reklama
Ať už jste správce systému nebo rodič, který chce větší kontrolu Měli by rodiče špehovat své děti? [MUO debaty]Vyzvědáváte své děti? Pokud ano, proč? Pokud ne, proč ne? To je dnes otázka na dosah. To jsou otázky, které v této rozpravě prozkoumáme. Přečtěte si více na veřejném nebo skupinovém počítači není snadné uzamknout počítač, zejména s přizpůsobenými omezeními. To je kde Deskman z Anfibie pomůže ohromně. Pokud vědí jednu věc, přizpůsobuje počítač snadno a bezpečně. To však přichází s cenou - Deskman není zdarma.
Primární funkce
- Zabezpečení jedním tlačítkem
- Režim kiosku
- Jednoduchá údržba
- Tuny omezení
- Blok aplikací
- Bezpečné prohlížení webu
Stručné shrnutí
Existují dvě verze aplikace Deskman: klasická verze pro jedno PC, které nepotřebuje nebo nemá síť / internet přístup a síťová verze pro více počítačů, která je připravena k síti, takže je přístupná kdekoli prostřednictvím internetu web. V tomto článku se podíváme na Deskman Classic.
Po stahování Deskman, instalace je bezbolestná a přímá - o tom není třeba nic říkat.
Po instalaci se spustí aplikace Deskman a zobrazí se výzva s obrazovkou, jako je ta níže.
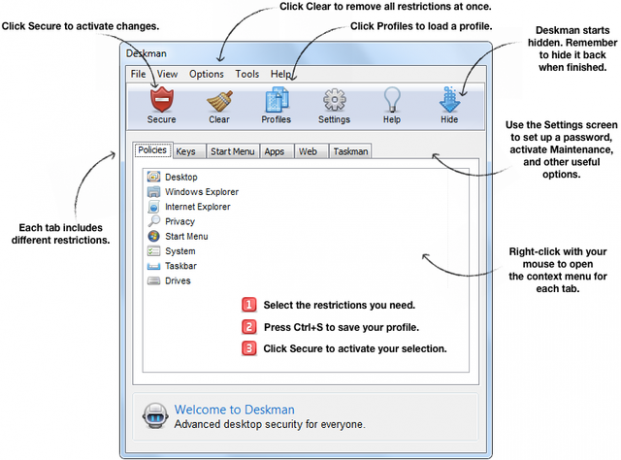
Na zvýrazněné kartě Zásady budou pravděpodobně rozšířeny všechny její různé možnosti omezení, což se může zdát na první pohled ohromující, ale ujišťuji vás, že jakmile strávíte několik minut zkoumáním Deskman, pochopíte jeho funkce okamžitě. Výše uvedený obrázek stanoví základní funkce Deskmanu.
Horní řada tlačítek jsou primární ovládací prvky: Zabezpečení, Vymazat, Profily, Nastavení, Nápověda a Skrýt. Je důležité, abyste neklikali na žádné z těchto tlačítek, aniž byste nejprve pochopili funkce, zejména tlačítko Zabezpečit, které aktivuje omezení, která jste nastavili. Vymazat odstraní všechna omezení najednou, proto na něj neklikejte, pokud nechcete vymazat všechny změny, které jste v programu provedli, nebo pokud jste neuložili předchozí změny (Ctrl + S) a chcete vytvořit nové tím, že začnete znovu čerstvě.
Existují tři profily, z nichž si můžete vybrat, a my se podíváme do hloubky jejich pozdějšího zobrazení: Základní zabezpečení, Omezený přístup a Režim kiosku. Karta Nastavení obsahuje další nastavení programu, které si později představíme. Tlačítko Nápověda spouští hloubkové okno nápovědy, které je vše, co potřebujete pro pochopení aplikace Deskman. A samozřejmě tlačítko Hide pro minimalizaci Deskman do systémové liště. To lze obnovit pomocí klávesové zkratky Ctrl + Shift + F12.
Spodní řádek karet obsahuje šest funkcí omezení: Zásady, Klíče, Nabídka Start, Aplikace, Web a Taskman.

Karta Zásady obsahuje omezení pro plochu, Průzkumník Windows, Internet Explorer, soukromí, nabídku Start, systém, hlavní panel a jednotky. Můžete procházet každé nastavení a uvidíte, že každé z nich obsahuje stručný popis toho, co dělá.
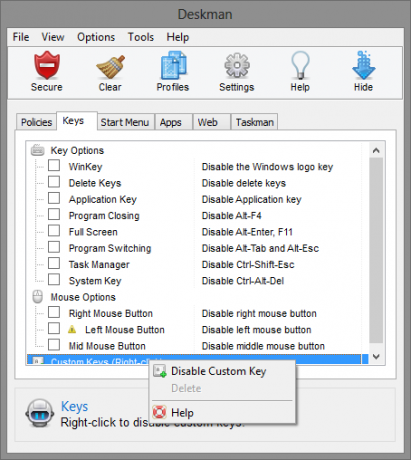
Karta Klávesy obsahuje možnosti kláves a funkcí tlačítek myši. K dispozici je také možnost prohlížet a deaktivovat vlastní klíče.

Chcete-li mít větší kontrolu nad nabídkou Start, umožní vám to nabídka Start Menu. Můžete přidat vlastní logo tlačítka Start, povolit jednu z následujících možností: Odhlásit se, Restartovat, Vypnout nebo Spánek a přidat aplikace do nabídky Bezpečné spuštění.

Karta Aplikace umožňuje blokovat aplikace (povolit pouze ty, které jsou aktuálně spuštěny), zobrazit upozornění uživatele a přidat úplný seznam spuštěných aplikací do seznamu „Povolené aplikace“.

Chcete-li povolit bezpečné procházení webu, budete chtít používat funkce na kartě Web. Tuto možnost můžete zapínat a vypínat kliknutím na zaškrtávací políčko a zobrazením uživatelského upozornění a přidáním klíčových slov pro web bezpečným kliknutím kdekoli v okně.

Taskman je poslední karta, která vám umožňuje omezit funkce Správce úloh a zobrazovat veřejné nebo osobní ikony na ploše.
Nastavení Deskman
Než začnete vybírat a používat různá omezení, musíte spravovat Nastavení.
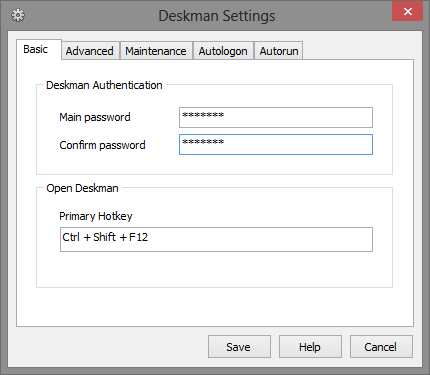
Nastavení karty Základní obsahuje možnosti nastavení hesla a primární klávesové zkratky (výchozí je Ctrl + Shift + F12). Zapamatujte si toto heslo, až budete vyzváni k jeho zadání pokaždé, když chcete získat přístup ke službě Deskman.

Karta Upřesnit (níže) obsahuje další možnosti, například skrytí ikony Deskman, možnosti přepínání, například Nový úkol, vypínání, údržba, režim kompatibility a vyžadující Caps Lock, aby byly klávesové zkratky povoleny práce.

Režim údržby lze povolit na kartě Údržba. Toto nastavení je navrženo tak, aby umožnilo správcům snadněji provádět údržbářské práce, přistupovat k pevně chráněným počítačům a umožňovat uživatelům odstranit omezení bez přímého přístupu k Deskmanu. Tato karta obsahuje nastavení umožňující uživatelům přístup ke stavu účtu správce do režimu údržby, aktivovat klávesovou zkratku režimu údržby, nastavit časové omezení pro její povolení a údržbu Heslo.
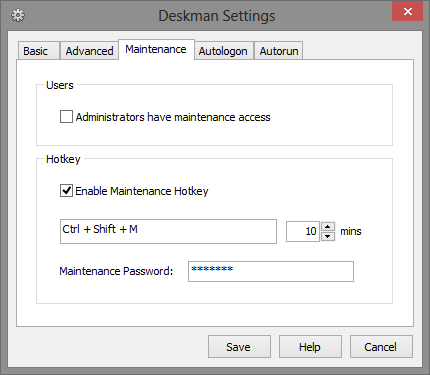
Karta Autologon umožňuje jednoduše zapnout nastavení a zadat potřebná pověření.
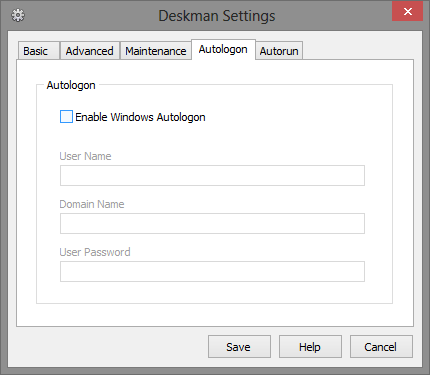
Karta Nastavení automatického spuštění má tři pole, do kterých můžete přidávat aplikace, které se budou automaticky spouštět, spouštět webovou stránku v režimu celé obrazovky při spuštění a udržovat vždy spuštěný.
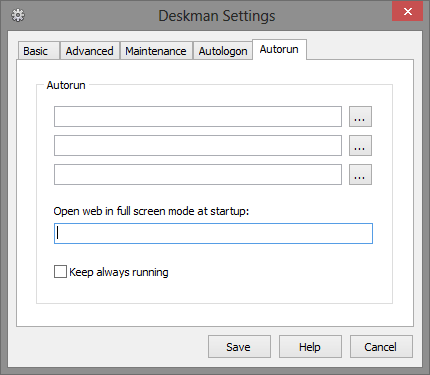
Po povolení funkcí a nastavení si můžete vybrat konkrétní profil, který chcete: Základní zabezpečení, Omezený přístup a Režim kiosku.
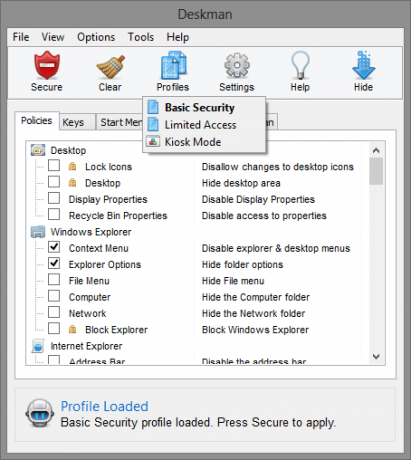
Základní zabezpečení chrání přístup k nastavení systému, takže je užitečné zabránit uživatelům v manipulaci s konfigurací plochy a systému. Omezený přístup zajišťuje systém pevně, pouze běží povolené aplikace a ne mnohem víc. Režim Kiosk je navržen pro použití s konkrétní aplikací a zároveň znemožňuje přístup uživatele ke všem ostatním systémovým a stolním funkcím. Jakmile je režim Kiosk povolen, je plocha zcela zapečetěna a po restartu budou ikony na ploše a hlavní panel skryté a nebudou povoleny žádné systémové klíče. Chcete-li použít tento režim, měli byste jej spárovat s předchozím nastavením autorunu.
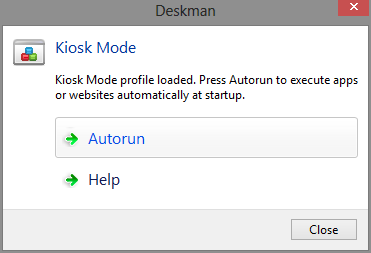
Jakmile vyberete a uložíte preferovaná nastavení, omezení a profil, aktivujte je kliknutím na tlačítko Zabezpečené.

Níže je krátké video, které zdůrazňuje nastavení a funkce aplikace Deskman. Začne se za jednu minutu a deset sekund, aby nedošlo k počátečnímu procesu stahování a instalace.
Otázky a pomoc
Jak bylo uvedeno výše v tomto článku, Deskman má výjimečné okno nápovědy (také k dispozici online), které vám pomůže vyjasněte si všechna nastavení, včetně odkazu „Kontaktujte nás“ získáte další pomoc od společnosti Anfibia Software. Kromě toho můžete pravým tlačítkem kliknout na kterékoli z karet a v kontextové nabídce kliknout na „Nápověda“, abyste získali informace o této konkrétní části funkcí.
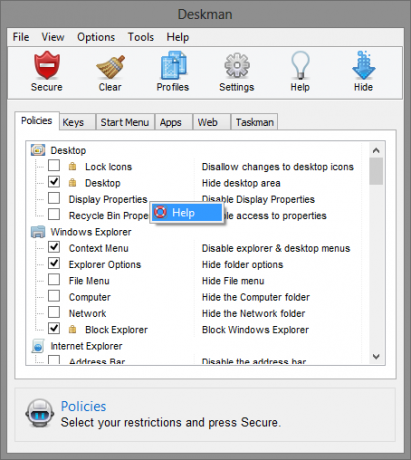
Aaron je absolventem Vet Assistant se zaměřením na divokou zvěř a technologie. Rád prozkoumává venku a fotografuje. Když nepíše nebo se oddává technologickým nálezům v mezistebnách, může být nalezen bombardování na úbočí hory na kole. Přečtěte si více o Aaronovi na jeho osobních webových stránkách.

