reklama
Musím přiznat, že od doby přechodu na systém Windows 7 mám rád vše o operačním systému. Je čistší, rychlejší a intuitivnější. Protože jsem však upgradoval, vždycky se na mě vždycky trápí jedna věc a po přečtení komentářů ostatních nadšenců systému Windows o systému Windows 7 se zdá, že nejsem sám.
Výchozí nabídka Start, která je dodávána se systémem Windows 7, zůstává trochu žádoucí. Ikony a programy nejsou přesně uspořádány a možnost přístupu k ovládacímu panelu a dalším funkcím, které byly ve starších verzích systému Windows se zdá být standardem, zdá se, že pro přístup v systému Windows 7, v mém skromném, je potřeba příliš mnoho kliknutí názor.
V průběhu let jsme nabídli několik alternativ pro jakoukoli nabídku startu, kterou jste utrpěli. V roce 2008 Shankar nabídl čtyři skvělé alternativy Nejlepší alternativy k nabídce Start systému Windows Přečtěte si více do nabídky Start systému Vista. Kyle také nabídl aplikaci s názvem SMOz, která pomohla zorganizovat vaši úvodní nabídku. Jednou z nejlepších byla vlastně alternativa nabídky Start, kterou Kaly popsal v roce 2006 pod názvem Tidy Start Menu. V následujících čtyřech letech ukrajinský programátor Denys Nazarenko vylepšil aplikaci na novou verzi přejmenovanou
Nová nabídka Start pro Windows 7
Obvykle nejsem ten, kdo instaluje doplňky nebo vylepšení systému Windows. Zjistil jsem, že většina z nich přidává další vrstvu složitosti a spotřeby paměti k již pamatovanému a procesorově náročnému OS. Start Menu 7 mě však opravdu zaujal, protože snímky obrazovky na webu ukazovaly na nabídku, která je čistá, dobře uspořádaná a zjevně nízkoprofilová se systémovými prostředky. Zajímalo by mě, vstal jsem.
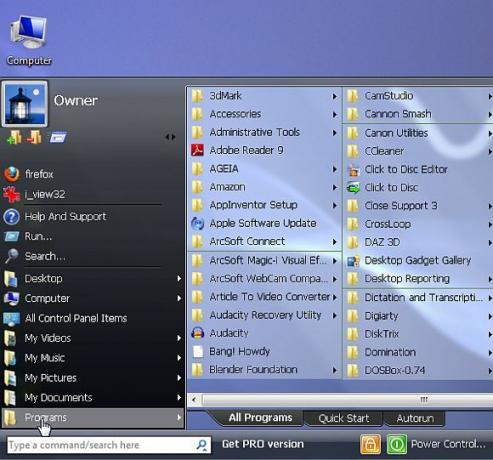
První věcí, kterou si všimnete při instalaci a spuštění nabídky Start 7, je to, že neobdržíte pouze novou nabídku Start, získáte zcela nový způsob navigace v počítači. Pryč jsou dny, kdy pokaždé, když chcete najít soubor v počítači, musíte otevřít Průzkumník Windows, abyste mohli procházet adresářový systém. Nabídka Start 7 dá vše okamžitě na dosah ruky. Výše uvedený snímek obrazovky může vypadat poněkud ohromně, ale následujte jej a uvidíte, jak působivý je tento malý Start Menu.
První věcí, kterou pravděpodobně budete chtít udělat, je přizpůsobení nabídky Start pro složky, aplikace a systémové nástroje, které používáte nejčastěji. To provedete kliknutím na „Přidat položky “ ikona nahoře.
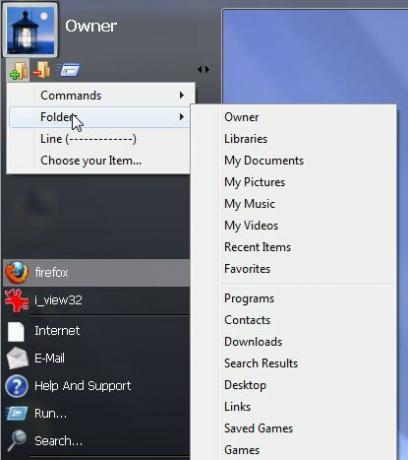
V rozevírací nabídce můžete přidávat příkazy, složky, řádek pro formátování částí úvodní nabídky nebo klepnutím vyberte (procházet) a vyhledejte aplikaci, kterou chcete přidat. Nejúžasnější věcí této aplikace je, že v zásadě už nikdy nebudete muset znovu samostatně otevírat Průzkumníka Windows. Ke všem složkám a souborům v počítači máte přístup prostřednictvím snadného navigačního systému, který se otevře vpravo od nabídky Start. Jednoduše klikněte na šipku vpravo vedle složky a přejděte do podadresářů a kliknutím otevřete libovolný soubor. Posuvník ve spodní části umožňuje zobrazit všechny soubory a složky bez ohledu na to, kolik jich máte.
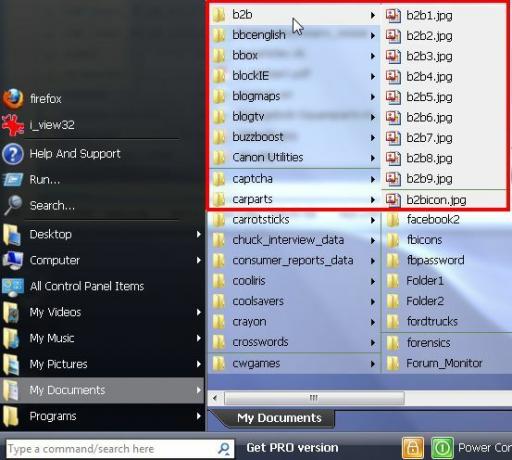
Pokud kliknete na ikonu „Programy“Uvidíte tři karty. Všechny programy je samozřejmý, Rychlý start umožňuje přidat zástupce k často používaným programům nebo složkám a chcete rychlý přístup k, a Autorun vám umožňuje přístup do složky Po spuštění, abyste viděli, jaké aplikace se spouštějí, když se počítač spouští.
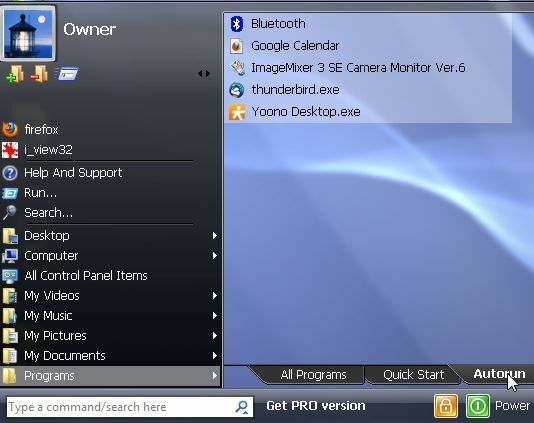
Pokud se podíváte na konec nabídky Start, najdete několik dalších užitečných funkcí. Vlevo je pole pro příkaz / vyhledávání. Zadejte „calc“ nebo „notepad“ pro otevření těchto aplikací nebo začněte psát název souboru a Start Menu 7 okamžitě provede vyhledávání. Na pravé straně najdete zlaté tlačítko zámku, které umožňuje ostatním uživatelům přihlásit se do nové relace při zachování vaší vlastní relace, a pak je zde snadné tlačítko napájení. Na rozdíl od výchozího dialogového okna pro vypnutí systému Windows 7 je toto okno jednoduché a zobrazuje všechny možnosti v jednom okně.
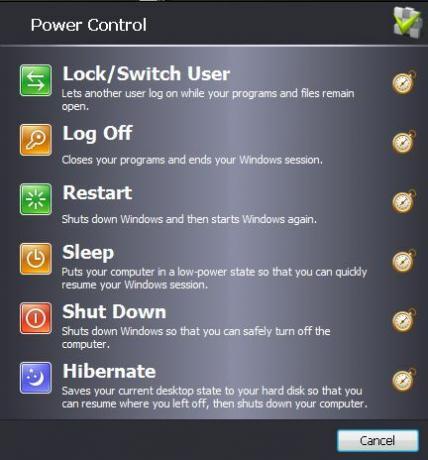
Vidíte ty zajímavé ikony hodin? Klikněte na jednu z nich a můžete událost skutečně naplánovat. Líbí se mi tato funkce, protože mohu nastavit vypnutí na hodinu po škole, když chci automatizovat, jak dlouho moje děti stráví v počítači.
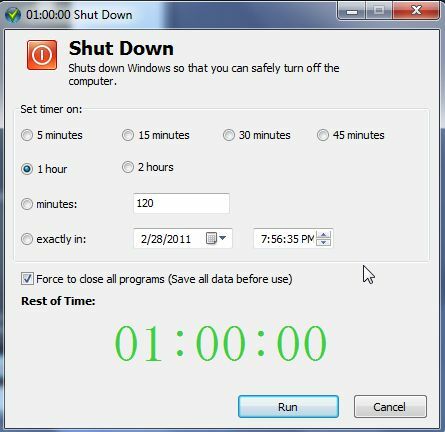
Tuto funkci můžete použít téměř pro cokoli - můžete dokonce nastavit přesné datum a čas! Nabídka Start 7 také přidává některé další funkce do „Možnosti“Po kliknutí na„kouzelník“.
![Upgradujte na chytřejší nabídku Start systému Windows S nabídkou Start 7 [Windows] start78](/f/fab2b4c3992cf8a8b4a4569c3bbd3434.jpg)
V Přizpůsobit průvodce, najdete několik věcí, které můžete vyladit, ale můj oblíbený je zkratkový přizpůsobovač, který vám umožní přiřadit klávesové klávesy systémovým akcím, jako je restart, hibernace, otevření dialogového okna „Spustit“ a více.
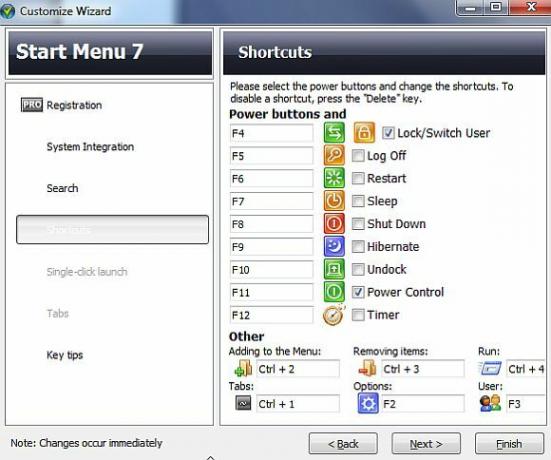
Mimochodem, pokud dáváte přednost použití klávesnice, stačí stisknout tlačítko Windows na klávesnici a spustit nabídku Start a vedle každé ikony a složky se zobrazí kódy klávesnice. V navigační oblasti stačí kliknout na písmeno sekce a zkratky rozdělí na čísla pro přístup k jednotlivým položkám v tomto poli.
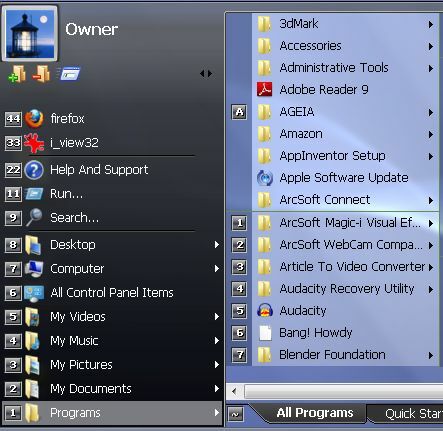
Jakmile si na to zvyknete, je to jeden z nejrychlejších způsobů, jakého jsem kdy viděl při navigaci v systému Windows pomocí klávesnice, a to podle mého názoru, jaké jsem kdy neviděl v jakékoli verzi systému Windows, kterou jsem použil. Dejte Start Menu 7 šanci a dejte nám vědět, pokud si myslíte, že Denys s tím udělal tak dobrou práci, jak mám pocit, že ano.
Máte nějaké další nové alternativy nabídky Start pro Windows 7, které považujete za lepší? Sdílejte své myšlenky v sekci komentářů níže.
Ryan má bakalářský titul z elektrotechniky. Pracoval 13 let v automatizační technice, 5 let v IT a nyní je Apps Engineer. Bývalý šéfredaktor MakeUseOf, vystoupil na národních konferencích o vizualizaci dat a vystupoval v národních televizích a rádiích.