reklama
Prezentace je skvělý způsob, jak sdílet své nejlepší fotografie a videa s přáteli a rodinou. Místo toho, abyste je zamkli v temné místnosti, vytvořte digitální prezentaci, kterou můžete posílat e-mailem nebo sdílet na sociálních médiích.
V této příručce vám ukážeme, jak vytvořit dynamické prezentace obrázků nebo videa pomocí bezplatného nástroje Windows Movie Maker.
Vytvořte si svou prezentaci
Windows Movie Maker už dlouho patří mezi nejlepší video editory pro Windows Nejlepší zdarma editory videa pro WindowsKaždý dnes pořizuje videa. Přesto výkonné bezplatné video editory zůstávají vzácné. Představujeme absolutně nejlepší bezplatné video editory dostupné pro Windows. Přečtěte si více . Movie Maker, který se často používá k vytváření jednoduchých filmů, je také výjimečným tvůrcem obrázkových prezentací. S programem Windows Movie Maker 12 je nyní snadnější než kdy jindy vytvářet svěží a profesionálně vypadající videa a prezentace obrázků.
Vyberte své soubory
Nejprve otevřete složku s obrázky a vyberte soubory, které chcete přidat. Program Movie Maker podporuje funkce drag and drop pro obrázky i videa, takže neváhejte použít slot pro média jako plátno a přetáhněte všechny obrázky a videa, které budete potřebovat pro tento projekt. Můžete také
Klepněte pravým tlačítkem myši na Windows> Přidat videa a fotografie otevřete složku se soubory, pomocí které můžete přidat svůj obsah.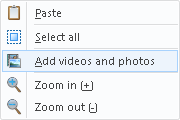
Upravte videa pro svou prezentaci
Po načtení videí do programu Windows Media Player začněte přesouvat hrát jezdec pomocí myši, dokud nenarazíte na bod, který chcete vyříznout nebo vystřihnout úplně. Klikněte pravým tlačítkem myši posuvníkem přehrávání otevřete své možnosti.
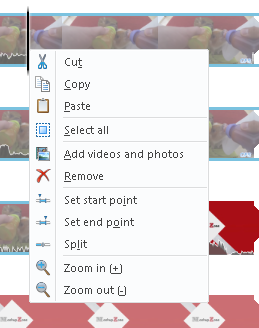
Proces úprav můžete usnadnit několika příkazy klávesnice, i když níže uvedené možnosti budou více než vyhovovat vašim potřebám.
- Rozdělit klip: M
- Kombinovat klipy: N
- Kopírovat segmenty: CTRL + C
- Počáteční bod oříznutí: Já
- Koncový bod oříznutí: Ó
Protože vytváříme jednoduchou prezentaci obrázků, je rozdělení a úpravy klipů užitečné pro zkrácení doby, po kterou se má klip zobrazit na obrazovce.
Přidat hudbu na pozadí
Přidání hudby je stejně jednoduché a snadné jako přidání obrázků a videí do prezentace. Hudební soubory můžete přetáhnout do programu nebo kliknout na ikonu Přidat hudbu tlačítko v Domov Jídelní lístek.
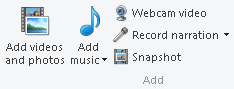
Přidání přechodů a efektů
Po přidání hudby a oříznutí obrázků a videí je čas přidat některé klíčové přechody a efekty. Zde vyniká program Windows Movie Maker, protože je zde neslýchaný AutoMovie téma tvůrce již do softwaru zabudoval.

Kliknutím na motiv AutoMovie se zobrazí výzva k přidání hudby do vašeho fotografického příběhu. Vyberte, zda chcete do filmu přidat následující hudbu, nebo ne. Funkce AutoMovie automaticky přidá k vašim fotografiím přechody, detailní snímky a překryvy a během několika sekund vytvoří úžasný krátký film.
Nezapomeňte změnit titulní záběry umístěné ve spodní kategorii sekvencí záběru dvojitým kliknutím na nadpisovou část a přidáním vlastního textu.
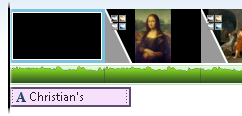
Můžete také přidat svůj vlastní titul, titulek nebo kredity Domov Jídelní lístek.
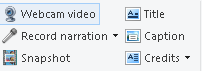
Přidejte animace a vizuální efekty
Pokud chcete mít větší kontrolu nad přechody a efekty k dispozici, Animace karta umístěná v horní části programu umožňuje změnit funkce přechodu a posouvání, ke kterým dochází mezi snímky.

Pokud zkoumáte přechodové efekty, ale nejste si jisti, které použít, přejet myší animace pro jejich náhled. Chcete-li je přidat do filmu, jednoduše klikněte na efekt. Chcete-li efekt odstranit, klikněte na šipku dolů, abyste odhalili všechny efekty, a klikněte na Žádný slot. Můžete také přidat přechod nebo efekt ke všem obrázkům a videím ve filmu kliknutím na Aplikujte na vše knoflík.
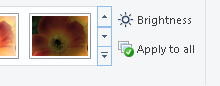
Vydejte se na Vizuální efekty kartu a najdete řadu vizuálních nástrojů, které vyhovují vašemu filmu. Proces je opět stejně snadný jako nalezení požadovaného efektu a kliknutí na něj. Od Cinematic po Artistic, má účinek na každou náladu.
Finetune Effects
Před uložením je v programu Windows Movie Maker zabudováno několik možností nástroje, které můžete upravit. Chcete-li získat přístup k těmto nástrojům, klikněte na snímek a automaticky se zobrazí. Pokud se tyto možnosti nástrojů nezobrazí, musíte ještě do snímku přidat efekt.

Pokud chcete například vytvořit zpomalení pro malé video, které se zobrazuje, přejděte na Nástroje pro práci s videem> Úpravy> Rychlost zpomalit přehrávání videa. Čím nižší číslo, tím pomalejší videoklip.
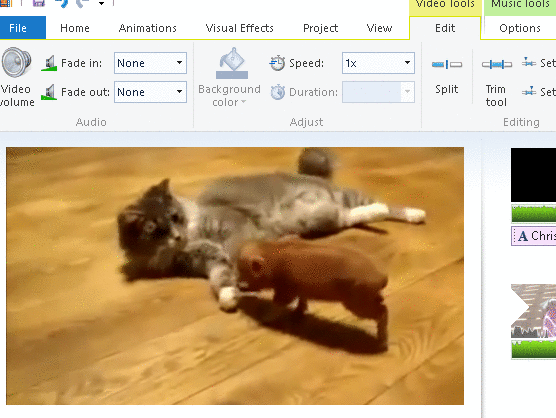
Vaše Projekt sekce obsahuje také některé zajímavé možnosti, například Zdůrazněte hudbu, čímž se sníží hlasitost videí ve filmu, aby se zvukové stopy filmu staly populárními.

Můžete také upravit svůj film Poměr stran co nejlépe odpovídá vašemu prezentační výstup 8 Společné podmínky, které potřebujete znát před zakoupením dalšího televizoruKdyž jdete ven na nákup nové televize, můžete být trochu zmatení mnoha dostupnými možnostmi, všemi funkcemi, které mají, a žargonu, kterým musíte projít. Přečtěte si více nebo velikost obrázku.
Sdílejte své prezentace videa
Po dokončení můžete svou tvorbu sdílet na Facebooku nebo Youtube Jak přidat prezentaci fotografií na YouTubeVidea se snáze kompilovala, kombinovala a komponovala. YouTube přešla před několika dny na 1 miliardu uživatelů a navzdory přítomnosti velmi dobrých alternativ, jako je Vimeo, je to ... Přečtěte si více , takže vaše vzpomínky jsou uloženy online, aby je svět viděl.
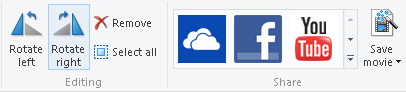
Vaším posledním krokem je uložení skutečného video souboru, který lze provést pod Soubor tab. Uložené nastavení bylo označeno Pro zobrazení s vysokým rozlišením je vaše nejbezpečnější sázka, pokud byste chtěli ostrý film, zatímco ostatní nastavení snižují kvalitu a snižují také velikost souboru.

Blahopřejeme, právě jste vytvořili nádhernou prezentaci s jednoduchým a efektivním softwarem. Program Windows Movie Maker je skvělým zdrojem pro amatérský editor, který hledá jednoduché a dynamické projekty, jako je tento.
Bonus: Prezentace na pozadí
Můžete také vytvořit obrázkovou prezentaci v pohodlí svého Plocha Windows Jak nastavit prezentaci tapety v systému Windows 10Prezentace tapet mohou zmírnit monotonnost vidět stejný desktop každý den. Zde je návod, jak nastavit jeden. Přečtěte si více . Hledat Pozadí v nabídce Start a vyberte Nastavení pozadí.
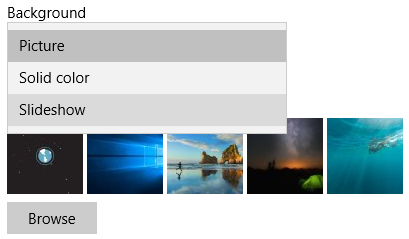
Vybrat Prezentace v rozbalovací nabídce pod Pozadí a klikněte Procházet pro výběr a uložení obrázků. Změna výběru pozadí by také měla otevřít možnosti prezentace, aby se vaše zobrazení přizpůsobilo vašim představám.
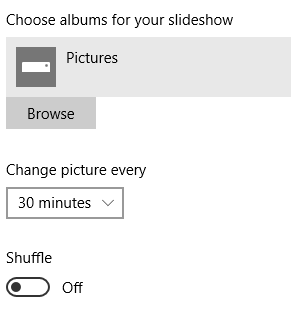
Proč tam zastavit? Můžete dokonce vytvořit video tapety Jak si vyrobit Video Spořiče obrazovky a TapetyKaždý ví, jak nastavit obrázek jako tapetu. Každý ví, jak používat obrázky, dokonce i prezentace, jako spořiče obrazovky. Ale co když chcete víc než to? Přečtěte si více prvních kroků vašeho dítěte nebo vašeho plážového videa na Bahamách, aby se zážitek znovu a znovu prožíval na ploše.
Sdílejte tyto vzácné okamžiky
Prezentace jsou nedoceněným a ztraceným uměním. Obrázky stojí za tisíc slov a jejich spojení ve správném pořadí a se správnou hudbou může vytvořit jedinečný příběh. S technologie dostupná dnes Vytvořte dálkově ovládanou prezentaci fotografií se systémem AndroidPokud jste někdy chtěli digitální zobrazení fotografií u vás doma, ukážu vám, jak k vytvoření vašeho fotorámečku použít starý tablet, konektory a monitor. Přečtěte si více , neměli byste nechat, aby vaše nejlepší obrázky shromažďovaly prach v telefonu. Udělejte si chvilku s těmito programy prezentace.
Jaké programy pro prezentaci fotografií a videa doporučujeme? Dejte nám vědět v komentářích níže!
Christian je nedávným přírůstkem do komunity MakeUseOf a vášnivým čtenářem všeho od husté literatury po komiksové pásky Calvina a Hobbese. Jeho vášeň pro technologii odpovídá pouze jeho touze a ochotě pomoci; pokud máte nějaké dotazy týkající se (většinou) něčeho, neváhejte a pošlete e-mail!

