reklama
Uživatelé systému Windows 10 mají k dispozici několik virtualizačních nástrojů. Na trhu však dominují tři nástroje: VirtualBox, VMware, a Microsoft Hyper-V. Ale který z těchto virtuálních obráběcích strojů je nejlepší?
Navíc nejsou všichni stejní?
Výběr mezi VirtualBoxem, VMware Workstation Player a Hyper-V integrovaným do Windows 10 je obtížný. Zde je přehled toho, jak se tři nástroje virtuálních strojů skládají a které z nich byste měli použít pro určité úkoly.
Co je hypervisor?
Začněme velkou otázkou: jak se liší VirtualBox, VMware Workstation Player a Hyper-V na Windows 10? Všichni vám umožňují spustit virtuální prostředí na hostitelském počítači, že?
Ano, ano. Ale i přes tuto podobnost fungují virtuální kapoty pod kapotou odlišně. Je tomu tak proto, že virtuální stroje jsou závislé na dvou různých typech nazývaných software hypervizory nainstalovat a spustit.
Hypervisor funguje jako platforma pro virtuální stroje. Poskytuje nezbytné rozdělení mezi operačním systémem virtuálního stroje a hardwarem hostitelského počítače. Hostitelský stroj může sdílet své zdroje, jako je paměť a výpočetní výkon, napříč několika pracovními zátěžemi.
Existují dva typy hypervizoru: Typ 1 a Typ 2.

Hypervisor typu 1
Hypervisor typu 1 běží přímo na hardwaru hostitelského počítače a někdy se označuje jako hypervisor holých kovů.
Microsoft Hyper-V je příkladem hypervisora typu 1. Nevyžaduje další instalaci prostřednictvím externího balíčku a přímo řídí hostovaný operační systém.
VMWare ESX a vSphere, Citrix XenServer a Oracle VM jsou hypervizory typu 1.
Hypervisor typu 2
Hypervisor typu 2 se nainstaluje do operačního systému stejně jako jakýkoli jiný software a je známý jako hostovaný hypervisor.
Prostředí virtuálního počítače běží jako proces na hostitelském počítači a stále sdílí systém hardware, ale správa virtuálního počítače vede přes hostitele místo provádění příkazů přímo. Důsledkem tohoto uspořádání je mírná latence mezi akcemi.
VirtualBox, VMware Workstation a VMware Workstation Player jsou příkladem hypervizora typu 2.
Jaký je rozdíl mezi VirtualBoxem, VMware Workstation Player a Hyper-V?
Nyní víte, že rozdíl mezi typy hypervisorů, porozumění rozdílům, omezením a pozitivům každé možnosti je snazší. Pojďme to rozdělit do několika sekcí.
Snadnost použití
Hyper-V je integrován s Windows 10 Pro, Education a Enterprise, ale ne s Windows 10 Home. Hyper-V musíte povolit pomocí funkcí systému Windows nebo pomocí příkazu PowerShell, ale stará se o samotnou aktivaci.
Po aktivaci nabízí Hyper-V možnost rychlého vytvoření virtuálního počítače a rozsáhlejší možnost vytvoření virtuálního počítače prostřednictvím Správce Hyper-V.
Vytvoření virtuálního počítače pomocí každé možnosti Hyper-V je snadné Jak vytvořit virtuální počítač pomocí systému Windows 10 Hyper-VVěděli jste, že Windows 10 má integrovaný nástroj pro vytváření virtuálních strojů? Říká se tomu Hyper-V a tady je, jak to funguje. Přečtěte si více . Možnost rychlého vytvoření virtuálního počítače však automaticky vyplní nastavení, které může při pokusu o spuštění virtuálního počítače způsobit chyby nebo chyby.
Rozsáhlejší možnost vytváření virtuálního počítače Hyper-V umožňuje větší kontrolu nad nastavením.
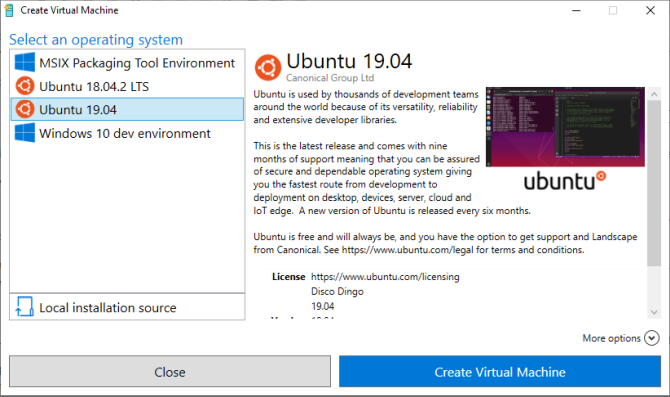
Jak VirtualBox, tak VMware Workstation Player mají průvodce vytvořením virtuálního stroje. Průvodce v každém programu vás provede procesem vytváření virtuálního počítače. Existují však rozdíly.
Průvodce VirtualBoxem například vytvořil základní virtuální počítač, pro který následně upravíte nastavení, ale nabízí určité doporučené hodnoty pro konkrétní typy virtuálních strojů. Zde je návod, jak nastavit a používat VirtualBox.
Zatímco průvodce VMware Workstation Player vám umožňuje přizpůsobit nastavení během procesu vytváření virtuálního počítače.
Rozdíl není mnoho, ale to znamená, že virtuální stroj VMware Workstation Player je připraven ke spuštění po dokončení průvodce, a nezmění další nastavení po dokončení.
Výkon
Výkon virtuálního počítače souvisí s hardwarem, který používáte ke spuštění. S virtualizací je hardware králem. Virtuální stroj, který používáte, má navíc obrovský rozdíl.
Testuji každou možnost virtuálního počítače pomocí hostujícího operačního systému Lubuntu na ploše, který má procesor Intel i5-3570K, 16 GB RAM a Nvidia GTX 1070. Není to nejvýkonnější CPU, ale zvládne většinu věcí.
Jednoduše řečeno, VirtualBox je jednou z nejpomalejších dostupných možností virtuálního stroje.
Pokud máte slušný hardware, nevšimnete si koktání a víření tolik. Na strojích s nízkým výkonem však VirtualBox neposkytuje nejlepší virtualizační zážitek.
Nedostatek výkonu je patrný při přechodu na VMware Workstation Player. Spuštění stejného hostujícího operačního systému na stejném hardwaru ukazuje, že produkt VMware Workstation Player je plynulejší a hladší.
Kde tedy do toho všeho zapadá Hyper-V? Instalace systému Lubertu Hyper-V fungovala dobře a byla znatelně hladká. Je důležité si uvědomit, že někteří uživatelé Windows 10 Hyper-V hlásí problémy s výkonem v jiných oblastech, jakmile ve svém systému povolí Hyper-V.
Protože Hyper-V běží spíše na úrovni BIOS než jako software v OS, je virtualizace vždy „zapnutá“, i když nepoužíváte virtuální stroj.
Dočasné vypnutí a zapnutí virtualizace Hyper-V
Pokud máte pocit, že systém Windows 10 Hyper-V ovlivňuje váš herní výkon nebo jinak (bez běhu prostředí virtuálního počítače), můžete příkaz vypnout pomocí virtualizačních služeb Hyper-V.
Typ příkaz na vyhledávací liště nabídky Start a vyberte možnost Spustit jako administrátor. Poté zadejte následující příkaz:
bcdedit / set hypervisorlaunchtype off
Poté restartujte systém. Virtualizace Hyper-V se po restartu nespustí a měli byste najít svůj návrat k normálnímu stavu. Pokud chcete znovu zapnout virtualizaci Hyper-V, použijte následující příkaz:
bcdedit / set hypervisorlaunchtype on
Restartujte systém znovu.
Funkčnost
Pokud si nejste jisti, jak si vybrat z těchto tří možností, zvažte funkčnost každé možnosti. Hostující operační systém můžete spustit pomocí VirtualBoxu, VMware Workstation Player nebo Hyper-V, ale každý hypervizor má své vtípky.
Snímky a kontrolní body
Jedno hlavní plus pro VirtualBox a Hyper-V jsou Snímky a Kontrolní body.
Přestože platformy používají různá jména, snímky a kontrolní body jsou velmi podobné nástroje. Umožňují youto vyfotografovat virtuální stroj v jeho aktuálním stavu. Obrázek zachovává virtuální stroj a umožňuje vám vrátit se k tomuto konkrétnímu okamžiku.
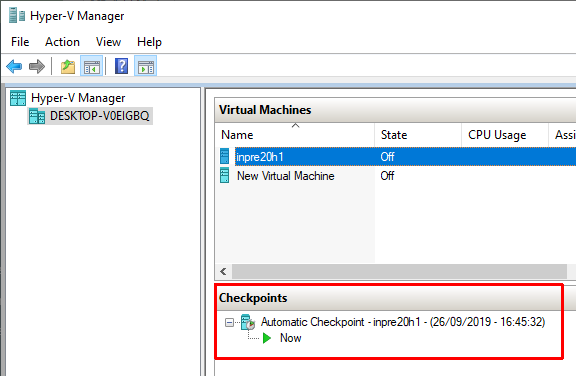
Přehrávač VMware Workstation Player bohužel nepodporuje snímky ani kontrolní body. Hostující operační systém můžete dočasně pozastavit, aby pokračoval od určitého bodu, ale není to stejné jako vytváření historie obrázků pro virtuální stroj.
Sdílení souborů
Každý hypervisor umožňuje přetahovat soubory mezi hostitelským a hostujícím operačním systémem. Můžete také aktivovat sdílené soubory a složky, ačkoli systém Windows 10 Hyper-V proces komplikuje než VirtualBox nebo VMware Workstation Player.
Plynulý režim
VirtualBox i VMware Workstation Player používají k integraci prostředí virtuálního stroje do hostitelského operačního systému plynulý režim. Bezproblémový režim odstraňuje další okno a nabídky virtuálního stroje, takže je pocit, jako by hostovaný operační systém je součástí hostitele.
Bohužel Windows 10 Hyper-V nemá plynulý režim.
Šifrování virtuálních strojů
Pokud chcete šifrovat své virtuální stroje, máte štěstí. Každý hypervisor podporuje šifrování jednoho nebo druhého druhu.
Přehrávač VMware Workstation Player podporuje šifrování virtuálních strojů.
VirtualBox podporuje šifrování s instalací dodatků hosta VirtualBoxu, které jsou k dispozici pro každé prostředí hosta VirtualBox.
Hyper-V v systému Windows 10 podporuje šifrování pomocí nástroje BitLocker společnosti Microsoft.
Každá možnost je bezpečná a funguje dobře s příslušnou platformou.
Náklady
Každý hypervizor je zdarma, ale některé jsou volnější než ostatní. Proč?
VirtualBox a VMware Workstation Player jsou pro každého uživatele zdarma. Dokud váš hardware dokáže spustit hostovaný operační systém, aniž by přitom došlo ke zničení hostitele, můžete použít bezplatný software virtuálního stroje.
Vzhledem k tomu, Windows 10 Hyper-V je také zdarma, ale pouze pokud máte správnou verzi Windows 10.
Existují zástupná řešení pro domácí uživatele Windows 10, kteří se zoufale snaží používat Hyper-V na svém hardwaru. Ale tito lidé mohou také použít jednu z volných alternativ místo řešení boty.
Nezapomeňte, že oprava může fungovat dnes, ale nemusí to s příští aktualizací systému Windows 10.
Hostující operační systémy
Windows 10 Hyper-V má některá omezení týkající se hostovaných operačních systémů. Hyper-V podporuje virtuální stroje Windows, Linux a FreeBSD. Nepodporuje makra.
VirtualBox a VMware Workstation Player podporují téměř všechny hostované operační systémy včetně makra.
Upozorňujeme, že host z operačního systému MacOS nebude fungovat po vybalení z krabice. Postupujte podle našeho návodu na jak nainstalovat macOS ve VirtualBoxu nebo VMware Workstation Player Jak spustit MacOS na Windows 10 ve virtuálním strojiNejste si jisti, jestli si spolu s Mac? Naučte se, jak spustit MacOS v systému Windows 10 pomocí virtuálního počítače. Přečtěte si více v systému Windows 10.
Jaký je nejlepší nástroj pro virtuální stroje v systému Windows 10?
Výběr mezi VirtualBoxem, VMware Workstation Player a Windows 10 Hyper-V je složitý. Pokud máte výkonný počítač se systémem Windows 10 Pro, Education nebo Enterprise, můžete si vybrat hypervizory.
Pokud používáte méně výkonný počítač, doporučuji vám použít VMware Workstation Player. Nabízí lepší podporu a stabilitu pro širokou škálu hardwaru.
Stále si nejste jisti, zda potřebujete virtuální stroj? Podívejte se na tyto praktické důvody, proč začít používat virtuální stroj 7 Praktické důvody, proč začít používat virtuální počítačTermín „virtuální“ byl kooptován mnoha způsoby. Virtuální realita. Virtuální RAM. Virtuální školy. Virtualizace v kontextu počítačů však může být matoucí. Jsme tady, abychom to vyčistili. Přečtěte si více .
Gavin je Senior Writer pro MUO. On je také editor a SEO manažer pro MakeUseOf krypto-zaměřený sesterský web, Blocks Decoded. Má BA (Hons) Contemporary Writing s Digital Art Practices drancované z kopců Devonu, stejně jako více než deset let profesionálního psaní. Užívá si hojného množství čaje.

