reklama
 QuickTime je univerzální a bezplatný multimediální přehrávač společnosti Apple.
QuickTime je univerzální a bezplatný multimediální přehrávač společnosti Apple.
QuickTime 7.6.6 pro Windows byl vydán v březnu 2010. Bezplatná verze umožňuje přehrávání všech hlavních zvukových a obrazových formátů, včetně H.264 / MPEG-4 pokročilé kódování videa.
QuickTime je nezbytnou součástí softwaru pro Windows, zejména pro streamování zvuku a videa. Tento článek vám ukáže, jak aktualizovat, správně nastavit a používat zkratky pro QuickTime. A konečně, pro ty z vás, kteří nechtějí instalovat software Apple a připojené řetězce, představuji lehkou alternativu.
1. Stáhněte si QuickTime
Můžeš Stáhněte si QuickTime přímo z Apple, buď jako samostatná aplikace nebo ve svazku s iTunes. Všimněte si, že ano ne pro přístup ke souboru ke stažení musíte sdílet svou e-mailovou adresu! Jednoduše odstraňte zaškrtnutí pro přihlášení k odběru novinek společnosti Apple a je dobré jít.
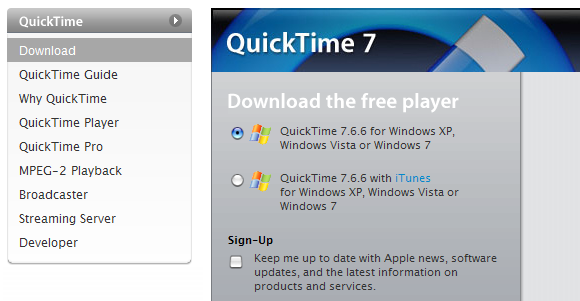
2. Aktualizujte program QuickTime
 Pokud již používáte QuickTime, zkontrolujte, zda máte nainstalovanou nejnovější verzi.
Pokud již používáte QuickTime, zkontrolujte, zda máte nainstalovanou nejnovější verzi.
V případě, že máte nainstalovaný iTunes, můžete jednoduše nechat program Apple Software Update hledat a instalovat aktualizace za vás. Nástroj najdete pod> Start > Všechny programy > Aktualizace softwaru Apple. Obvykle vám automaticky připomene dostupné aktualizace.
V opačném případě otevřete přehrávač QuickTime Player a přejděte na> Pomoc > Vyhledat aktualizace QuickTime… a nechat menu dělat svou magii.
Chcete-li jednoduše zkontrolovat verzi, otevřete přehrávač QuickTime Player a přejděte na> Pomoc > O programu QuickTime Player… Tím se otevře malé okno odhalující verzi softwaru.
QuickTime je aktuálně ve verzi 7.6.6. Poslední verze balíčku iTunes + QuickTime je 9.1.1.
3. Předvolby QuickTime
QuickTime je dodáván s několika výchozími nastaveními, která se vám nemusí líbit. Naštěstí je můžete snadno vrátit. Zde je rychlý seznam referencí.
-
Klávesové zkratky QuickTime na ploše nebo na panelu rychlého spuštění
Je bezpečné odstranit všechny zkratky vytvořené instalačním programem. -
Ikona QuickTime v systémové liště
I tento můžete snadno odstranit. Otevřete přehrávač QuickTime Player a přejděte na> Upravit > Preference > Předvolby QuickTime. Přepněte na> Pokročilý tab. V dolní části zaškrtněte políčko> Nainstalujte ikonu QuickTime na hlavním panelu. -
Odebrat qttask.exe
Pokud jste odstranili ikonu panelu nástrojů QuickTime, můžete také zakázat qttask.exe, který se při každém spuštění krátce spustí. To bude vyžadovat, abyste upravili registr, takže postupujte pouze na své vlastní riziko! Klikněte na> Start > Běh, zadejte> regedit a stiskněte> Vstoupit. V registru přejděte na> HKEY_LOCAL_MACHINE \ SOFTWARE \ Microsoft \ Windows \ CurrentVersion \ Run. V tomto klíči odstraňte> QuickTime Task hodnotu a zavřete Editor registru. Nakonec otevřete složku programu QuickTime a odeberte> qttask.exe. -
Automatické aktualizace
Pod> Předvolby QuickTime jít> Aktualizace a zaškrtněte nebo zrušte zaškrtnutí políčka> Vyhledat aktualizace automaticky, v závislosti na tom, jaké jsou vaše preference. Pokud povolíte automatické aktualizace, QuickTime bude pravidelně „telefonovat domů“. -
Přehrávání v prohlížeči
V> Předvolby QuickTime můžete si také vybrat, zda chcete automaticky přehrávat filmy vložené do webových stránek. Přejděte na ikonu> Prohlížeč a zaškrtněte nebo zrušte zaškrtnutí příslušného políčka. -
Streamování
QuickTime umožňuje okamžité streamování. To může způsobit problémy, pokud používáte pomalé síťové připojení. Můžete buď přejít na> Streamování kartu a zrušte zaškrtnutí> Povolit okamžité zapnutí nebo zvýšit zpoždění, se kterým jsou soubory streamovány. Dále můžete upravit> Rychlost streamování. -
Předvolby hráče
Přejděte na> Upravit > Preference > Předvolby hráče upravit další nastavení. Například zvolte> Pokud je k dispozici, použijte nastavení vysoké kvality videa nebo> Zobrazit titulky, pokud jsou k dispozici nebo ne> Zobrazit Průvodce obsahem při spuštění.
4. Klávesové zkratky QuickTime ve Windows
Zde je seznam rychlých referencí, který zahrnuje deset nejčastějších a užitečných klávesových zkratek QuickTime.
-
Mezerník
Tím se přehrávání pozastaví a obnoví. -
Levé / pravé šipky
Pomocí těchto kláves můžete rychle posouvat zvukové soubory nebo videosoubory vpřed nebo vzad. -
Klávesa [J] nebo [L] + Klávesa [K]
Stisknutí [J] přehraje váš film dozadu a stisknutí [L] jej rychle posune vpřed, oba se zapnutým zvukem. Opakovaným stiskem kláves se rychleji převine vzad nebo rychle vpřed. Zkuste také stisknout klávesu [K] a současně stisknout [J] nebo [L] pro převíjení vzad nebo vpřed po snímku. -
Klávesy se šipkami nahoru / dolů
Nastavte hlasitost. -
[CTRL] + [F]
Vstupte do režimu celé obrazovky. -
[ESC]
Existující režim celé obrazovky. -
[CTRL] + 0
Přehrávejte film v poloviční velikosti. -
[CTRL] + 1
Přehrávejte film v normální velikosti. -
[CTRL] + 2
Přehrávejte film ve dvojnásobné velikosti. -
[CTRL] + 3
Přehrávejte film v plné velikosti.
5. Použijte alternativu QuickTime
Pokud se vám video QuickTime vůbec nelíbí, ale přesto si chcete filmy QuickTime prohlížet, doporučujeme vyzkoušet QuickTime Alternative. Tato hubená verze QuickTime obsahuje pouze základní komponenty a žádné nadýmané funkce.
Hlavní výhodou QuickTime Alternative je, že nespouští procesy na pozadí. Celkově spotřebovává méně systémových prostředků.
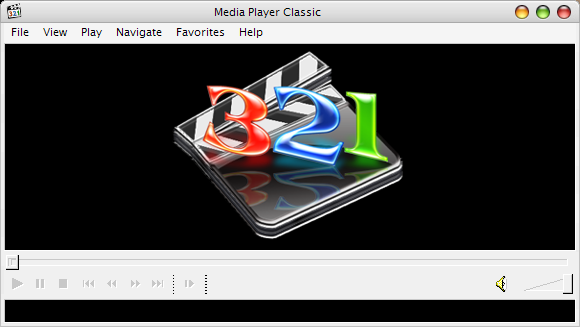
Balíček se skládá z knihoven kodeků QuickTime extrahovaných z oficiální distribuce. Je dodáván s vlastním přehrávačem, Media Player Classic a poskytuje pluginy QuickTime pro všechny hlavní prohlížeče pro podporu streamování zvuku a videa. Nejnovější verze je založena na komponentách QuickTime verze 7.66.71.0. Je k dispozici pro Windows XP až Windows 7.
Jaká je vaše oblíbená funkce oficiální distribuce QuickTime pro Windows? A pokud používáte QuickTime v počítačích Mac, na čem chybí uživatelé Windows?
Tina píše o spotřební technologii více než deset let. Je držitelkou doktorátu přírodních věd, diplomu z Německa a MSc ze Švédska. Její analytické zázemí jí pomohlo vyniknout jako technologická novinářka v MakeUseOf, kde nyní řídí výzkum a operace s klíčovými slovy.


