reklama
Kdo by někdy chtěl koupit nový počítač a byl nucen začít používat Windows 8? No, tenhle chlap tady pro jednoho.
Pravda je, že od té doby, co vyšel Windows 8, jsem se obával myšlenky na nákup nového počítače a nutnosti používat Windows 8. Každá recenze, kterou jsem kdy viděl, zobrazovala tato ohavně vypadající „moderní“ okna s velkými čtvercovými bloky určenými pro uživatele tabletů. Byl jsem šťastný uživatel Windows 7 a měl jsem v úmyslu to tak udržet.
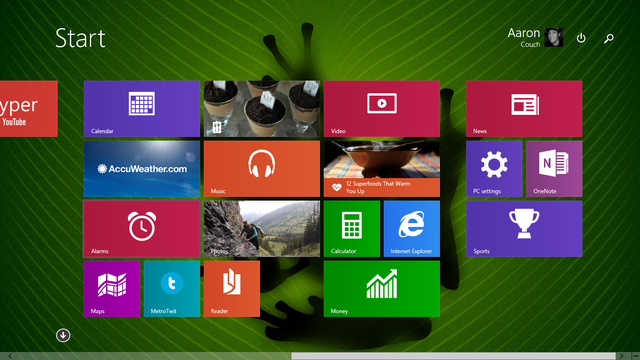
Pak můj laptop zemřel. Byl jsem v tísni, kde jsem neměl na výběr, ale koupit si nový počítač. Kolegové MakeUseOf mě informovali, že v systému Windows 8.1 můžete vrátit se k systému Windows 7 Jak udělat Windows 8 nebo 8.1 vypadat jako Windows 7 nebo XPJe Windows 8 příliš moderní pro váš vkus? Možná dáváte přednost retro vzhledu. Ukážeme vám, jak oživit nabídku Start a nainstalovat klasická témata systému Windows do systému Windows 8. Přečtěte si více Pokud chceš. S touto zárukou jsem si tedy koupil ASUS Flip.
Předání nové generace Windows bylo pravděpodobně jedním z nejlepších rozhodnutí, které jsem mohl udělat. Pokud jste tak ještě neučinili - a stále se budete držet Windows 7 jako já, ukážu vám, jak se pohybujete Windows 8 může zvýšit vaši efektivitu a učinit z vás mnohem produktivnějšího ve všem, co děláte na svém počítač.
Rychlé otevírání aplikací
První věcí, kterou si mnoho lidí všimlo (a nenávidělo) o Windows 8, bylo zmizení tlačítka Start ve prospěch této rušné úvodní obrazovky s živými dlaždicemi. Byl to vrak vlaku. Ve skutečnosti to bylo kvůli špatnému tisku, že se mnoho lidí rozhodlo odložit nákup nového počítače.
Naštěstí v systému Windows 8.1 společnost Microsoft tuto negativní zpětnou vazbu vzala v úvahu a přinesl zpět tlačítko start Jak upgradovat na Windows 8.1 Preview & Co očekávatKaždý, kdo používá Windows 8, může nyní upgradovat na náhledovou verzi Windows 8.1 zdarma. Tato aktualizace upřesňuje Windows 8, poskytuje uživatelům klávesnice a myši důležitá vylepšení rozhraní a vylepšuje moderní rozhraní ... Přečtěte si více (mimo jiné).

Ano, tlačítko Start vás přivede na obrazovku živých dlaždic a všechny věci metro / moderní, ale to všechno nevadí. Hledáme efektivitu - a to, co na této obrazovce můžete udělat, vám to poskytne. Jediné, co musíte udělat, je začít psát název aplikace, kterou chcete otevřít, a tam to je.

Objeví se okamžitě nabídka vyhledávání, můžete kliknout na aplikaci, stisknout Enter a spustí se.
To je krásná věc. Vyhnete se všem Start > Všechny programy > atd.… klepnutím na nesmysl z Windows 7; pouhým klepnutím na tlačítko Start a zadáním názvu aplikace spustíte aplikaci pouhým dvěma kliknutími a několika zadáním. Časově úsporná výhoda této skutečnosti nelze podceňovat.
Pokud jste jako já a vy opravdu dáváte přednost práci z plochy většinu času, můžete nakonfigurovat počítač tak, aby se spouštěl přímo na plochu, když se spustí. Jen jdi na Kontrolní panel > Hlavní panel a navigace a klikněte Zobrazit pozadí na ploše při spuštění.

Nyní můžete pracovat ze stejného typu uživatelského rozhraní, jaké jste používali v systému Windows 7, a vy můžete spustit jakýkoli program z nabídky Start během několika sekund - rychlejší, než jste kdy mohli s Windows 7.
Výsledky vyhledávání na ploše a na webu
Když už mluvíme o rozbalovací nabídce vyhledávání; další fantastickou funkcí šetřící čas v systému Windows 8.1 je schopnost prohledávat současně váš počítač i internet.
Chcete-li tuto funkci povolit, stačí přejít na Nastavení PC > Vyhledávání a aplikace a zapněte možnost „Získejte návrhy na vyhledávání a výsledky z webu Bing“.

Nyní například, pokud chcete získat místní počasí, neztrácejte čas otevřením webového prohlížeče. Stačí kliknout na tlačítko Start a začít psát název města, kde žijete. Uvidíte místní počasí a seznam nejdůležitějších položek webového vyhledávání.

Nejúžasnější věc je, když na tyto výsledky kliknete a uvidíte webové informace, které jsou k dispozici v krásně rozloženém formátu. Například když jsem hledal „mapa hlavních měst“, Stránka s výsledky (stále nemusí otevírat žádný webový prohlížeč), odhalila nejlepší webové stránky, které jsou k danému tématu k dispozici, a skutečně mapované obrázky dostupné po levé straně stránky s výsledky.

Kliknutím na kterýkoli z webů můžete konečně otevřít výchozí prohlížeč a navštívit web.
Můžete také skutečně nainstalovat aplikace poskytující obsah z Obchodu a zobrazit informace přímo v počítači. Není vyžadován žádný prohlížeč.
Jednou z mých oblíbených aplikací je aplikace Wikipedia. Vyhledejte podrobné informace podobné encyklopedii pomocí funkce vyhledávání ve Windows a okamžitě získejte výsledky a informace wiki.

Je snadné vidět, jak rychlý přístup k téměř neomezeným informacím může ušetřit spoustu času pro každého, kdo často potřebuje vyhledávat fakta nebo jiné informace na webu. Ušetřete si čas a nainstalujte si aplikaci Wikipedia a vše, co budete zkoumat, udělejte přímo na svém počítači během několika sekund.
Snadný přístup k nápovědě a nastavení
Jedním z největších problémů, které jsem měl ve všech předchozích verzích Windows, byla skutečnost, že Nápověda byla prakticky zbytečná. Nebylo to tolik, že by tam nemohly být informace nalezeny, ale nabídky a navigace v nápovědě byly tak spletité a těžko navigovatelné, že jsem se přestal ani snažit.
Pokud jste měli stejné frustrace s nápovědou k systému Windows, budete nadšeni nápovědou a tipy v systému Windows 8.1. Chcete-li se k tomu dostat, stačí kliknout na tlačítko Start a zadat „Pomoc“, Poté klikněte na„Nápověda + tipy“.

Pomocí vyhledávacího pole můžete najít přesně to, co hledáte, nebo použít dobře roztříděné oddíly, které se zobrazují, k rozbalení toho, co potřebujete. Organizace těchto nabídek je světelná léta před tím, co bývalo dostupné.
Opět platí, že pokud v počítači jednoduše nenajdete konkrétní nabídku nastavení, dojde k záchraně funkce vyhledávání na úvodní obrazovce. Stačí zadat „nastavenís “a uvidíte dlouhý seznam dostupných nastavení systému Windows, nebo pokud přesněji víte, co hledáte, stačí jej zadat a v rozbalovací nabídce se zobrazí.

Už nemusíte kopat přes ovládací panel, abyste se pokusili najít to, co potřebujete. Pokud při přechodu na systém Windows 8.1 došlo k časovému spořiči, je to tak.
Více zobrazení aplikace
Další velký spořič času v systému Windows 8.1 je kombinací způsobů, jak získat přístup k aplikacím, které máte aktuálně otevřené.
Pokud jste dlouhodobým uživatelem systému Windows 7, jste si jistě zvyklí na možnost připnout aplikace na hlavní panel a rychle zobrazit živý miniaturní náhled tohoto okna. Ano, máte to stále v systému Windows 8.1.
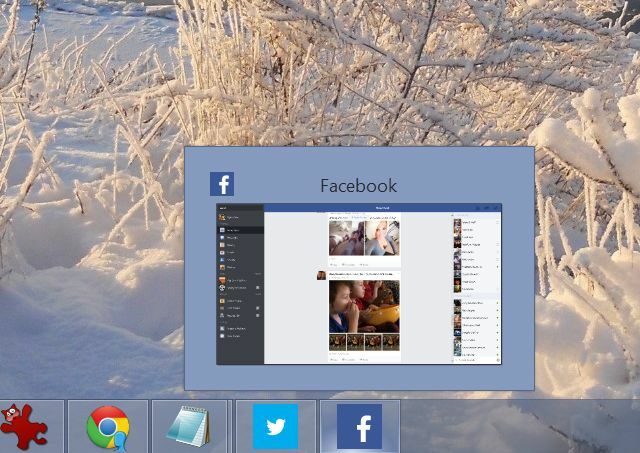
U systému Windows 8.1 máte k dispozici mnohem více možností pro náhled, otevírání a zavírání aplikací. Nejchladnější funkcí je podle mého názoru stejná funkce přepínání aplikací, jakou byste viděli na tabletech Android nebo iOS.
Chcete-li aktivovat snadné přepínání aplikací, stačí přejít na Nastavení PC > PC a zařízení > Rohy a hrany.

Povolit „Povolit přepínání mezi nedávnými aplikacemi“. Jakmile to uděláte, můžete jednoduše přesunout myš na levou horní část obrazovky a zobrazit výsuvný obrázek zobrazující všechny nedávno otevřené aplikace.
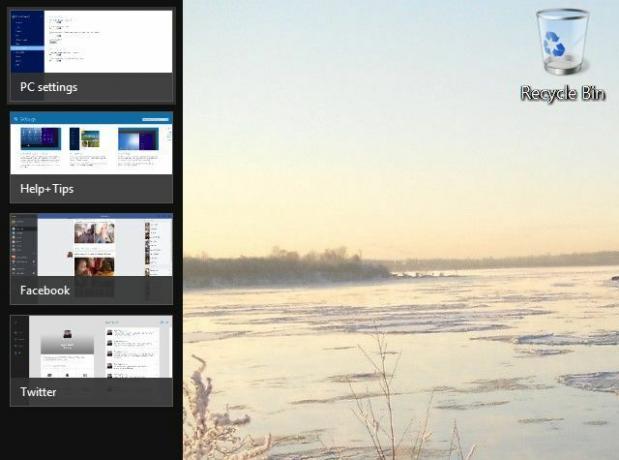
A pokud vám to nestačí, abyste se usmívali, budete chtít začít hrát s funkcí „Snap view“. Na rozdíl od omezeného „snappingu“ v systému Windows 7, když jste přetáhli okno na pravou nebo levou krajní stranu obrazovky, má Windows 8.1 spoustu nových funkcí, díky nimž je snap-view mnohem užitečnější.
Realizace je jednoduchá. Pokud přejedete prstem z levé strany obrazovky, můžete si vybrat ze seznamu náhledů otevřených aplikací. Přetáhněte ten, který chcete otevřít, na obrazovku a podržte jej, dokud se nezobrazí dělicí lišta. Stačí aplikaci přetáhnout na stranu, kde ji chcete. Velikost rozdělené části můžete kdykoli změnit.
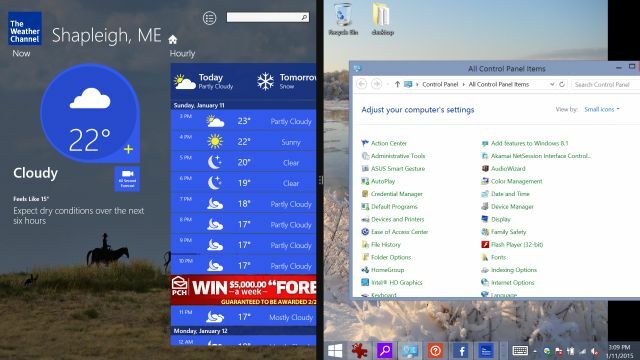
Na obrázku výše si všimnete, že na levé straně mám otevřenou aplikaci a na pravé straně plochu. To je důvod, proč je funkce snap v systému Windows 8.1 mnohem chladnější. Toto je rozdělená obrazovka s plně funkčním pohledem na plochu na jedné straně - nejen rozdělením dvou oken na obrazovku. Obě strany pracují nezávisle na sobě.
Uslyšíte, jak vám lidé říkají, že v systému Windows 8 nelze měnit velikost aplikací. Jak vidíte, to není pravda. Jednoduše uchopte aplikaci a poté změňte velikost rozdělení na požadované zobrazení.
Jak to šetří čas? Pokud máte na obrazovce pouze práci a opravdu potřebujete okna vedle sebe, abyste viděli informace o své činnosti na jedné straně, je rychlý a snadný způsob, jak dokončit práci - aniž byste se museli obávat toho, že by se dvě okna překrývala nebo jinak zasahovala Pohled.
Rychlý přístup k cloudové jednotce
Montáž cloudové jednotky jako skutečné jednotky na vašem počítači není nová. Na chvíli můžete připojit synchronizovaný disk do Dropboxu, na Disk Google nebo Amazonská cloudová jednotka Jak nasadit Amazonovu cloudovou jednotku na plochuNedávno vydaná služba Cloud Drive společnosti Amazon vyvíjí vlny, hlavně díky funkci streamování hudby, která umožňuje uživatelům streamovat hudební soubory. Cloud Drive nabízí ve výchozím nastavení 5 GB volného místa, což může ... Přečtěte si více .
Snadnost, s jakou to můžete udělat v systému Windows 8.1, je však ohromující. OneDrive je samozřejmě v podstatě zabudován jako jednotka hned od okamžiku, kdy vypálíte počítač z továrny.
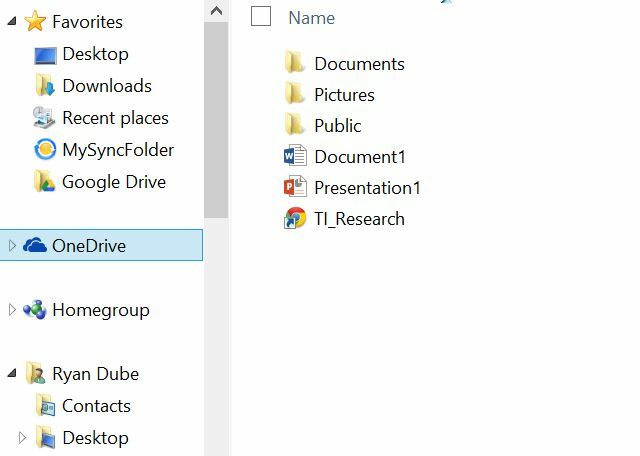
Možná stačí použít OneDrive jako vlastní řešení cloudového úložiště. Pokud jste však jako já, můžete se bavit všemi možnými způsoby, jak připojit externí účty FTP a úložiště souborů jako virtuální disky - pak si zamilujete, jak plynule se cloudové služby, jako je Disk Google nebo Dropbox, připojují jako běžný disk v systému Windows 8.1.

Zde je top s úsporou peněz: Pokud chcete využívat služby jiných společností, než je Microsoft, jako je Disk Google, možná budete chtít Obchod zcela vyhnout a stáhnout pouze aplikaci dostupnou z vnější služby.
Například aplikace GDrive Pro, aplikace Store, která vám umožní připojit virtuální jednotku, která je synchronizována s vaším účtem Google Drive, stojí 3,99 $. Můžete si však jen hlavu přímo ke stažení Disk Google pro stolní počítače přímo od Googlu pro zcela zdarma.
Pravda je, že Windows 8 dalo mnoha potenciálním kupcům počítačů velmi špatný vkus v jejich kolektivních ústech, což nutilo lidi, aby začali hledat alternativní řešení, jako je Chromebook Základní výhody používání ChromebookuChromebooky se velmi rozcházejí a konsenzus o výhodách nabídky společnosti Google je daleko od uskutečnění. Zde jsou klíčové výhody používání Chromebooku ve srovnání se systémy Windows a Mac. Přečtěte si více nebo nějaké Linux distro Nejlepší operační systémy LinuxNejlepší Linuxová distribuce je těžké najít. Pokud nečtete náš seznam nejlepších operačních systémů Linux pro hraní her, Raspberry Pi a další. Přečtěte si více .
Naštěstí Windows 8.1 přišel právě včas. Vylepšení a funkce přidané k nejnovější verzi skutečně učinily tuto nejnovější verzi systému Windows příjemným operačním systémem. Windows 10 Windows 10 v obrazech - Komentovaná prohlídka technického náhleduTechnický náhled systému Windows 10 je nyní k dispozici všem. Některé chyby stranou vypadají slibně. Provedeme vás novým oknem po jednom snímku obrazovky. Přečtěte si více je určitě na cestě a Tina to navrhuje učinit nás ještě produktivnějšími Zvýší Windows 10 produktivitu lidí?Je to oficiální, nový Windows bude perfektních 10. Proč Windows 10? Protože Windows 7 8 (jedl) 9. A tady je to, co najdete v Technickém náhledu. Přečtěte si více než kdykoli předtím, ale pokud je váš počítač mrtvý a bojíte se nákupu jednoho z těchto systémů Windows 8.1 v obchodě s elektronikou, už se nebojte. Určitě si užijete tento rychlý a produktivní operační systém, jakmile to zvládnete. Až budete mít k dispozici, můžete také upgradovat na Windows 7 nebo upgradovat na Windows 10 zdarma.
Jste uživatel Windows 8.1? Změnil se váš názor na to od doby, kdy jste jej používali? Sdílejte své vlastní názory na Produktivita Windows 8 Jak produktivně používat Windows 8 navzdory svému modernímu rozhraníWindows 8 je stále nenáviděn, částečně proto, že lidé odolávají změnám. Změna však může přinést zlepšení. Zvedněte svůj závoj nevědomosti a ukážte, jak být produktivnější s novým ... Přečtěte si více v sekci komentářů níže!
Ryan má bakalářský titul z elektrotechniky. Pracoval 13 let v automatizační technice, 5 let v IT a nyní je Apps Engineer. Bývalý šéfredaktor MakeUseOf, vystoupil na národních konferencích o vizualizaci dat a vystupoval v národních televizích a rádiích.


