reklama
Žádný správce schránky nemůže dělat to, co všestranné pojmenované schránky dokáže Mac automatizační program Keyboard Maestro. Automatizujte vše na počítači Mac pomocí klávesnice Maestro [Mac]Napsal jsem několik článků o automatizaci Mac, včetně Manuálu automatizace MUO o tom, jak začít s automatem Apple a vestavěnými funkcemi OS X pro vytváření inteligentních složek, seznamů skladeb, alb a poštovní schránky. Ale... Přečtěte si více
I když nejste zkušeným uživatelem Klávesnice Maestro (36 $), můžete stáhněte si zkušební verzi programu a zjistěte, jak pojmenované schránky mohou zvýšit vaši produktivitu v počítačích Mac. A Keyboard Maestro nevyžaduje žádné technické dovednosti: pokud můžete vytvářet seznamy skladeb v iTunes, můžete v Keyboard Maestro vytvářet automatizační makra.
Pojmenované schránky uchovávají zkopírovaný text nebo obrázky, takže je lze získat, když je potřebujete, pomocí klávesové zkratky, krátkého řetězce znaků nebo jednoho nebo více dalších aktivačních aktivátorů. Jakmile se dostanete na jejich používání, váš pracovní postup se může výrazně zlepšit.
Nastavení pojmenovaných schránek
Pomáhá to seznámit se s klávesnicí Maestro, ale tento tutoriál byl navržen tak, aby mohl kdokoli sledovat a vidět, jak nastavit makra pomocí pojmenovaných schránek. Tento článek by vás měl seznámit s tím, jak nastavit další typy maker.
V tomto tutoriálu vytvoříme pojmenovanou schránku, ve které budou zkopírovány jedno nebo více vybraných slov. Vytvoříme také další akci, která vloží obsah pojmenované schránky pomocí klávesové zkratky. Toto makro je trochu jako použití aplikace pro rozšíření textu TextExpander 11 základních tipů a triků pro klávesnici pro iPhone a iPadTyp na vašem iPhone hodně? Je na čase, abyste si vylepšili hru na klávesnici. Přečtěte si více .
Krok 1
Otevřete editor Maestro klávesnice a vytvořte nové makro, Soubor> Nové makro. Dále otevřete sekci Akce a klikněte na Kategorie schránky.

Klikněte a přetáhněte akci „Kopírovat do pojmenované schránky“ do editoru, jak je uvedeno výše.
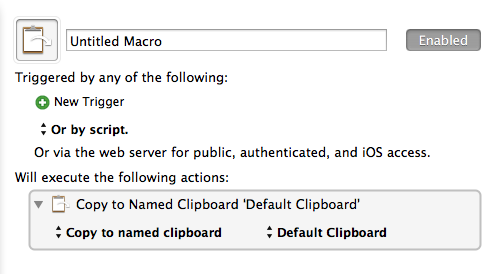
Krok 2
Všechna makra v KM jsou spouštěna spouští, jako je klávesová zkratka, aplikace, časovaná spoušť atd. Pro účely tohoto tutoriálu klikněte na zelené plus tlačítko „+“ pod „Spoušť některým z následujících způsobů:“ a vyberte Aktivace klávesových zkratek. Control + Option + C je vhodná klávesová zkratka, pokud již není používána, ale můžete použít libovolnou klávesovou zkratku, kterou si budete pamatovat.

Pokud nyní zkopírujete vybrané jedno nebo více slov pomocí klávesové zkratky, bude vybraný obsah zkopírován do výchozí systémové schránky, ale víte, že na to již existuje klávesová zkratka a cokoli zkopírované do systémové schránky se automaticky přepíše, když vyberete a zkopírujete nové text. U pojmenované schránky zůstane zkopírovaný výběr tam, dokud do něj nezkopírujete další výběr.
Krok 3
Nyní vytvořme pojmenovanou schránku. Klikněte na rozevírací položku s názvem „Výchozí schránka“ v akci makra a poté vyberte Nový… dole. Tím se otevřou preference KM, kde budou uloženy všechny vaše pojmenované schránky. To, co se objeví v textovém poli, bude pravděpodobně to, co je ve vaší aktuální systémové schránce, kterou můžete ignorovat.
Změňte název schránky na „Dočasný“ a odstraňte text, který je v poli pod nadpisem. Nechte otevřené okno předvoleb.

Nyní vyberte a zkopírujte jedno nebo více slov v jakékoli aplikaci, ale k vytvoření kopie použijte přiřazenou klávesovou zkratku. Text, který jste právě zkopírovali pomocí klávesové zkratky, by se měl zobrazit v dočasné schránce v okně předvoleb.

Dejte tomuto maroku název, například „Dočasná schránka“.

Krok 4
Vytvořte nové makro a otevřete Akce menu, které lze také provést kliknutím na zelené tlačítko v novém okně makra. Klikněte na kategorii Schránka a tentokrát přetáhněte Vložit z pojmenované schránky akce.
Vytvořte spouštěcí klávesovou zkratku, například Control + Option + V. Nyní klikněte na akci „Výchozí schránka“ a vyberte schránku „Dočasná schránka“, kterou jste právě vytvořili. Dejte tomuto makru nadpis, například „Vložit dočasně“.

Nyní, kdykoli použijete přiřazenou klávesovou zkratku (Control + Option + V), vloží obsah dočasné schránky. Když zkopírujete nová slova do dočasné schránky pomocí kláves Control + Option + C, přepíše předchozí obsah. Pro tuto práci nemusíte mít spuštěnou aplikaci Keyboard Maestro, ale musí být spuštěn modul KM Engine, který lze spustit (nastavit v rámci preferencí) pokaždé, když se přihlásíte do svého počítače Mac.
Pojmenované schránky můžete také vytvořit přímo v preferencích, které chcete podržet trvalý text, který lze vložit na vyžádání pomocí přiřazené klávesové zkratky nebo jiného spouštěče.
Pokročilé tipy
Osobně nepoužívám klávesové zkratky ke spuštění kopírování a vkládání dočasně pojmenovaných schránek. Používám spouštěč řetězců (soubor libovolných znaků), který spouští makro zobrazené na obrázku níže. Vybere slovo za kurzorem, zkopíruje výběr do dočasné schránky a poté zruší výběr slova, abych mohl pokračovat v psaní.

Pokud potřebuji rychle vybrat a přidat více než jedno slovo, například „pojmenovanou schránku“, používám spoušť klávesové zkratky, která vybírá a kopíruje každé předchozí slovo, pokaždé, když se spoušť klávesové zkratky použije. Tato vybraná slova jsou přidána do dočasné pojmenované schránky.

K rychlému vložení obsahu dočasné schránky používám podobné spouštěče maker a řetězců. Tímto způsobem mohu vložit dočasná slova, aniž bych musel zvednout ruce z kláves a vybrat klávesovou zkratku.
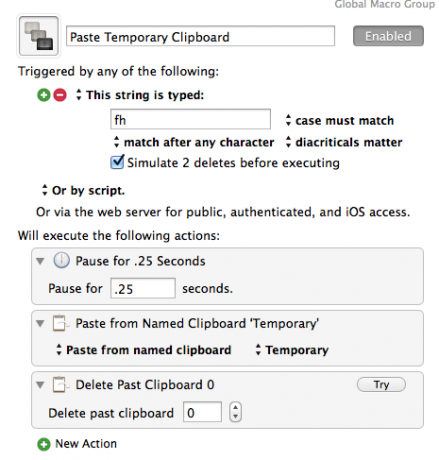
Závěr
Pojmenované schránky jsou jen jednou z více než stovky akcí a funkcí v Keyboard Maestro. Pokud chcete zvýšit produktivitu při používání počítače Mac, naučte se používat tento program. Pokud zachytíte chybu automatizace, doporučuji také spouštěč souborů a aplikací, Alfred Alfred Or Keyboard Maestro: Který je pro vás nejlepší?Klávesnice Maestro a Alfred mi ušetřily hodiny času a každý den snižují stovky kliknutí a klávesové zkratky, aby se vše dařilo. Přečtěte si více , akční program pro složky, Hazel Hazel - Úkoly na počítači Mac nemusíteJiž dříve jsem napsal celou příručku MUO o používání inteligentních složek Apple a programu Automator, ale klasická aplikace třetích stran s názvem Hazel je jedním z mých osobních automatizačních asistentů, kteří pracují v systému Pozadí,... Přečtěte si více , a prstové gesto aplikace, BetterTouchTool Zapněte svůj Mac pomocí pokročilých automatizací BetterTouchToolBetterTouchTool jsem začal používat v roce 2011 a od té doby se stal jednou ze tří nejlepších aplikací Mac pro zvýšení mé produktivity a zefektivnění pracovního postupu. Přestože BTT mohou být použity ... Přečtěte si více .
Dejte nám vědět, jak pro vás tento tutoriál funguje a jaké máte dotazy ohledně používání klávesnice Maestro.
Bakari je spisovatel a fotograf na volné noze. Je to dlouholetý uživatel Macu, fanoušek jazzové hudby a rodinný muž.