reklama
Schránka na vašem počítači Mac není nijak zvlášť působivá. Můžete něco zkopírovat a vložit. To je do značné míry - je to jen malé dočasné úložiště.
Pokud trávíte spoustu času kopírováním a vkládáním, standardní schránka v počítači Mac vám pravděpodobně zabrání více, než pomůže. Pokud tomu tak je, musíte si stáhnout jednu z těchto nejlepších aplikací pro správu schránky.
Proč potřebujete správce schránky
Problém se standardní schránkou Mac je v tom, že můžete kopírovat a vkládat pouze jeden prvek najednou. Pokaždé, když zkopírujete nějaký text, obrázek, URL atd. přepíše poslední věc, kterou jste zkopírovali. Při každém restartování počítače Mac se schránka vyprázdní.
Ale co když potřebujete víc než tohle? Co když chcete uchovat historii všeho, co zkopírujete do své schránky, abyste k nim měli kdykoli přístup?
Ve své nejjednodušší podobě je to pro správce schránky. důvody pro použití správce schránky Hold That Thought: 5 důvodů, proč potřebujete správce schránkyKdyž o tom přemýšlíte, je kopírovací pasta trochu divná. Kopírujete věci, ale neexistuje způsob, jak to vidět. A pokud zkopírujete to, co jste měli, je to pryč - navždy. Přečtěte si více jsou četné. S ohledem na to jsme prohledali web a doporučili pro Mac nejlepší správce schránky. Níže je to, co jsme našli.
Pokud však konkrétně hledáte aplikace, které synchronizují vaši schránku Mac s vaší schránkou pro iOS, přečtěte si prosím naši recenze aplikací Command-C a Scribe Synchronizujte své schránky Mac a iOS pomocí Command-C a ScribePřenos obsahu schránky Mac na váš iPhone nebo iPad obvykle vyžaduje odeslání e-mailu nebo zprávy, ale to je těžkopádné a neefektivní. Přečtěte si více . Pokud používáte Windows, je jich spousta také dobré správce schránky pro vaši platformu 6 správců historie schránky zdarma ke sledování toho, co kopírujete a vkládátePotřebujete správce schránky, protože si pamatuje všechny věci, které zkopírujete a vložíte. Sestavili jsme pět nejúčinnějších nástrojů pro správu historie vaší schránky. Přečtěte si více .
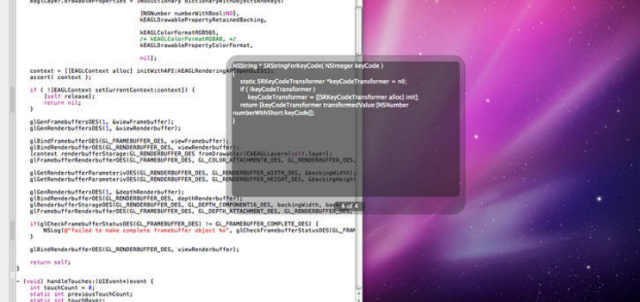
Flycut je správce schránky s otevřeným zdrojovým kódem (viz dále GitHub) určené speciálně pro vývojáře. Nevývojáři to mohou také použít, ale aplikace není navržena pro kopírování obrázků nebo tabulek. Takže pokud jde o správu něčeho jiného než úryvků kódu, základního textu nebo adres URL, budete chtít zvolit jinou aplikaci.
Po otevření se na liště nabídek zobrazí ikona Flycut. Jakmile začnete kopírovat a vkládat úryvky, můžete k nim přistupovat kliknutím na tuto ikonu a poté pravým kliknutím na úryvek, se kterým chcete pracovat. Je však jednodušší stisknout shift + cmd + va pomocí šipek doleva / doprava procházejte knihovnu schránky. Jako vývojář, jakmile si na to zvyknete, bude váš pracovní postup zajímat, jak jste žili bez něj.
V okně předvoleb můžete také tuto klávesovou zkratku změnit a synchronizovat knihovnu schránky se Dropboxem.
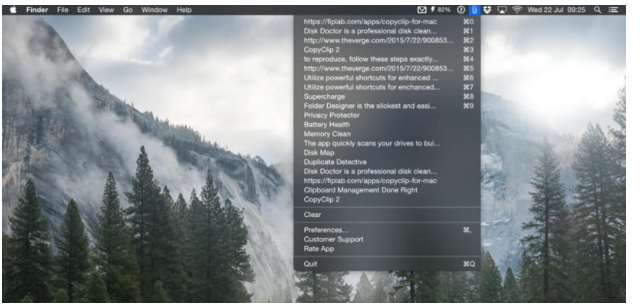
Pokud hledáte jednoduchý a lehký správce schránky, je Copyclip slušnou volbou, přestože je velmi podobný Flycut.
Stejně jako Flycut může aplikace kopírovat pouze prostý text (včetně dat z tabulek), takže nebude zachováno žádné formátování, například hypertextové odkazy. Na rozdíl od Flycut však neexistuje žádná klávesová zkratka pro přístup ke knihovně v plovoucím okně. Místo toho musíte kliknout na ikonu na panelu nabídek a vybrat úryvek, který chcete zkopírovat z rozbalovací knihovny.
V rámci předvoleb aplikace můžete nastavit limit počtu úryvků, které bude copyclip ukládat (abyste ušetřili místo na disku). K dispozici je také možnost vyloučit určité aplikace. Pokud zkopírujete citlivé informace z některých aplikací, jako jsou správci hesel, může být tato funkce zvláště užitečná.
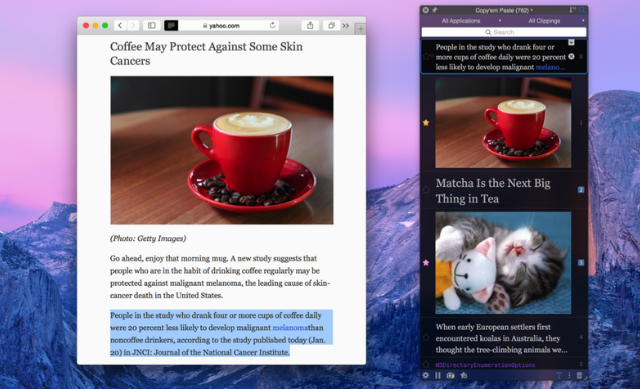
Osobně je Copy´Em Paste můj oblíbený správce schránky Mac. Nabízí téměř všechny funkce zmíněné jinde v tomto článku, přestože je nějak nenápadný.
Do schránky schránky Copy´Em Paste se dostanete prostřednictvím panelu nabídek. Tato knihovna dokáže sledovat téměř vše, co zkopírujete - prostý text, formátovaný text, obrázky, fragmenty kódu a dokonce i soubory.
Můžete je třídit podle potřeby a buď je přetáhnout na požadované místo, nebo zkopírovat položku kliknutím na ni. Pokud zkopírujete mnoho položek, můžete je třídit do seznamů, které pak můžete snadno vyhledat.
Moje oblíbené funkce jsou však schopnost pořizovat a ukládat snímky obrazovky přímo do schránky správce a rychle pozastavit funkci Copy´Em Paste, pro časy, kdy chcete použít pouze vestavěný počítač Mac Schránka.

Paste je opravdu působivý správce schránky a má zdaleka nejhezčí uživatelské rozhraní. Jakmile vyberete, kolik úryvků chcete uložit do aplikace (od 50 až po neomezené množství), můžete začít prohlížet a organizovat vše, co jste zkopírovali, stisknutím tlačítka shift + cmd + v (nejen text, ale také obrázky a tabulky).
Vložit také nabízí Nástěnky, což jsou účinné složky, do kterých můžete své úryvky uspořádat, například fragmenty kódu a adresy URL. S rostoucím počtem úryvků se začnete spoléhat na funkci vyhledávání, abyste našli to, co hledáte pro. Po nalezení stačí kliknout na úryvek. Jste připraveni jej vložit kamkoli budete chtít.

Unclutter je více než jen správce schránky a je navržen tak, aby udržoval vaši čistou a organizovanou plochu. Po instalaci přesuňte kurzor na horní část obrazovky a poté přejděte dolů pomocí tlačítka pro posun myši (nebo dvěma prsty na trackpadu). Objeví se okno Unclutter.
Toto okno je rozděleno na tři tabule. Na středním panelu můžete přetahovat soubory, ke kterým potřebujete častý přístup. Klepnutím na ikonu nastavení je zobrazíte různými způsoby. V tomto podokně můžete také hledat soubory. V pravém podokně je místo, kde můžete vytvářet, ukládat a vyhledávat poznámky, které chcete za chodu dělat.
V levém podokně je vaše schránka. Pokaždé, když něco zkopírujete do počítače Mac, bude to uloženo zde. Přestože většina formátování bude ztracena (jako u většiny ostatních možností), všechny hypertextové odkazy v zkopírovaném textu zůstanou zachovány. Můžete také oblíbené, editovat a transformovat text na velká a malá písmena. Chcete-li zkopírovat položky zpět do schránky, musíte kliknout na položku v podokně, klepněte pravým tlačítkem myši a potom klepněte na příkaz Kopírovat.
V rámci předvoleb aplikace můžete změnit velikost knihovny schránky (až 50 položek) a také změnit umístění, kde budou vaše poznámky a schránky uloženy.
Nová úroveň produktivity
Omezení výchozí schránky Mac ponechávají mnoho uživatelů pocitem frustrace. Nemít jednoduchý způsob, jak uložit to, co zkopírujeme, je základní funkce, na kterou bychom již neměli přehlédnout.
Stahování některého ze správců schránky uvedených v tomto článku vám určitě pomůže zvýšit produktivitu při používání Mac. 15 aplikací, které musíte mít pro ty, kteří tráví celý den na počítači MacNáš seznam nejlepších aplikací pro Mac již nabízí všem uživatelům, ale dnes máme řadu aplikací zaměřených přímo na ty, kteří jsou přilepeni ke svým MacBookům a iMacům ... Přečtěte si více . Zkombinováno s přeplňovaný reflektor Pomocí tohoto neoficiálního systému pluginů přidejte supervelmociPřineste Google, Wolfram Alpha, počasí a téměř cokoli jiného k Spotlight. Přečtěte si více a spousta dalších úžasné aplikace pro Mac Nejlepší Mac aplikace roku 2015 (a naše oblíbené aktualizace)Skvělé aplikace pro kalendář, funkce na Twitteru s bohatými funkcemi, zcela nový zážitek z kanceláře a skvělý způsob, jak zjistit počasí, byly jen některé z nejlepších aplikací OS X vydaných nebo aktualizovaných v tomto roce. Přečtěte si více , váš Mac pomůže zvýšit váš pracovní postup jako nikdy předtím.
Kterého správce schránky používáte?
Rob Nightingale vystudoval filozofii na University of York ve Velké Británii. Více než pět let pracoval jako manažer sociálních médií a konzultant, zatímco pořádal workshopy v několika zemích. Za poslední dva roky byl Rob také autorem technologie a je MakeUseOf's Social Media Manager a Newsletter Editor. Obvykle ho najdete na cestách...