reklama
Až budete příště muset vyplnit formulář ve formátu PDF nebo rozdělit stránky PDF, nemusíte se pro práci s Adobe Acrobat PDF Reader nebo webovou aplikací kopat. Dokud máte Google Chrome nainstalován, to je vše, co potřebujete.
Chrome je dodáván s integrovaným nástrojem pro prohlížení PDF, který lze použít k mnohem více, než jen ke čtení souborů PDF. Jistě, není to tak silné jako Programy Windows jako PDFSam Použijte PDFSam pro snadné rozdělení, sloučení a změnu pořadí stránek PDFPDFSam, zkratka pro „PDF Split and Merge“, je skvělý nástroj pro rychlé úpravy PDF. Můžete kombinovat více dokumentů PDF do jednoho dokumentu PDF, rozdělit PDF do více souborů, extrahovat stránky z ... Přečtěte si více a je jich několik skvělé aplikace pro anotaci souborů PDF online 2 způsoby, jak anotovat vaše soubory PDF online Přečtěte si více . Přesto je Chrome jako řešení rychlé opravy perfektní.
Nejprve musíte zkontrolovat, zda jste v prohlížeči Chrome povolili Prohlížeč PDF. Vydejte se do Omniboxu a napište:
chrome: // pluginy
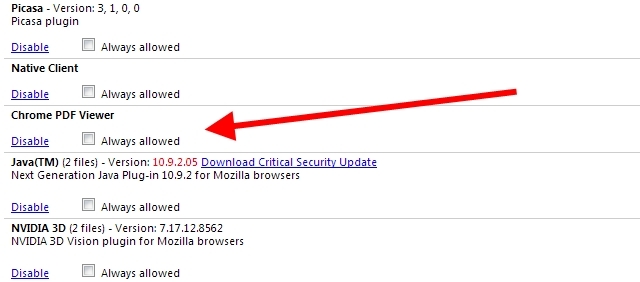
Pokud uvidíte jako odkaz v prohlížeči PDF PDF prohlížeč „Zakázat“, je již zapnutý. Pokud se zobrazí text „Povolit“, klikněte na něj a restartujte prohlížeč.
Prohlížeč PDF v prohlížeči Chrome lze použít ke čtení libovolného souboru PDF, ať už online nebo uloženého na místě. U místních souborů otevřete novou kartu a dokument přetáhněte.
S tím z cesty, uvidíme, co můžete dělat s touto šikovný nástroj.
Rozdělit stránky
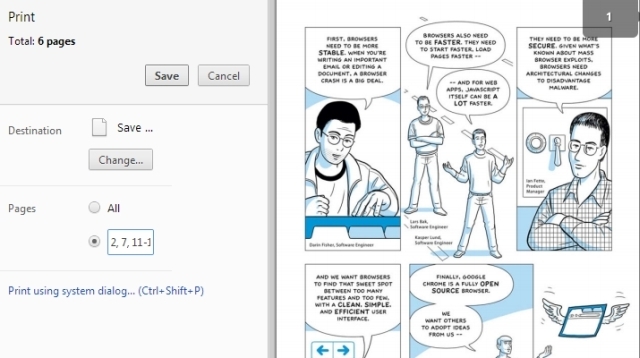
Předpokládejme, že máte soubor PDF s 20 stránkami a chcete pouze stránky 2, 7, 11, 12 a 13. Otevřete soubor v prohlížeči PDF PDF a přejeďte myší do pravého dolního rohu. Zobrazí se panel nástrojů s možnostmi přizpůsobení stránky vodorovně nebo svisle, přiblížení a oddálení, uložení PDF a možnosti tisku. Klikněte na poslední ikonu, tj. Možnosti tisku.
Klikněte na tlačítko „Změnit“ v části Cíl a v nabídce vyberte „Uložit jako PDF“. Nyní v části Stránky vyberte druhou možnost a zadejte čísla stránek, které chcete v novém dokumentu, oddělte je čárkami a určete rozsahy pomlčkou. Například pro výše uvedený dokument byste napsali „2, 7, 11-13“.
Klikněte na tlačítko Uložit a stáhněte si nový PDF na pevný disk, který obsahuje pouze požadované stránky.
Vyplňte formuláře a uložte je
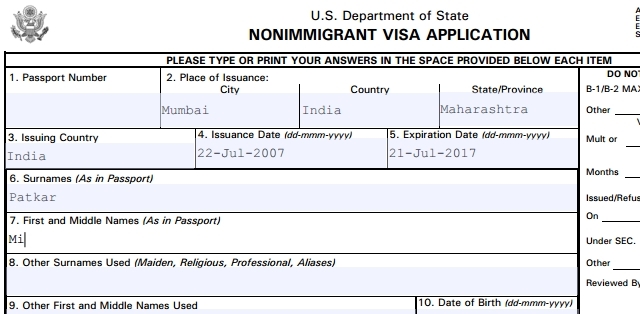
Pokud potřebujete vyplnit formulář PDF, který vyžaduje většina vládních dokumentů, můžete jej snadno provést pomocí prohlížeče PDF PDF v prohlížeči Chrome. Nejen, že je rychlejší, ale také vypadá profesionálnější.
Otevřete vyplnitelný formulář v Chromu a začněte psát. Je to opravdu tak jednoduché. Chrome inteligentně detekuje mezery, které se mají vyplnit, a umožňuje vám tam psát. Nejedná se však o spolehlivou metodu a některé formy, které Chrome nedokáže detekovat, existují. Například jsem to zkusil s indickou železniční formou, kde polovina textu byla v hindštině a nefungovalo to.
Stále větším problémem je uložení formuláře po dokončení. Pokud na panelu nástrojů stisknete tlačítko „Uložit“, uloží se prázdný původní PDF bez zadaného textu. Chcete-li text uložit, musíte znovu kliknout na možnost Tisk, v cílovém umístění zvolte „Uložit jako PDF“ a kliknutím na tlačítko Uložit stáhněte vyplněný formulář.
Otočit dokument
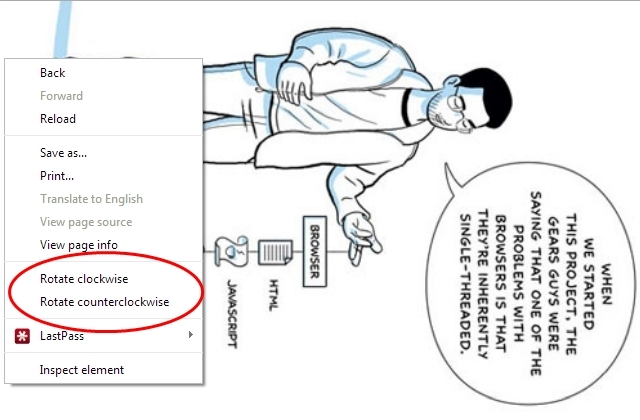
Potřebujete změnit orientaci jakéhokoli PDF? Toto je skrytý drahokam v prohlížeči PDF PDF, o kterém si neuvědomuje mnoho.
Otevřete PDF na nové kartě a klikněte pravým tlačítkem kdekoli v dokumentu. V kontextové nabídce se zobrazí možnosti „Otočit ve směru hodinových ručiček“ a „Otočit proti směru hodinových ručiček“. Vyberte, co chcete dělat, a uložte soubor pomocí Tisk -> Uložit jako PDF -> Uložit metoda uvedená výše.
Jediným problémem je, že to otočí celý dokument a ne jednotlivé stránky. Pokud však použijete výše uvedený trik „Rozdělené stránky“, můžete snadno dosáhnout požadovaného účinku.
Uložit webové stránky jako PDF
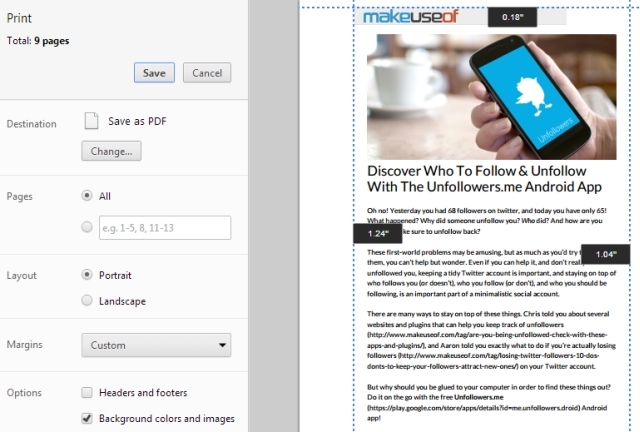
Prohlížeč PDF v prohlížeči Chrome lze také použít k uložení libovolné webové stránky jako souboru PDF, abyste si ji mohli přečíst později nebo offline.
Stisknutím kláves Ctrl + P (nebo Cmd + P na počítačích Mac) vyvolejte možnosti tisku. Vyberte stránky, které chcete, rozvržení (na výšku / na šířku), zda chcete zahrnout záhlaví, zápatí, barvy pozadí a obrázky a nastavit okraj. Možnost nastavit vlastní marže je zde docela skvělá funkce.
Až budete hotovi, znovu použijte Tisk -> Uložit jako PDF -> Uložit způsob stažení souboru na pevný disk.
Jeden chybí
Jak můžete vidět, prohlížeč PDF PDF v prohlížeči Chrome má mnoho funkcí, o kterých jste pravděpodobně nevěděli, pro něco, co je součástí základní funkce produktu. Ale je tu ještě jedna věc, kterou bych si přál: schopnost podepsat dokumenty. Miluji, že mohu vyplnit formuláře, ale tolik z nich vyžaduje podpis a stále se musím obrátit k řešení, jako je HelloSign HelloSign: Používání elektronických podpisů na dokumentech [Web a iOS] Přečtěte si více pro to.
Takže pokud by v prohlížeči PDF PDF byla jedna funkce, co by to bylo? A pokud máte pro prohlížeč PDF nějaké skvělé použití, které jsme zde neuvedli, dejte nám vědět v komentářích!
Mihir Patkar píše o technologii a produktivitě, když se nestará o opakované spuštění.

