reklama
 Microsoft to vydal Kandidát na vydání systému Windows 7 (Win7RC) a zpřístupňuje ji všem, téměř všem!
Microsoft to vydal Kandidát na vydání systému Windows 7 (Win7RC) a zpřístupňuje ji všem, téměř všem!
V minulosti byli kandidáti na verzi beta a release obvykle propuštěni do IT profesionálů, kteří měli kolem počítače další počítač, aby otestovali podobné věci. Co kdybyste měli doma jen jeden počítač a opravdu chcete testovat Win7RC, co děláte?
Zde je odpověď a není tak děsivá, jak si myslíte. Nainstalujte virtuální počítač (VM). Co je v modré barvě virtuální stroj, který se ptáte? Myslete na to jako na počítač v počítači. Pak můžete nainstalovat cokoli, co na něm chcete otestovat, aniž byste se obávali ztráty hlavního operačního systému a souborů na něm.
Budu nastínit instalaci SunBoxu VirtualBox. Je jich tam docela málo, právě jsem si vybral Sun, protože mi to doporučil přítel, který má o počítačích mnohem více znalostí než já. Ano, je to pravda. Někdo ví víc než já. Dobře, většina lidí ví víc než já.
Krok 1 - stáhněte si Sun VirtualBox
Vydejte se na Sun's Stažení VirtualBoxu stránku, kde si můžete stáhnout verzi, která je pro vás nejvhodnější. VirtualBox můžete používat v systémech Windows x86, Mac OSX (Intel Based), Linux a samozřejmě Solaris.
Jsem počítač, takže půjdu pro verzi Windows. Je to 63 MB, takže pokud je vaše připojení pomalé, je vhodný čas zavolat svému sousedovi a pozdravit ho.
Krok 2 - Spusťte instalaci
 Najděte instalační soubor VirtualBoxu na ploše a dvakrát na něj klikněte. Instalace začne. Během instalace narazíte na dvě nebo tři Upozornění na logo Windows. Pokračujte a klikněte na tlačítko Pokračovat, pokud vám to dává smysl.
Najděte instalační soubor VirtualBoxu na ploše a dvakrát na něj klikněte. Instalace začne. Během instalace narazíte na dvě nebo tři Upozornění na logo Windows. Pokračujte a klikněte na tlačítko Pokračovat, pokud vám to dává smysl.
Další okno, které uvidíte, bude jako kyou, jaké možnosti chcete. Nechal jsem to tak, jak to bylo, a nainstaloval možnosti. Chtěl bych, aby byl můj test Win7RC maximálně funkční.

V tomto okamžiku můžete obdržet varování o tom, že VirtualBox na chvíli zakáže síťovou kartu. To je v pořádku. Stačí kliknout Ano.

Na konci instalace se zobrazí dotaz, zda chcete po skončení instalace spustit VirtualBox. Jistě proč ne?
Krok 3 - Zaregistrujte se

Zdá se, že registrace neexistuje. Nechci zaregistrovat software, jen proto, že nesnáším spam. Poskytují vám možnost odhlášení, takže jděte do toho a použijte to.

Bylo pro mě zvláštní, že pociťovali potřebu poděkovat za „nalezení času na vyplnění registračního formuláře“. Cítil jsem, že tón toho „děkuji“ byl trochu podivný. To je jedno. Možná jsem jen nejistý. Software je dobrý.
Krok 4 - Spusťte VirtualBox
Nyní je VirtualBox připraven začít! Po dokončení instalace se zobrazí následující okno.

Jelikož VirtualBox běží, neznamená to, že ještě máte virtuální stroj. K tomu je třeba vytvořit nový virtuální stroj. Což je pěkný segue do Kroku 5.
Krok 5 - Vytvořte nový virtuální počítač
Jednoduše začněte kliknutím na modrou ikonu slunce, která čte Nový. Tím se věci začnou. Od této chvíle stačí postupovat podle pokynů. Ale stejně vám dám několik ukazatelů.
 Díky tomu je Sun VirtualBox ideální pro testování Windows 7. Pro tuto verzi již obsahuje ustanovení. Jak je to v pohodě? Dobře, takže je to ve srovnání s bojem s opičím nožem a ninjem jen mírně chladno.
Díky tomu je Sun VirtualBox ideální pro testování Windows 7. Pro tuto verzi již obsahuje ustanovení. Jak je to v pohodě? Dobře, takže je to ve srovnání s bojem s opičím nožem a ninjem jen mírně chladno.
Pojmenujte virtuální počítač a vyberte správný operační systém a verzi. Klikněte na Další.
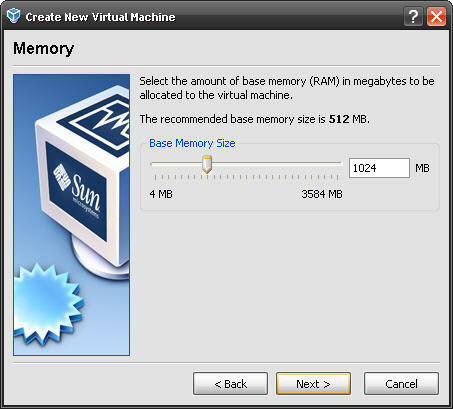 Nastavení navrhuje 512 MB, ale Microsoft říká, že Win7RC vyžaduje minimálně 1 GB nebo 1024 MB RAM. To je to, za co byste měli jít. Pokud má počítač méně než 2 GB RAM, možná budete chtít přeinstalovat instalaci Win7RC na virtuální stroj. Prostě to nebude fungovat dostatečně dobře, aby bylo upřímné ohodnocení.
Nastavení navrhuje 512 MB, ale Microsoft říká, že Win7RC vyžaduje minimálně 1 GB nebo 1024 MB RAM. To je to, za co byste měli jít. Pokud má počítač méně než 2 GB RAM, možná budete chtít přeinstalovat instalaci Win7RC na virtuální stroj. Prostě to nebude fungovat dostatečně dobře, aby bylo upřímné ohodnocení.
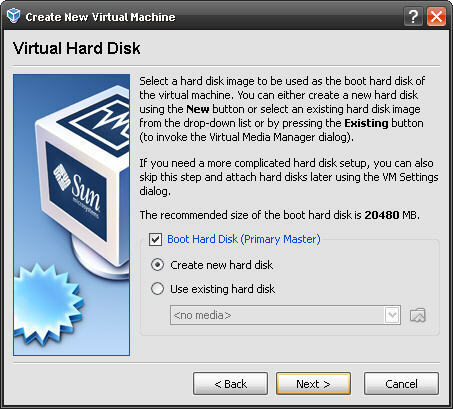 Výchozí konfigurace je v pořádku. To, co děláte na další obrazovce, však dělá velký rozdíl.
Výchozí konfigurace je v pořádku. To, co děláte na další obrazovce, však dělá velký rozdíl.
 Jsou zde možnosti a jeden může být lepší než druhý. Microsoft navrhuje mít minimální 20 GB pro instalaci Win7RC. Můžete tedy vybrat úložiště pevné velikosti a nastavit jej na 20 GB. Hraju to na divoké straně a používám Dynamicky se rozšiřující úložiště volba. To pravděpodobně ovlivní výkon virtuálního počítače a Win7RC. S tím jsem v pořádku, protože mám na svém počítači pouze asi 20 GB volného místa a nechci je používat, pokud je to možné.
Jsou zde možnosti a jeden může být lepší než druhý. Microsoft navrhuje mít minimální 20 GB pro instalaci Win7RC. Můžete tedy vybrat úložiště pevné velikosti a nastavit jej na 20 GB. Hraju to na divoké straně a používám Dynamicky se rozšiřující úložiště volba. To pravděpodobně ovlivní výkon virtuálního počítače a Win7RC. S tím jsem v pořádku, protože mám na svém počítači pouze asi 20 GB volného místa a nechci je používat, pokud je to možné.
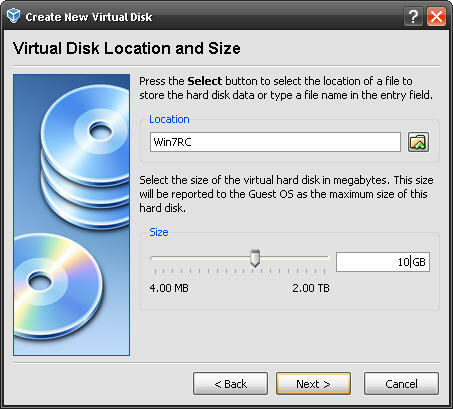 Na této obrazovce vyberete umístění, ve kterém se má virtuální počítač spustit v počítači. Nejlepší je to pojmenovat něco smysluplného a relevantního pro vaši situaci. Zde také přidělíte, kolik místa na disku si bude hostující OS myslet, že má pro pevný disk. Vybral jsem 10 GB. Pravděpodobně bude lepší zvolit 20 GB, pokud máte místo.
Na této obrazovce vyberete umístění, ve kterém se má virtuální počítač spustit v počítači. Nejlepší je to pojmenovat něco smysluplného a relevantního pro vaši situaci. Zde také přidělíte, kolik místa na disku si bude hostující OS myslet, že má pro pevný disk. Vybral jsem 10 GB. Pravděpodobně bude lepší zvolit 20 GB, pokud máte místo.
Následují pouze dvě obrazovky. Oba vám řeknou informace o novém virtuálním disku. Informace nejsou tak důležité, ale umožňují vám potvrdit, zda je nastavení tak, jak chcete. Pokud informace mají smysl, pokračujte a klikněte na další. Pokud tomu tak není, klikněte na ikonu Zadní a podle potřeby změňte své volby.
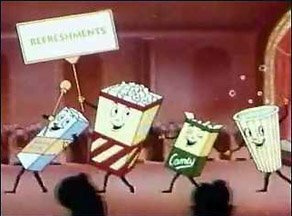 I když dokončíte vytváření virtuálního počítače, můžete parametry později změnit. Bez obav! To je součást toho, co dělá Sun VirtualBox tak dobrým testovacím místem pro software a operační systémy. Je flexibilní. Semper Gumby pro mé mořské přátele.
I když dokončíte vytváření virtuálního počítače, můžete parametry později změnit. Bez obav! To je součást toho, co dělá Sun VirtualBox tak dobrým testovacím místem pro software a operační systémy. Je flexibilní. Semper Gumby pro mé mořské přátele.
v Část Deux Testování systému Windows 7 RC na virtuálním počítači [část 2] Přečtěte si více tohoto článku se věnuji instalaci systému Windows 7 RC na nově vytvořeném virtuálním počítači Sun VirtualBox. Zůstaňte naladěni a nedotýkejte se toho dálkového ovladače. Nyní k přestávce ...Pojďme všichni do haly, pojďme všichni do haly, pojďme všichni do lobbeeeeeeeeee a necháme se léčit!
Pokračovat ve čtení: Testování systému Windows 7 RC na virtuálním počítači [část 2] Testování systému Windows 7 RC na virtuálním počítači [část 2] Přečtěte si více
S více než 20 let zkušeností v oblasti IT, školení a technických řemesel je mou touhou podělit se o to, co jsem se naučil, s kýmkoli jiným, kdo se chce učit. Snažím se dělat co nejlepší práci nejlepším možným způsobem as trochou humoru.

