reklama
 Dříve jsem napsal krátký návod, jak nastavit sdílení souborů mezi Windows a Mac Jak snadno sdílet soubory mezi Mac a WindowsPokud používáte Windows i MacOS, můžete snadno přenášet soubory z Mac do Windows a naopak. Přečtěte si více počítače v místní síti. Dnes vám ukážu, jak povolit „drop box“, aby ostatní uživatelé ve vaší místní síti mohli snadno odesílat soubory do vašeho Mac.
Dříve jsem napsal krátký návod, jak nastavit sdílení souborů mezi Windows a Mac Jak snadno sdílet soubory mezi Mac a WindowsPokud používáte Windows i MacOS, můžete snadno přenášet soubory z Mac do Windows a naopak. Přečtěte si více počítače v místní síti. Dnes vám ukážu, jak povolit „drop box“, aby ostatní uživatelé ve vaší místní síti mohli snadno odesílat soubory do vašeho Mac.
„Dropbox“ je v podstatě složka ve vaší veřejné složce. Ve výchozím nastavení je přístup zakázán (pouze pro zápis). Ale od aktivace je to jen pár kroků. Poté bude pro každého snadnější sdílet soubory s vámi (dokonce i uživateli Windows) pouhým vložením do počítače Mac.
Tento tutoriál byl napsán na základě Leoparda. Uživatelé jiných platforem mohou najít malé rozdíly v navigaci.
Dobře, začněme. Zaměřte se na systémové předvolby. Měl by být umístěn na doku na Leopardu a pro tygra. Je dostupný kliknutím na logo Apple v levém horním rohu obrazovky.
Klikněte na sdílení.

Zaškrtnutím políčka vedle položky „Sdílení souborů“ povolte místní sdílení souborů v počítači Mac. Pokud vaše „veřejná složka“ není uvedena v poli Sdílené složky, přidejte ji kliknutím na znaménko plus „+“. Veřejná složka je umístěna ve vaší uživatelské složce (je to složka s domem pro její logo).

Dále přiřaďte příslušná práva skupinám uživatelů: „Číst a psát“ pro vás; a „Pouze pro čtení“ pro všechny ostatní. Chcete tuto složku ovládat před neoprávněnými změnami. Vaše veřejná složka je vaše obecná složka pro sdílení. Zde umístíte cokoli, co chcete sdílet s ostatními ve vaší místní síti. Vzhledem k právům „pouze ke čtení“ nemohou diváci se soubory zde dělat nic jiného.
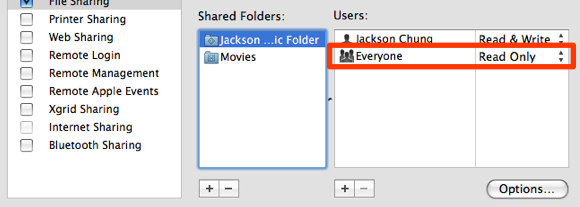
Ve veřejné složce je Drop Box. Tato nepolapitelná složka je cílem vašeho zájmu. Abychom mohli do vaší „místní“ soubory ukládat soubory, musíme povolit práva pro čtení a zápis pro všechny ve vaší místní síti. Být upřímný, není nutné jej nastavovat na „Číst a psát“, můžete to nechat tak, jak je. Ve výchozím nastavení je nastaveno „Pouze pro zápis“ - režim Drop Box, což znamená, že ostatní uživatelé do něj mohou „přetáhnout“ soubory, ale nemohou zobrazit jeho obsah. To také znamená, že ostatní uživatelé Mac ve vaší síti se při pokusu o přístup k vašemu Drop Boxu objeví chyba. Novým uživatelům Mac to může zabránit v tom, aby jednoduše ukládali soubory do složky.
Povolujeme tedy práva „Číst a psát“, aby se věci zjednodušily. Chcete-li to provést, klepněte pravým tlačítkem myši na složku Drop Box a vyberte příkaz „Získat informace“.
Zobrazí se informační okno. Přejděte zcela dolů a klikněte na ikonu zámku. Budete vyzváni k zadání uživatelského hesla pro ověření. Nyní můžete nastavit práva pro „Všichni“ na „Číst a psát“.

Režim „Pouze pro psaní“ je ve skutečnosti docela dráždivý. Ostatní uživatelé nebudou moci znovu zkontrolovat, zda byl soubor přenesen. Zapnutí přístupu ke čtení a zápisu je mnohem přátelštější. S ohledem na to neukládejte do Drop Boxu žádné citlivé soubory, protože ostatní budou mít přístup nebo ještě horší, smažte je.

Dobře, takže váš Drop Box byl nastaven. Zde přidáme oznámení pro tuto složku. Protože jste ostatním povolili jednoduše přidávat soubory do této složky sami, je třeba upozornit na nové soubory, pokud vás upozorní.
Klepněte pravým tlačítkem myši na Drop Box a v části „Další“ klikněte na „Povolit akce složky“.

Opět klikněte pravým tlačítkem myši na rozbalovací pole a přejděte dolů na „Další“, nyní však klikněte na „Připojit akci složky“. Navigovat do / Vaše HD / knihovna / skripty / skripty akcí složky a vyberte „add - new item alert.scpt“.

Úspěch! Nyní, kdykoli někdo přidá soubory do vašeho Drop Boxu, budete upozorněni.
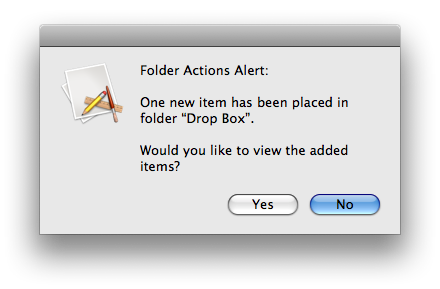
Další možností je instalace DropCopy pro Leoparda a Tygra. Poskytuje jednoduché sdílení souborů v místní síti. Vše, co musíte udělat, je nainstalovat na každém počítači Mac v síti. Pomocí Bonjour najde všechny Mac ve stejné síti. Na ploše se objeví malý kruh, kde můžete přetahovat soubory, které chcete zkopírovat do jiných počítačů Mac. Tato aplikace je bohužel omezena na práci pouze se 3 stroji. Chcete-li vidět DropCopy v akci, navštivte jejich webová stránka.
Bylo toto cvičení snadné sledovat? Pomohlo vám to překonat sdílení souborů mezi dvěma počítači Mac (nebo jinými systémy) v síti? Existuje snadná metoda nebo aplikace pro kopírování souborů do jiných počítačů Mac? Dejte nám vědět v komentářích.
Jackson Chung, M.D. je generálním ředitelem společnosti MakeUseOf. Přestože měl lékařský titul, byl vždy nadšený z technologie, a tak se stal prvním MacU spisovatelem MakeUseOf. Má téměř 20 let zkušeností s prací s počítači Apple.


