reklama
Je dobře známo, že se všechny počítače, včetně počítačů Mac, časem zpomalují. Tento pokles výkonu může být frustrující a je snadné si myslet, že je třeba stříkat na další RAM - nebo dokonce koupit nový stroj - dříve, než byste chtěli.
Existuje však řada jednoduchých vylepšení, která mohou zvýšit výkon vašeho počítače a urychlit tento pomalý Mac, a nestojí vás ani penny.
Za prvé: Chyby, které způsobí, že váš Mac běží pomalu
Když jsme se podívali, dříve jsme se zabývali některými příčinami pomalého Macu běžné chyby, které zpomalují váš Mac 7 běžných chyb, které zpomalují váš MacJe váš Mac běží pomalu? Změnou některých počítačových návyků můžete zlepšit jeho výkon. Těchto 7 velkých chyb může zpomalit váš Mac. Přečtěte si více . Než budete pokračovat, měli byste projít tohoto průvodce, abyste věděli, co dělat.
Zahrnuje rychlé opravy, jako je uzavření náročných programů a vymazání mezipaměti, které přinášejí okamžité zlepšení výkonu v počítači Mac. Pokud však počítač stále nefunguje tak, jak chcete, pokračujte níže uvedenými tipy.
1. Upgradujte MacOS
Mnoho lidí stále věří mýtům, že aktualizace operačního systému vždy zpomalí váš počítač. A i když někdy mohou mít problémy s výkonem na skutečně starých počítačích, tyto aktualizace obvykle přinášejí více dobrého než poškození. Zahrnují opravy chyb, záplaty a vylepšení, která často zvyšují rychlost vašeho počítače Mac.
Tyto aktualizační soubory operačního systému však mohou být docela velké. Pokud tedy máte nedostatek místa na pevném disku, pravděpodobně to budete chtít nejprve uvolnit (viz krok 2 níže).
Chcete-li aktualizovat svůj operační systém, ujistěte se, že je váš notebook připojen k elektrické zásuvce, a zálohujte svůj Mac nejprve v případě, že se něco pokazí. Klikněte na ikonu Nabídka Apple v levém horním rohu obrazovky a přejděte na O tomto počítači Mac > Aktualizace softwaru.
Pokud je k dispozici aktualizace softwaru, zobrazí se ikona Vylepšit nyní knoflík. Klikněte na toto a stahování začne.
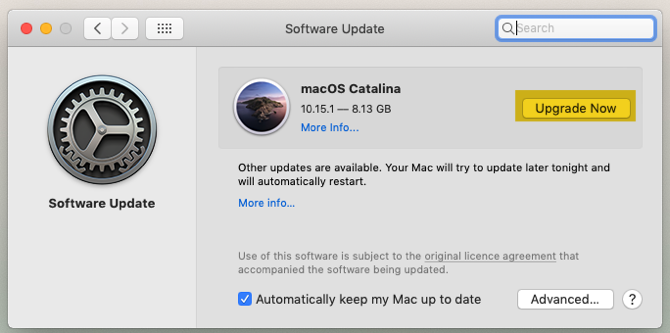
Po chvíli se váš počítač restartuje a budete procházet instalačním procesem. Tento proces aktualizace aktualizuje nejen operační systém, ale také mnoho výchozích aplikací od společnosti Apple.
2. Uvolněte místo na pevném disku
Jakmile paměťová jednotka dosáhne své kapacity, výkon rychle klesá. Ukázalo se, že velké soubory mají větší negativní dopad na rychlost vašeho počítače Mac než malé soubory. Je tedy vždy moudré udržovat alespoň 25% místa na disku, pokud je to možné.
Chcete-li zkontrolovat, kolik volného místa máte na pevném disku, přejděte na Nabídka Apple> About This Mac > Úložný prostor.
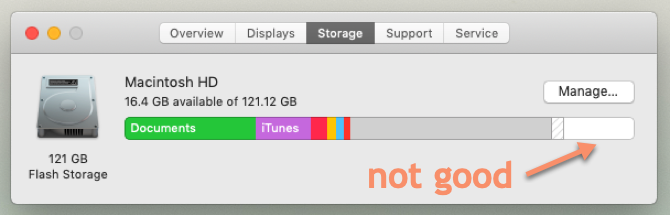
Pokud vám dochází málo místa, jak je znázorněno na obrázku výše, stojí za to projít si našeho průvodce jak uvolnit místo na počítači Mac. To vás provede tím, jak postupovat podle následujících kroků:
- Vysypat koš
- Odinstalujte aplikace, které nepoužíváte
- Najděte a odstraňte velké soubory
- Odstraňte soubory iTunes a zálohy iOS
- Podívejte se na aplikace cloudového úložiště
- Optimalizujte úložiště v aplikaci Fotky
- Ukládejte své složky Desktop a Documents do cloudu
Doporučujeme také přesunout vaše fotografie a hudební knihovny na externí pevný disk, protože mohou zabírat velké množství místa. V případě selhání jednoho z vašich disků vytvořte alespoň dvě kopie (nebo zálohujte u poskytovatele cloudu).
Po provedení kroků uvedených v tomto průvodci jsem uvolnil dalších 34 GB místa na pevném disku.
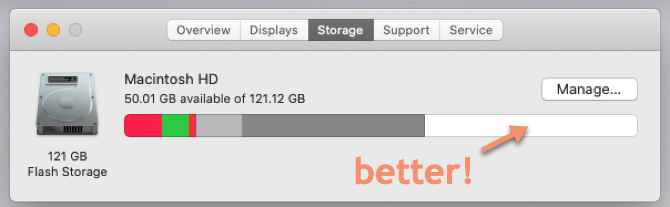
3. Odebrat spouštěcí položky
Na pomozte vašemu počítači Mac rychleji zavést Jak udělat váš Mac rychlejším startemTrvá váš Mac navždy na zavedení? Zde je návod, jak to urychlit. Přečtěte si více , měli byste minimalizovat počet procesů na pozadí, které se načtou při každém restartu. Udělat toto:
- Jít do Předvolby systému> Uživatelé a skupiny a na levém postranním panelu vyberte název účtu.
- Klikněte na Přihlašovací položky.
- Vyberte položky, které již nechcete při spuštění načíst.
- Odstraňte je kliknutím na mínus knoflík.
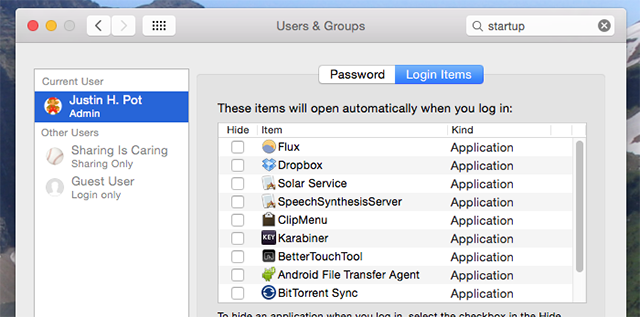
4. Odstraňte nepotřebné widgety
Na pozadí vašeho Macu může mít také vliv spousta widgetů běžících na pozadí. Chcete-li některé z nich odebrat:
- Otevři Centrum oznámení kliknutím na tlačítko v pravém horním rohu obrazovky.
- Přejít na Dnes tab.
- Klikněte na Upravit ve spodní části oznamovacího centra.
- Klikněte na červenou odstranit tlačítko pro odstranění všech nepotřebných widgetů.

5. Znovu sestavte index reflektorů
Pokud Spotlight přestal vracet výsledky, které jste očekávali, nebo je spuštěn zvlášť pomalu, mělo by vám pomoci znovu vytvořit index Spotlight. Postupujte takto:
- Jít do Předvolby systému> Reflektor > Soukromí.
- Klikněte na ikonu Plus a vyberte jednotku nebo složky, které chcete reindexovat.
- Potvrďte, že je chcete (dočasně) vyloučit z Spotlight.
- Vyberte stejnou jednotku nebo složku a klikněte na ikonu mínus tlačítko pro jejich opětovné odstranění.
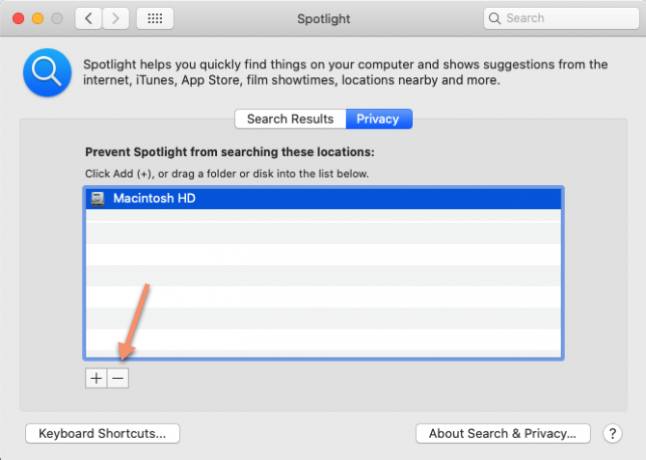
To přinutí Spotlight reindexovat tuto jednotku nebo složku, což by mělo usnadnit hladké vyhledávání. Může to chvíli trvat, takže buďte trpěliví, pokud se Spotlight zpočátku zdá být vybíravý.
6. Vypněte vizuální efekty
Sotva si všiml vizuální efekty MacOS může ovlivnit výkon počítače více, než si myslíte. Chcete-li tyto zakázat:
- Jít do Systémové preference > Dok.
- Untick Animované otevírání aplikací.
- Nastav Minimalizace oken pomocí možnost Měřítkový efekt.

Pak:
- Jít do Systémové preference > Přístupnost> Displej,
- Vybrat Snižte průhlednost.
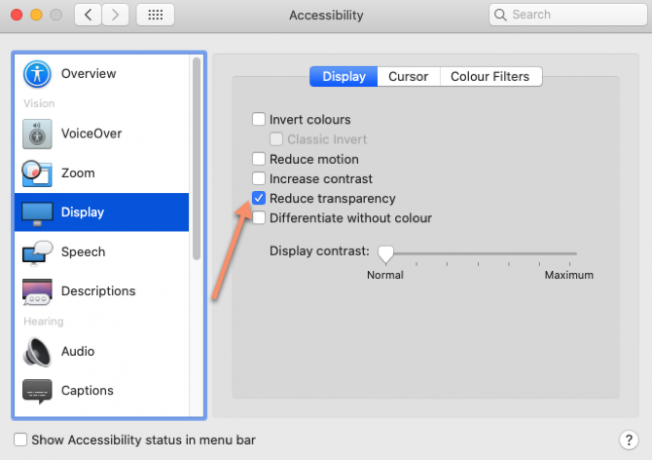
7. Nesynchronizujte příliš mnoho cloudových dat najednou
Pokud se pokoušíte synchronizovat velké složky s cloudem pomocí služeb, jako jsou iCloud, Disk Google nebo Dropbox, pravděpodobně to všechno zpomalí. Ujistěte se, že pravidelně kontrolujete, které soubory a složky se nahrávají do cloudu, abyste zajistili, že nebudete odesílat příliš mnoho najednou.
Můžete zkontrolovat a upravit, která data se zálohují na iCloud Předvolby systému> Apple ID> iCloud.
Chcete-li spravovat, které složky se synchronizují s ostatními poskytovateli cloudového úložiště, budete obvykle muset přejít na Preference panel konkrétní aplikace, kterou používáte (například Dropbox nebo Disk Google). Zkuste se vyhnout synchronizaci složek, které se často mění.
8. Nastavte výchozí složku Finder
Pokaždé, když otevřete Finder, musí načíst sadu složek jako výchozí. Pokud se jedná o velkou složku, může to zabrat více času, než byste chtěli (například pokud máte na ploše spoustu položek). Místo toho byste to měli změnit na menší, méně náročnou složku, aby se Finder mohl načítat rychleji:
- otevřeno Nálezce.
- Přejděte na panel nabídek a klikněte na Nálezce > Preference.
- V Všeobecné kartu, přejděte na Nová okna Finder show a vyberte novou výchozí složku.
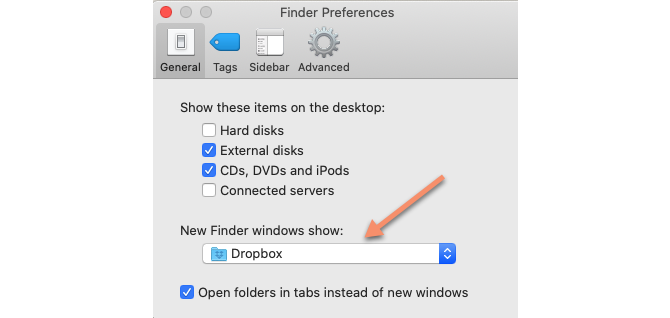
9. Odebrat doplňky prohlížeče
Vzhledem k tomu, že v dnešní době je většina práce s počítačem většiny lidí prováděna v prohlížeči, může být snadné pomalý prohlížeč pomýlit s pomalým Macem. Nejjednodušší oprava je odstranit nepotřebné a objemné doplňky / rozšíření z libovolného prohlížeče, který používáte.
Ukázali jsme jak snadno vyčistit rozšíření prohlížeče Jak vyčistit rozšíření prohlížeče (snadný způsob)Pokud pravidelně kontrolujete skvělá rozšíření, pak je pravděpodobně čas vyčistit doplňky, které již nepotřebujete, nepotřebujete ani nepotřebujete. Zde je návod, jak to snadno udělat. Přečtěte si více . Pokud potřebujete konkrétnější informace, podívejte se na tyto oficiální stránky nápovědy:
- Jak spravovat rozšíření v prohlížeči Safari
- Správa rozšíření v prohlížeči Chrome
- Jak odebrat doplňky Firefoxu
10. Udržujte své aplikace aktuální
Zastaralé aplikace, které nebyly optimalizovány pro nejnovější aktualizaci macOS, mohou způsobit, že se váš Mac bude cítit pomaleji, než ve skutečnosti je. Je proto vždy užitečné udržovat software v počítači aktuální.
Chcete-li to provést, přejděte na Obchod s aplikacemi > Aktualizace. Pokud jsou k dispozici nějaké aktualizace aplikací, zobrazí se v seznamu. Kliknutím aktualizujte každou aplikaci jednotlivě, nebo zvolte Aktualizovat vše v pravém horním rohu nainstalovat všechny dostupné aktualizace najednou.
Mac běží pomalu? Už ne!
S těmito jednoduchými tipy byste měli vidět znatelné zlepšení rychlosti vašeho počítače Mac. Pokud však váš stroj stále nefunguje přijatelnou rychlostí, existuje několik extrémnějších (nebo dražších) možností.
Pokud je váš počítač opravdu starý, možná bude nejlepší koupit repasovaný Mac, abyste ušetřili nějaké peníze. Pokud je váš model dostatečně starý, můžete si vybrat levnější variantu upgradujte RAM v počítači Mac.
Pokud některý z nich nesplníte, můžete úplně přeinstalovat MacOS Jak přeinstalovat MacOS pro rychlé a Squeaky Clean MacPotřebujete obnovit váš Mac do továrního nastavení? Zde je návod, jak nainstalovat novou kopii makra a vymazat vše. Přečtěte si více , bez nebo bez úplného vymazání úložného disku. Pokud tak učiníte, váš Mac bude v zásadě obnoven na tovární nastavení. Doufejme, že k tomu nedojde, a tyto tipy vám zajistí mnohem více využití vašeho počítače Mac.
Rob Nightingale vystudoval filozofii na University of York ve Velké Británii. Více než pět let pracoval jako manažer sociálních médií a konzultant, zatímco pořádal workshopy v několika zemích. Za poslední dva roky byl Rob také autorem technologie a je MakeUseOf's Social Media Manager a Newsletter Editor. Obvykle ho najdete na cestách...
