reklama
Všichni potřebujeme rozšíření (nebo deset!), Abychom mohli bez námahy zápasit s kartami prohlížeče. Obzvláště vy, hromadíte kartu.
Nepovažujete správu karet za stresující a časově náročnou? Musíte zabránit tomu, aby počet karet vypadal mimo kontrolu, a zjistit, která karta skrývá to, co hledáte, monitorovat využití paměti, zabraňte spěchání nesprávné karty ve spěchu a věnujte pozornost mnohem většímu množství než skutečnému procházení.
V prohlížeči Firefox můžete nechat celou tuto záložku procházet snafu s pomocí některých nativních funkcí a inteligentních rozšíření, která vám mohou převzít velkou část správy karet.
1. Otevřete více karet na úvodní stránce Firefoxu
Pokud se nemůžete rozhodnout, který web nastavit jako domovskou stránku, ne. Můžete naprogramovat Firefox tak, aby pokaždé, když kliknete na ikonu, otevřel několik stránek současně Domov nebo při spuštění Firefoxu. Je to jednoduché vyladění, které můžete udělat hned teď.
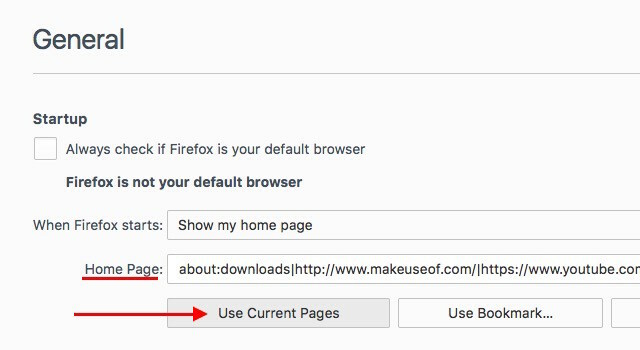
Nejprve otevřete (pouze) webové stránky, které chcete spustit jako součást nastavení domovské stránky. Nyní hledejte
Domovská stránka: nastavení ve Firefoxu Předvolby / Možnosti> Obecné. Jediné, co musíte udělat, je kliknout na Použijte aktuální stránky tlačítko pod ním. Když to uděláte, uvidíte odkazy na právě otevřených kartách na stránce Domovská stránka: pole, což znamená, že jste všichni nastaveni. Zkuste tyto další způsoby, jak vylepšit úvodní stránku Firefoxu 4 způsoby, jak oživit úvodní stránku Mozilla FirefoxFirefox si můžete přizpůsobit do nejmenších detailů. To zahrnuje udělení úvodní stránky a nové stránky záložek a jejich zužitkování. Přečtěte si více také.Než se dostaneme k těm rozšířením pro správu karet, které jsme vám slíbili, ukážeme vám některé další vestavěné způsoby správy karet ve Firefoxu.
Obnovení karet z předchozí relace
Při opětovném otevření prohlížeče Firefox ve výchozím nastavení načte domovskou stránku pokaždé. Můžete ji nastavit tak, aby místo toho načítalo dříve otevřené karty.
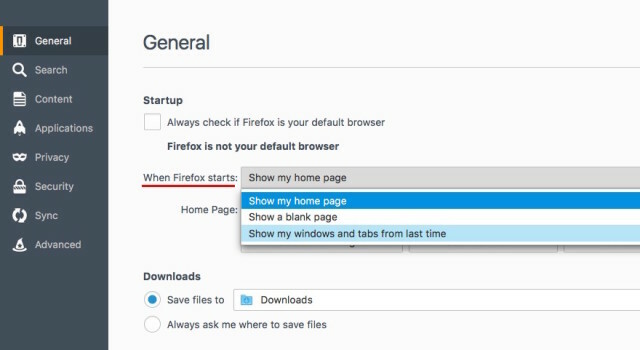
Otevřete možnosti aplikace Firefox. V Všeobecné V sekci klikněte na rozbalovací nabídku vedle Při spuštění Firefoxu: a vyberte Zobrazit moje okna a karty z minulého času. Tímto způsobem se můžete automaticky vrátit na stránky z předchozí relace i po restartování počítače a spuštění Firefoxu.
Přesuňte karty kolem
Přetáhněte kartu do stejného okna nebo do jiného okna přetažením a přetažením na požadované místo. Pokud chcete kartu otevřít v samostatném samostatném okně, přetáhněte ji z aktuálního okna.
Připínáčky
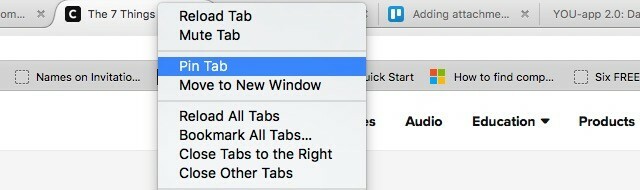
Kartu můžete připnout kliknutím na ni pravým tlačítkem a výběrem Pin Tab z kontextové nabídky. Karta zůstává na svém místě, i když znovu spustíte Firefox. Najdete zde i další užitečné možnosti na kartě Mute Tab a Zavřete karty napravo, ve stejné kontextové nabídce jako Pin Tab.
Znovu otevřete uzavřené karty
Vrácení zpět poslední uzavřené karty je díky této klávesové zkratce rychlé a bezbolestné: Ctrl + Shift + T (Cmd + Shift + T na počítačích Mac). Pokud chcete používat myš, klepněte pravým tlačítkem myši na kteroukoli kartu v okně a vyberte možnost Vrátit zpět kartu Tab.
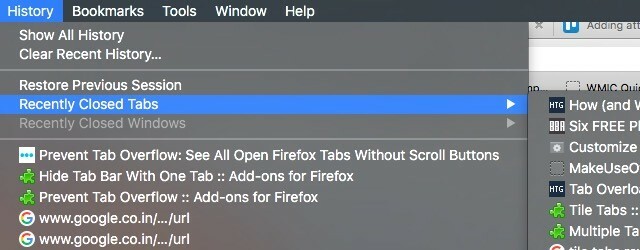
Pokud chcete obnovit jednu nebo více karet z naposledy uzavřených, najdete je pod nimi Historie> Nedávno uzavřené karty.
Záložka Záložky na později
Chcete se později vrátit na hromadu karet? Klepněte pravým tlačítkem myši na libovolnou kartu v okně a vyberte možnost Záložka Všechny záložky… Všechny tyto záložky jsou uloženy do záložek a seskupeny do složky ve vašich záložek, takže je můžete všechny obnovit jediným kliknutím, když chcete.
Pokud používáte klávesovou zkratku Ctrl + D Chcete-li záložku stránky, přidejte Posun klíč k mixu a použití Shift + Ctrl + D pro uložení záložek na všechny záložky.
2. Karty skupin pro lepší organizaci se skupinami karet [již není k dispozici]
Firefox vám umožňuje seskupovat karty pro pohodlí tím, že udeří Ctrl + Shift + E nebo kliknutím na malou šipku dolů, která se zobrazí, když se přeteče, zobrazí se zcela vpravo na panelu karet.
Můžete dokonce pojmenovat skupiny karet pro snadnou identifikaci a přetáhnout karty mezi různými skupinami a uspořádat je podle svých představ.
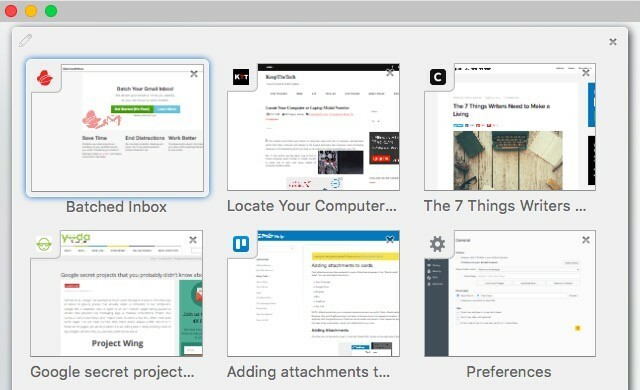
Měli bychom vás upozornit, že tato funkce seskupování karet - známá také jako Panorama - bude spuštěna od Firefoxu 45. Ale nebojte se. Jako náhradu můžete nainstalovat rozšíření Tab Groups [No Longer Available]. Ještě lepší je nainstalovat rozšíření ihned, takže vám natolik, že se vám konečně nezmůže, až nakonec zmizí.
menší panický okamžik - skupiny karet nejsou součástí nového @Firefox uvolnění. ale užitečné informace o alternativách! phew https://t.co/7R9SWFqBec
- Sarah J (@ johnsons531) 3. února 2016
Skupiny karet fungují stejně jako zabudované nastavení skupiny karet Firefox a byly vytvořeny pomocí stejných bitů kódu. I klávesová zkratka pro seskupení karet zůstává stejná!
Pokud již používáte Panorama, přepněte se do skupin karet před upgradujete na Firefox 45. Tím automaticky migrujete skupiny karet na rozšíření. Pokud nejprve provedete upgrade a poté nainstalujete Skupiny karet, vaše skupiny karet z Firefoxu by skončily ve složce Záložky. Poté je budete muset importovat do skupin karet z vaší profilové složky ve Firefoxu.
3. Uložit paměť pomocí OneTab
Uzavření karet uvolní paměť, ale uzavření a opětovné otevření stejných stránek v kartách je občas bolest. OneTab tento problém poněkud řeší. Když kliknete na tlačítko na panelu nástrojů, spojí všechny vaše stávající karty do skupiny. Můžete snadno obnovit všechny nebo všechny karty v balíčku. Nezapomeňte, že každý obnovený balíček karet se zobrazí ve vyhrazeném okně.
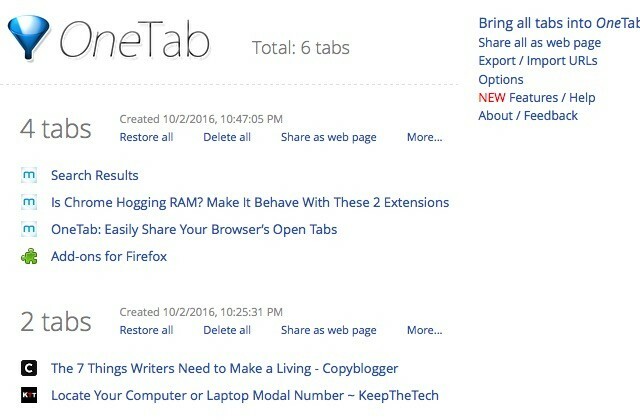
Každé kliknutí na tlačítko OneTab vytvoří nový balíček. Můžete nejen obnovit skupiny karet, ale také je pojmenovat, zamknout, označit hvězdičkou a dokonce je sdílet jako webovou stránku. Chcete-li změnit jejich uspořádání, přetáhněte odkazy mezi skupinami karet.
OneTab slibuje snížení využití paměti RAM až o 95%. Přesnost této hodnoty se může lišit, ale v každém případě určitě vidíte významný rozdíl.
Hledáte alternativu k OneTab? Karta Grenade [No Longer Available] je slušná volba.
4. Procházet soukromě na nové kartě Namísto nového okna se soukromou kartou [Už není k dispozici]
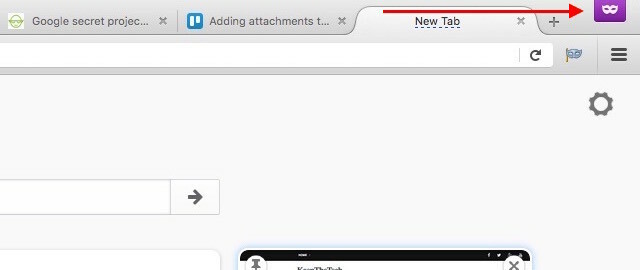
Tento klenot rozšíření již pravděpodobně používáte. Pokud tak neučiníte, možná budete chtít začít ještě dnes, protože vám umožní procházet soukromě na nové kartě jediným kliknutím na tlačítko na panelu nástrojů. Už nemusíte otevírat nové okno, abyste mohli přejít do anonymního režimu online. Samozřejmě musíte pamatujte si to pomocí soukromé prohlížení neznamená, že jste online neviditelní 6 způsobů, jak můžete sledovat v anonymním nebo soukromém režimu prohlíženíSoukromé prohlížení je soukromé v 99% případů, ale lze soukromé procházení napadnout? Dokážete říct, co někdo prohlížel inkognito? Přečtěte si více . Stále můžete být sledováni.
Pomocí soukromé karty můžete dokonce nakonfigurovat záložku tak, aby se vždy otevírala na soukromé kartě předponou jejího odkazu soukromé:. Jak by měla záložka vypadat: soukromé:https://google.com.
5. Vrátit zpět nedávno uzavřené karty pomocí tlačítka Zrušit uzavřené karty [již není k dispozici]
Musím se otevřít Historie> Nedávno uzavřené karty pokaždé, když chcete obnovit jednu nebo více nedávno zavřených karet, není ani zdaleka pohodlné. Naštěstí můžete celý seznam uzavřených karet zpřístupnit pomocí tlačítka na panelu nástrojů pomocí tlačítka Zpět zavřené karty. Zde je snímek rozšíření v akci:
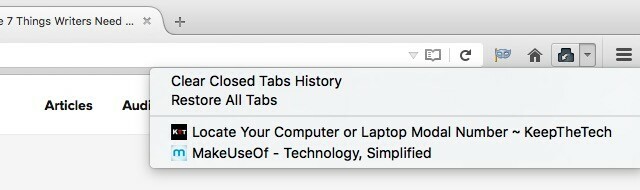
6. Zobrazit několik karet najednou s kartami dlaždic [již není k dispozici]
Rozdělení obrazovky počítače na zobrazení více než jedné karty najednou se může hodit pro úkoly, jako je porovnání verzí produktů vedle sebe nebo sledování videonávodů, zatímco vy Naučte se kódovat 6 úžasných videí YouTube, které vám pomohou naučit se vývoj AndroiduChcete se naučit, jak vyvíjet aplikace pro Android? Pak jsou pro vás tato videa YouTube ideální. Přečtěte si více .
Dva hlavní operační systémy - Windows a OS X - v roce 2015 představil funkci rozdělení obrazovky Rozdělený pohled El Capitana se jeví jako zbytečný, dokud jej skutečně nepoužijeteRozdělené zobrazení vypadá jako trik, dokud jej chvíli nepoužíváte. Pak se divíte, jak jste Mac používali bez něj. Přečtěte si více . S Tile Tabs můžete do svého prohlížeče přidat něco podobného (a lépe!). To vám umožní uspořádat své karty v mřížce-jako rozvržení zobrazit několik z nich současně.
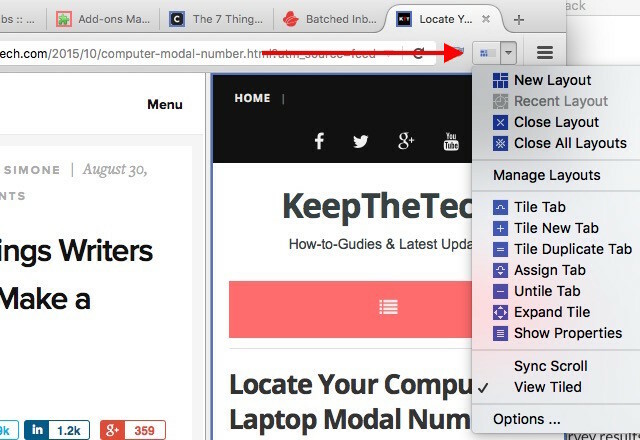
Kliknutím na tlačítko panelu nástrojů Karta dlaždic získáte rychlý přístup k funkcím, které vám pomohou vytvořit rozvržení dlaždic a spravovat je. Mohli byste se cítit skličeni různými způsoby, jak můžete manipulovat s kartami pomocí tohoto rozšíření. Trávit nějaký čas vytvářením kachlových rozvržení a pohybem věcí kolem. Brzy to pochopíš.
Pokud jste také uživatelem Chrome, zkuste je Rozšíření prohlížeče Chrome pro zobrazení více karet najednou Pomocí těchto rozšíření Chrome můžete snadno zobrazit více karet najednouObrazovka nemovitostí je zvláště důležitá v práci s vysokými požadavky na produktivitu. Zapomeňte na nekonečná rozšíření pro správu karet. Tato čtyři rozšíření Chrome předefinují, jak používáte prohlížeč. Přečtěte si více .
7. Micromanage Tabs with Tab Mix Plus [Už není k dispozici]
@ Beaulebens Potřebujete více řádků! K doplňování karet používám rozšíření FF s názvem Tab Mix Plus.
- Nick Momrik (@nickmomrik) 2. února 2016
Tab Mix Plus je nezbytným rozšířením, pokud chcete mít nad svými kartami skvělou kontrolu. Duplikování karet, obnovení uzavřených karet a oken, správa chování odkazů - to jsou některé z povrchových funkcí, které získáte při instalaci rozšíření. S tím můžete udělat mnohem víc, než jsme se rozhodli Tab Mix Plus si zaslouží specializovanou recenzi Spravujte záložky Firefoxu jako profesionál s kartou Mix PlusBuď upřímný! Kolik karet prohlížeče máte právě otevřeno? Před více než deseti lety Firefox - tehdy známý jako Firebird - představil masy prohlížečům karty prohlížeče. Prohlížení v záložkách se rychle stalo ... Přečtěte si více .
Zatímco Tab Mix Plus je skvělý, mnoho uživatelů oznámilo problémy s funkcí obnovení relace. Tak doporučujeme držet se výchozího správce relací Firefoxu namísto přepínání na kartu v Tab Mix Plus. Zobrazí se výzva k provedení této volby při prvním restartování Firefoxu po instalaci rozšíření. Toto nastavení můžete samozřejmě také vyladit ( Zasedání záložka) předvoleb Tab Mix Plus.
Ano, tato karta Mix Plus je užitečná, ale může být také ohromující, zejména pro uživatele, kteří mají rádi své aplikace minimalistické. Pokud se vám zdá, že vaše návyky procházení jsou nadměrné, zkuste obsluhovat více karet. Do kontextové nabídky karty přidává užitečné možnosti a je mnohem snazší na to přijít.
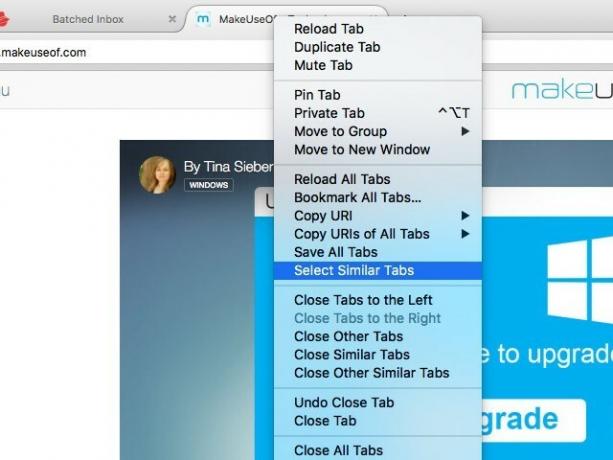
Více obsluhy má v sekci předvoleb několik nastavení, ale nemusíte se na ně dívat, pokud to nechcete. Můžete zůstat spokojeni s jednoduchými možnostmi místní nabídky, jako je Duplikovat kartu,Uložit všechny karty, Vyberte podobné karty, a Zavřít další podobné karty.
8. Zvyšte prostornost panelu karet a zabráňte přetečení karet [již není k dispozici]
Není to nepříjemné, že panel karet Firefox zaplní pouze 10 až 15 karet? Pokud otevřete další, musíte kliknout na malou šipku na pravé straně lišty karet, abyste se dostali přes všechny své karty. Jedním ze způsobů, jak oddálit toto zaplnění lišty karet, je optimalizace vzhledu karet. A tam přichází Prevent Tab Overflow.
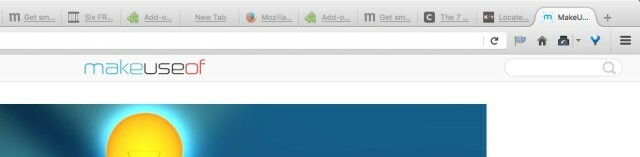
Rozšíření zmenšuje velikost karet, způsobuje, že připnuté karty jsou štíhlejší a dokonce komprimuje tlačítko Firefox, aby na panelu karet poskytl více místa. Změna velikosti karty netrvá dlouho, protože funkce Prevent Tab Overflow zakáže animace, které tuto akci provázejí. Rovněž usnadňuje identifikaci karet, které ještě nebyly načteny jejich stmíváním.
Spárujte toto rozšíření s dalším a budete si moci karty lépe identifikovat i přes menší šířky karet.
9. Karty náhledu s rozsahem karet [již není k dispozici]
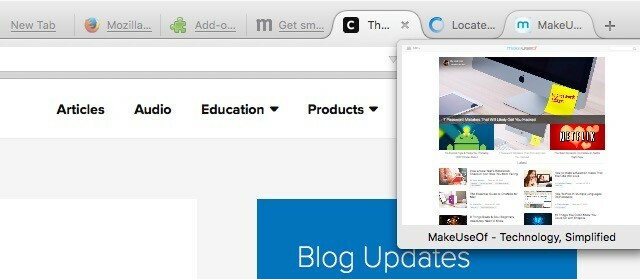
Pokud vám obvykle zabere několik pokusů dostat se na kartu, kterou hledáte, zamilujete si rozsah karet. Umožňuje vám zobrazit náhled karty v rozbalovací nabídce, když na ni přejdete.
Náhled může trvat několik sekund, než se načte, pokud máte pomalé připojení k Internetu, ale jakmile se zobrazí, okamžitě se objeví během zbývající části relace prohlížeče. Pokud chcete větší náhled, můžete změnit velikost vyskakovacího okna z předvoleb rozšíření.
10. Zobrazení karet ve stromové struktuře pomocí Karta Styl stromu
Jeden snadný způsob, jak se vypořádat s přebytečnými kartami a snadno najít ty správné, je přeskupení karet do stromové struktury. Karta Styl stromu to dělá za vás. Je to jeden z nich rozšíření, která jsou hrdostí Firefoxu 7 rozšíření Firefox uživatelé milují, že žádný jiný prohlížeč nemáRozšíření nejsou vždy podporována ve všech prohlížečích. Podívejte se na tato milovaná rozšíření pouze pro Firefox, která jsou natolik užitečná, že se můžete nechat odklonit od jakéhokoli jiného prohlížeče, který aktuálně používáte. Přečtěte si více .
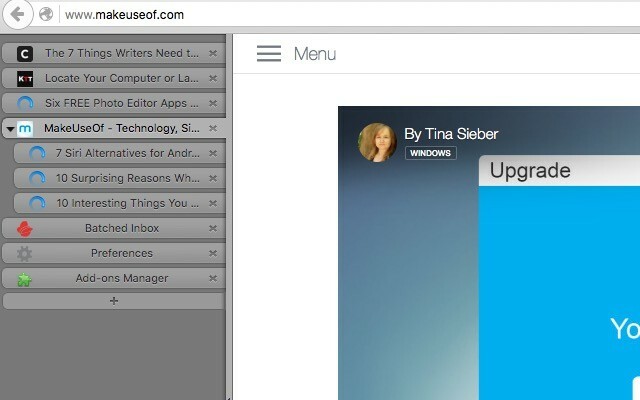
Po instalaci karty Styl stromu se vaše karty zobrazí na postranním panelu v okně prohlížeče. Můžete si vybrat, zda má postranní panel vlevo nebo vpravo, změnit jeho vzhled, nastavit jeho šířku a provést několik dalších vylepšení z preferencí rozšíření.
Na první pohled můžete vidět, jak tyto karty spolu souvisejí. Všechny odkazy, které otevřete z konkrétní webové stránky, mají s touto webovou stránkou vztah rodič-rodič.
Všechno organizuji hierarchicky. Jak jsem se dostal až dosud bez "Tree style tab" v firefox a "Tabs outliner" v chromu.
- Pádraig Brady (@pixelbeat_) 29. ledna 2016
Funkce přetahování na kartě Styl stromu usnadňuje otevírání nebo přesouvání karet na přesná místa ve stromové struktuře. Struktury karet jsou samozřejmě skládací, což znamená, že se do nich vejdete mnoho ve Firefoxu a stále je lze udržovat v pořádku.
Pokud chcete podobné uspořádání karet v Chromu, vyzkoušejte Boční karty stylů stromů rozšíření. Je to jen jeden cesta do integrujte Firefox a Chrome 9 způsobů, jak synchronizovat Firefox a Chrome: Záložky, hesla a dalšíJe-li vaše data synchronizována, je snadné pracovat se dvěma prohlížeči. Zde je několik způsobů, jak Chrome a Firefox pracovat v harmonii. Přečtěte si více .
11. Otevření stahování na nové kartě pomocí karty stahování [již není k dispozici]
Rozhodnutí Mozilly otevřít možnosti Firefoxu na nové kartě namísto modálního okna (spuštění Firefox 38) bylo pro mnohé z nás vítaným krokem. Víte, že tuto funkci můžete rozšířit i na stažení Firefoxu pomocí záložky Stáhnout.
Na rozšíření není moc. Nainstalujete jej, restartujete Firefox a kliknutím na tlačítko na panelu nástrojů rozšíření otevřete složku Stažené soubory na nové kartě. Udržujte kartu připnutou pro snadný přístup.
12. Získejte více nemovitostí na obrazovce s panelem skrýt kartu s jednou kartou [již není k dispozici]
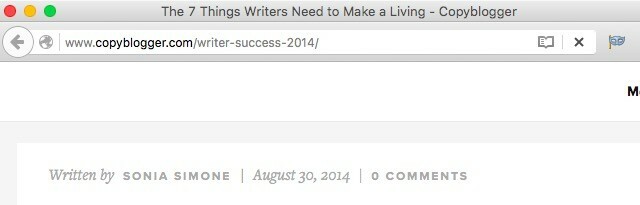
Pokud chcete ponechat otevřenou jedinou kartu, můžete se rozptýlením lišty lišty zbavit pomocí funkce Skrýt lištu s jednou kartou S instalací rozšíření nemusíte dělat nic. Jakmile to uděláte, pokaždé, když se dostanete na jednu kartu, panel karet automaticky zmizí.
Lištu karet můžete skrýt, i když máte otevřenou více než jednu kartu. Potřebujete pouze jiné rozšíření - Skrýt tabulátor [Už není k dispozici]. To vám umožní použít klávesovou zkratku, aby se panel záložek zmizel a znovu objevil. Cítíte se příliš líní na to? Žádný problém. Můžete nastavit časovač pro automatické skrytí panelu karet.
Ve výchozím nastavení se seznamem kláves Ctrl + F11 přepíná panel karet. I na počítačích Mac zůstává zkratka stejná a nezmění se na ni Cmd + F11 jak byste očekávali rozdíly mezi klávesnicemi PC a Mac Přechod z Windows? Základní tipy na klávesnici pro nováčky MacPřechod z počítače se systémem Windows na počítač Mac může být pro nové uživatele šokem v mnoha ohledech, takže zde je průvodce rychlým začátkem úpravy rozložení klávesnice Mac. Přečtěte si více .
Správa bez stresových karet
Vaše zkušenosti s rozšířením Firefoxu se mohou lišit v závislosti na verzi Firefoxu, kterou používáte (prosím upgradujte na nejnovější). Můžete také čelit jedinečným problémům s kompatibilitou. Navzdory těmto možnostem, každé z rozšíření, které jsme zde uvedli, stojí za vyzkoušení. Slibujeme vám, že vaše procházení záložkami bude lepší.
Potřebujete také několik tipů pro práci se záložkami? Ukážeme vám, jak na to ukládat poznámky pomocí záložek. A pamatujte si, že můžete Pomocí synchronizace Firefoxu můžete synchronizovat data prohlížení Jak používat synchronizaci Firefoxu k synchronizaci vašich dat z prohlíženíFirefox Sync vám umožní udržovat vaše záložky, hesla, možnosti a další synchronizaci na všech vašich zařízeních. Zde je návod, jak ji používat. Přečtěte si více .
Akshata se před zaměřením na technologii a psaní školil v manuálním testování, animaci a designu UX. Tím se spojily dvě její oblíbené činnosti - smysl pro systémy a zjednodušení žargonu. Na MakeUseOf, Akshata píše o tom, jak co nejlépe využít vaše zařízení Apple.


