reklama
Stalo se to všem uživatelům Windows. Používáte svůj počítač a systém Windows se rozhodne, že je třeba restartovat počítač, problém s vyskakovacími okny, která vás po celý den nadále opravují. Pokud vystoupíte z počítače a vynecháte vyskakovací okno, systém Windows automaticky restartuje počítač. Můžete se vrátit do počítače a zjistit, že všechny spuštěné programy jsou pryč, protože Windows se rozhodla restartovat bez vašeho svolení. To může být šílené.
Po aktualizaci existuje dobrý důvod pro restartování, protože restartování zajišťuje, že aktualizace zabezpečení se skutečně projeví. Microsoft však zašel příliš daleko - neměli by hádat uživatele Windows a restartovat své počítače bez povolení. Windows 8 zpracovává tyto vynucené restartování s delší dobou odkladu, ale stále vás narušuje a nakonec restartuje počítač automaticky.
Poznámka: Tento článek byl vytvořen pro Windows 7 a 8. Pokud vás zajímá, jak to provést v systému Windows 10, přečtěte si prosím náš článek Jak spravovat aktualizaci v systému Windows 10 Jak spravovat aktualizaci Windows v systému Windows 10Pro ovládací nadšence je Windows Update noční můrou. Funguje na pozadí a udržuje váš systém v bezpečí a běží hladce. Ukážeme vám, jak to funguje a co si můžete přizpůsobit. Přečtěte si více .
Zakázat nucené restartování pomocí hack Hack
Tomuto automatickému restartování můžete zabránit rychlým provedením registr hack Co je registr Windows a jak jej mohu upravit?Pokud potřebujete upravit registr Windows, provést několik rychlých změn je snadné. Naučme se, jak pracovat s registrem. Přečtěte si více . Tento trik bude fungovat ve všech verzích Windows 8 Průvodce Windows 8Tento průvodce Windows 8 popisuje vše nové o Windows 8, od úvodní obrazovky podobné tabletu, přes nový koncept „aplikace“ až po známý režim na ploše. Přečtěte si více , Windows 7 Průvodce Windows 7: Ultimate GuidePokud se bojíte upgradovat z Vista nebo XP, protože máte pocit, že je to úplně jiné, než na co jste zvyklí, měli byste si přečíst tohoto nového průvodce. Přečtěte si více , Windows Vista a dokonce i Windows XP. Pokud provedete tento trik, systém Windows se aktualizuje normálně, ale po přihlášení do počítače se nebude automaticky restartovat. Po aktualizaci byste měli restartovat počítač, ale můžete to provést podle vlastního plánu.
Nejprve musíte otevřít Editor registru. Stisknutím kláves Windows + R otevřete dialogové okno Spustit, zadejte regedit do něj a stiskněte klávesu Enter.
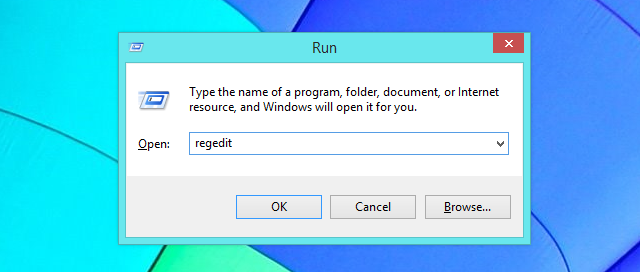
Po zobrazení editoru registru přejděte do klíče registru HKEY_LOCAL_MACHINE \ SOFTWARE \ Policies \ Microsoft \ Windows \ WindowsUpdate \ AU.
Pravděpodobně zjistíte, že poslední dvě části klíče - součásti WindowsUpdate \ AU - ještě neexistují. Musíte je vytvořit sami.
Chcete-li tak učinit, klepněte pravým tlačítkem myši na klíč Windows, přejděte na příkaz Nový a vyberte příkaz Klíč. Typ WindowsUpdate a stiskněte klávesu Enter. Poté klepněte pravým tlačítkem myši na klíč WindowsUpdate, přejděte na příkaz Nový a vyberte příkaz Klíč. Typ AU a stiskněte klávesu Enter. Tím se vytvoří správná struktura klíče registru.
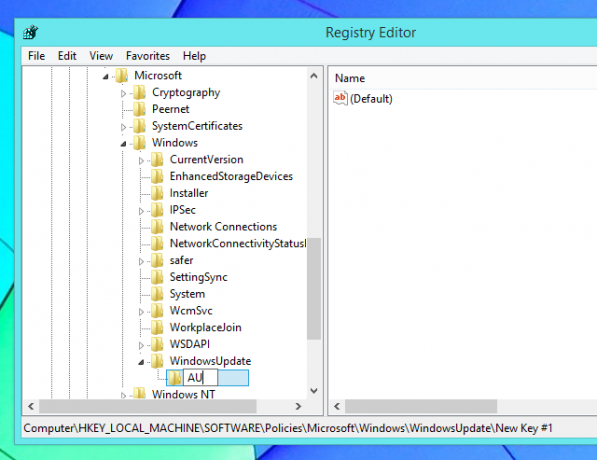
Když je v levém podokně vybrán klíč AU, klepněte pravým tlačítkem v pravém podokně, přejděte na příkaz Nový a vyberte hodnotu DWORD (32bitová). Typ NoAutoRebootWithLoggedOnUsers a stisknutím klávesy Enter pojmenujte novou hodnotu.
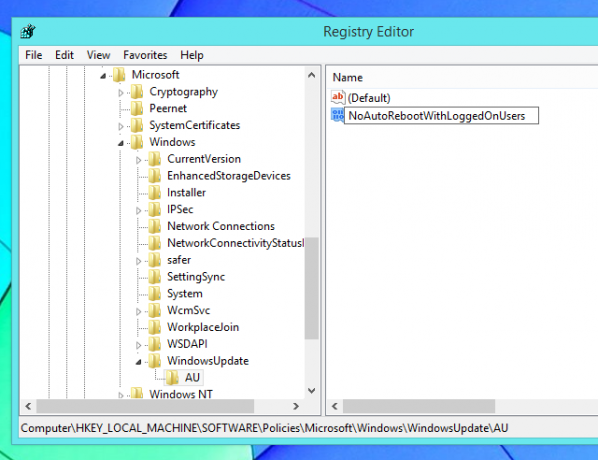
Poklepejte na hodnotu, kterou jste právě vytvořili a napište 1 do své datové schránky. Poté můžete kliknout na OK - hotovo v registru.
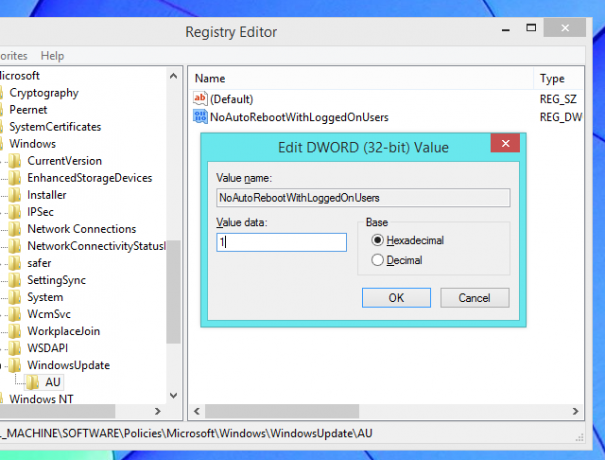
Nyní můžete restartovat počítač a změny zásad se projeví. Pravděpodobně však nebudete chtít restartovat počítač! Naštěstí můžete tyto změny projevit bez restartu.
Nejprve otevřete okno příkazového řádku jako správce. V systému Windows 8 stiskněte klávesy Windows + X a vyberte příkazový řádek (Admin). V systému Windows 7 otevřete nabídku Start, vyhledejte příkazový řádek, klepněte pravým tlačítkem myši na zástupce příkazového řádku a vyberte příkaz Spustit jako správce.

Spusťte následující příkaz, aby se změny projevily okamžitě:
gpupdate / force

Zakázat nucené restartování pomocí zásad skupiny
Pokud máte verzi Windows, Professional, Ultimate nebo Enterprise, můžete tento vylepšit snadněji. Většina uživatelů Windows tuto možnost nebude mít a bude muset použít metodu úpravy registru uvedenou výše. Obě tato vylepšení fungují stejným způsobem, ale editor skupinových zásad je trochu uživatelsky přívětivější.
Nejprve otevřete Editor místních zásad skupiny. Stisknutím kláves Windows + R otevřete dialogové okno Spustit, zadejte gpedit.msc do dialogového okna a stisknutím klávesy Enter jej otevřete.

V levém podokně přejděte na následující složku: Konfigurace počítače \ Šablony pro správce \ Součásti systému Windows \ Windows Update
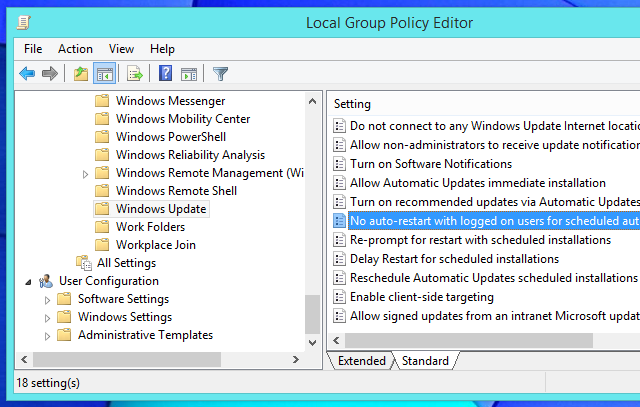
V pravém podokně poklepejte na nastavení „Žádný automatický restart s přihlášenými uživateli pro naplánované instalace automatické aktualizace“. Nastavte nastavení na Enabled a klepněte na OK.
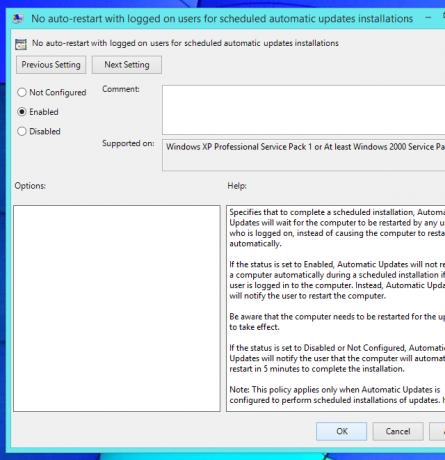
Po změně tohoto nastavení restartujte počítač nebo spusťte gpupdate / force příkaz tak, jak jsme zmínili výše.
Ručně nainstalujte aktualizace systému Windows
Spíše než používání registru systému Windows nebo zásad skupiny existuje nízký technologický způsob, jak zabránit automatickému restartování počítače aktualizacemi. Jediné, co musíte udělat, je změnit nastavení Windows Update Windows Update: Vše, co potřebujete vědětJe služba Windows Update ve vašem počítači povolena? Windows Update vás chrání před zranitelností zabezpečení tím, že udržuje Windows, Internet Explorer a Microsoft Office aktuální s nejnovějšími opravami zabezpečení a opravami chyb. Přečtěte si více . Jednoduše otevřete okno ovládacího panelu Windows Update a nastavte systém Windows na „Stáhnout aktualizace, ale nechte mě zvolit, zda se mají nainstalovat.“
Systém Windows vás bude informovat o aktualizacích prostřednictvím ikony oznamovací oblasti a oznamovací bubliny. Až budete připraveni je nainstalovat, můžete kliknout na ikonu a nechat je nainstalovat Windows - měli by se instalovat poměrně rychle, protože Windows je stáhne na pozadí předem. Po dokončení instalace se zobrazí výzva k restartování počítače.
Pomocí této metody instalace aktualizací můžete nechat systém Windows nainstalovat pouze aktualizace, když jste skutečně připraveni restartovat počítač. Pokud se vám zobrazí oznámení o aktualizaci, můžete jej ignorovat, dokud nebudete připraveni k restartu - systém Windows nebude automaticky nainstalujte aktualizace a začněte vás otravovat nebo restartujte počítač bez vašeho povolení.
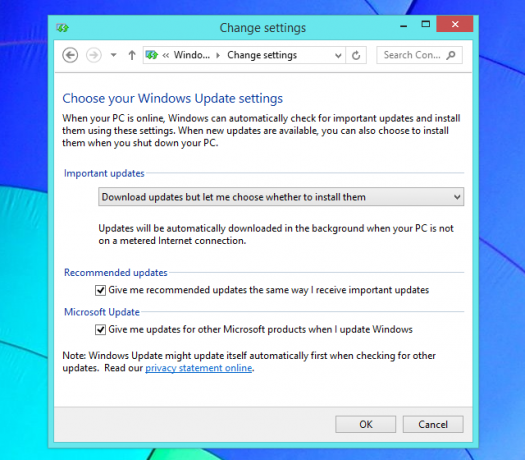
Proč Microsoft udělal to tak těžké
Microsoft to bohužel nezjednoduší - ve skutečnosti tuto možnost pohřbili hluboko v Editor registru a skupinových zásad, kde budou normálně schopni pouze správci systému Windows Najdi to. Funkce „automatického restartování“ byla přidána do systému Windows XP v nejtemnějších dnech zabezpečení systému Windows a společnost Microsoft byla zoufalá, aby zajistila, že lidé, kteří nainstalovali aktualizace, se rychle restartovali, takže více ošklivé červy jako Blaster a Sasser Stručná historie 5 nejhorších počítačových virů všech dobSlovo „virus“ a jeho spojení s počítači bylo připojeno americkým počítačovým vědcem Frederickem Cohen, který jej použil k popisu „programu, který může„ infikovat “jiné programy tím, že je upraví tak, aby zahrnoval a možná... Přečtěte si více nerozšíří se. Dnes žijeme v jiném světě a systém Windows je dostatečně bezpečný, abychom si mohli dovolit chvíli počkat, než se restartuje, pokud jsme uprostřed používání našich počítačů.
Microsoft se pokusil tento problém vyřešit se systémem Windows 8, ale nešel dost daleko, protože systém Windows 8 bude váš počítač stále automaticky restartovat. Toto nastavení by mělo být přinejmenším mnohem snazší změnit.
To také není jediná bolest hlavy ve Windows. Chcete-li, aby vás Windows méně komplikovaly, konzultujte našeho průvodce, jak se zbavit dalších nepříjemností systému Windows 10 nepříjemností Windows, které byste se teď mohli zbavitDěláme si s Windows, ale není to dokonalé. Ve skutečnosti mohou být počítače se systémem Windows velmi otravné. Jsou plné nejrůznějších nepříjemných funkcí, které se jen dostanou do cesty a zpomalují nás, ... Přečtěte si více . Také by vás mohlo zajímat učení jak restartovat počítač přes internet 3 snadné způsoby restartování počítače přes internetNecháte počítač spuštěný, ale nyní musíte restartovat systém vzdáleně? Tyto tipy použijte pro vzdálené restartování počítače se systémem Windows. Přečtěte si více .
Obrázek Kredit: Pete na Flickru
Chris Hoffman je technologický blogger a všestranný závislý na technologii žijící v Eugene v Oregonu.


