reklama
Myslíte si, že bychom skončili s fantastickým seriálem Games of Thrones, kdyby ho George R.R Martin prokopal? archaický WordStar 4.0?
A vzal to Microsoft Word namísto?
Je to jen let fantazie, protože spojujeme produktivitu s běžnými nástroji, které denně používáme. Pro autory existuje mnohem lepší nástroje než Microsoft Word. Scrivener (náš Posouvací kontrola Váš průvodce Scrivener Přečtěte si více ) může být pro spisovatele lepším nástrojem. LaTeX by mohl vzít korunu pro akademiky. Pro každého je důležitá všestrannost Slova, když zavírá do své kanceláře.
Microsoft Word je stejně šikovný jako jeho uživatel. Jak jsme viděli, můžete ji dokonce použít k vytvoření vývojové diagramy Jak vytvořit vývojové diagramy s aplikací Microsoft Word Snadná cestaChcete se naučit, jak vytvořit vývojový diagram v aplikaci Word? Se správnou technikou je to snadné. Tento úvodní článek vysvětluje, jak. Přečtěte si více a myšlenkové mapy Jak vytvořit mapu mysli v aplikaci Microsoft WordMicrosoft Word nemusí být prvním nástrojem, který vyberete pro mapy mysli. Ale s těmito tipy, Word může být efektivní pro mapování mysli. Přečtěte si více . Toto přepínání vyžaduje, abyste věděli, jak se orientovat v sadě Office. Postavte se na talíř a houpejte se s těmito deseti jednoduchými „hacky“ aplikace Microsoft Word.
Microsoft Word můžete vždy spustit v nouzovém režimu. Jedním z běžnějších způsobů použití je zakázat doplněk Word, který se chová erraticky. Pomocí Nouzového režimu můžete také potlačit jakékoli úpravy provedené v programu. Osobně to používám, když potřebuji pořizovat screenshoty výchozího Word místo své vlastní obrazovky.
Spuštění v nouzovém režimu je jednoduché: podržte tlačítko Klávesa CTRL a spusťte aplikaci Word poklepáním na tlačítko programu. Držte klávesu CTRL stisknutou, dokud Dialogové okno Nouzový režim objeví se. Rychlejší způsob je psaní winword / safe v poli Windows Run.

Chcete-li opustit nouzový režim, ukončete aplikaci Word a poté ji znovu otevřete obvyklým způsobem.
Zakázat úvodní obrazovku
Úvodní obrazovka může být nepříjemností pro běžné uživatele aplikace Word. Ale nebojte se, protože deaktivace je jedna sekundová záležitost. Jít do Pás karet> Soubor> Možnosti> Obecné.

Pod Start up klepnutím zrušte zaškrtnutí vedle Po spuštění této aplikace se zobrazí úvodní obrazovka. Klikněte na OK.
Dotykový / myší režim pro přesnější kohoutky
Velké prsty a dotykový displej - to je recept na několik katastrofálních kohoutků. Aplikace Word 2013 nabízí přepínání dotykem / myší, které usnadňuje práci na dotykových obrazovkách rozšířením tlačítek a zvětšením vzdálenosti mezi nimi. Přepněte režim podle níže uvedených kroků.
Klikněte na rozevírací šipku na pravé straně panelu nástrojů Rychlý přístup a vyberte Dotyk / režim myši ze seznamu.

Jakmile se na panelu nástrojů Rychlý přístup objeví přepínač Touch / Mouse, klepněte na malou šipku vedle ní a vyberte mezi Dotkněte se režimu a Režim myši.

Výběr dotykového režimu rozšíří pás karet a usnadní poklepání. Lepší viditelnost pásu je také užitečná pro starší uživatele.
Zachraňte „ztracené“ dokumenty
Hned na pálce, měli byste vědět, jak na to obnovit neuložený soubor aplikace Word Jak obnovit neuložený dokument Microsoft Word během několika sekundZtratili jste dokument Microsoft Office, na kterém jste pracovali? Zde je návod, jak obnovit neuložený koncept a obnovit vaši práci. Přečtěte si více nebo uložte poškozený soubor sady Office Přístup a obnovení poškozených souborů Office pomocí těchto tipůVáš důležitý dokument je poškozen a nemáte zálohu? Ne všechno je ztraceno! Můžete se pokusit soubor opravit nebo najít zálohu, o které jste nevěděli. Přečtěte si více . Jako poslední pokus o příkop byste měli také přidat Obnovení textu z libovolného souboru metoda zachráncům. Převaděč Obnovit text z libovolného souboru pomáhá extrahovat surový text z libovolného souboru. Uvědomte si, že se to liší od Otevřete a opravte Vlastnosti. Dobrá věc je, že soubor nemusí být dokumentem Word.
Jít do Soubor> Otevřít. Vyberte poškozený soubor a otevřete Obnovení textu z libovolného souboru příkaz ze seznamu Typ souboru vedle textového pole Název souboru.

Měli byste být schopni načíst data bez formátu v ASCII. Grafika, pole, nakreslené objekty atd. Nejsou převedeny. Záhlaví, zápatí, poznámky pod čarou, endnotes a text pole jsou obnoveny jako jednoduchý text. Tato metoda je omezena na dokumenty ve formátu Word 97-2003 (nebude fungovat na souborech .docx ani .dotx - existuje však řešení).
Vyberte si mezi online nápovědou vs. Nápověda offline
Ve výchozím nastavení Word předpokládá, že byste chtěli mít online nápovědu, když jste uvízl. To se může snadno ukázat jako nepříjemnost, když nejste online nebo při pomalém připojení. Přestože je online zdroj nápovědy daleko širší, ve srovnání s místním Word Help. Vynutit aplikaci Word, aby pomocí jednoduchého přepínače zobrazovala offline soubory nápovědy uložené v počítači offline.
lis F1 zobrazte obrazovku nápovědy a klikněte na rozevírací šipku vedle nápovědy k aplikaci Word. Vybrat Nápověda Word z počítače.

Všimněte si, že můžete vždy připnout obrazovku nápovědy na začátek dokumentu a pokračujte v práci při prohlížení pokynů na obrazovce Nápověda.
Kopírování a vkládání textu bez dotyku schránky
Zde je běžný denní scénář. Zkopírovali jste obrovskou dávku dat z Excelu a čeká ve schránce na jednoduchou vložení do aplikace Word. Ale počkejte - musíte také nejprve přesunout nebo zkopírovat nějaký jiný text. Zde je jednoduchá metoda, která vám ušetří přepsání toho, co je ve schránce.
Zvýrazněte část dokumentu, kterou chcete přesunout nebo zkopírovat do nového umístění. Nechte to zvýrazněné. Poté přejděte na místo v dokumentu, kam chcete text přesunout nebo zkopírovat. Ještě zde neklikejte.
- Přesunutí textu: lis CTRL a klikněte pravým tlačítkem na nové umístění. Případně stiskněte F2 > Přesunout na místo> Stiskněte Vstoupit.
- Kopírování textu: lis CTRL + SHIFT a klikněte pravým tlačítkem na nové umístění. Případně stiskněte POSUN+ F2 > Přesunout na místo> Stiskněte Vstoupit.
Nyní můžete provést obvyklou rutinu kopírování a vložení dat do schránky.
Toto je pouze jeden z mnoha způsobů kopírování a vkládání obsahu. Efektivní rutina kopírování a vkládání je nejjednodušší způsob, jak být v aplikaci Microsoft Word časově efektivnější.
Výkonnější schránka s Spikeem
Pokračujeme v zlepšování našich návyků kopírování a vkládání pomocí tzv. Známé funkce Špice. Na rozdíl od povahy schránky typu Spike vám Spike pomáhá shromažďovat data z více bodů v aplikaci Word dokument a potom vložte veškerý obsah do jiného umístění v dokumentu nebo do jiného souboru aplikace Word nebo dokonce do jiného program.
Použití špice je rychlý způsob, jak vytvořit seznamy textu shromážděné z různých částí dokumentu. Například: Musíte vytvořit souhrn všech hlavních bodů na konci nebo na začátku dokumentu.
Zvýrazněte text a stiskněte CTRL + F3. Tím se informace přesune na Spike.
Poznámka: Pokud chceš kopírování textu spíše než přesunout, okamžitě stiskněte CTRL + Z (Vrátit). Tím se obnoví odstraněný text, ale to neovlivní jeho kopii již uloženou ve Spiku.
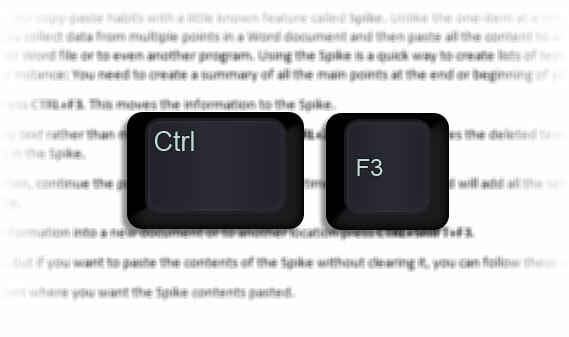
Chcete-li získat další informace, pokračujte v procesu pomocí CTRL + F3 kolikrát chcete. Word přidá veškerý vybraný text k tomu, co již ve Spiku existuje.
Shromážděné informace vložíte do nového dokumentu nebo do jiného umístění CTRL + SHIFT + F3.
Spike je nyní prázdný. Pokud však chcete vložit obsah Spiku bez jeho vymazání, můžete postupovat takto:
- Umístěte kurzor na místo, kam chcete vložit obsah Spike.
- Typ Špice.
- lis F3.
Spike je položka automatického textu. Dokud jej nevymažete pomocí klávesové zkratky Ctrl + Shift + F3, bude obsah zachován i po zavření aplikace Word nebo restartování systému Windows.
Zde je vysvětlení videa z YouTube:
Odebrat Double Spaces
Jako editor a spisovatel jsou dvojité mezery jedním z mých mazlíčků. Dvojité mezery jsou archaické a po obdobích by neměly existovat. Mělo by to být jedno místo - VŽDY. Pomocí funkce Najít a nahradit můžete přepnout všechny výskyty dvojitých mezer na jednoduché.
Vyberte veškerý text v dokumentu. otevřeno Najít a nahradit z navigačního panelu (Zobrazit> Zobrazit> Navigační podokno) nebo stiskněte klávesy CTRL + H. Umístěte kurzor do Najít co pole, pak stiskněte mezerník dvakrát a vložte dvě mezery. Umístěte kurzor do Nahraďte jej a poté stiskněte mezerník.
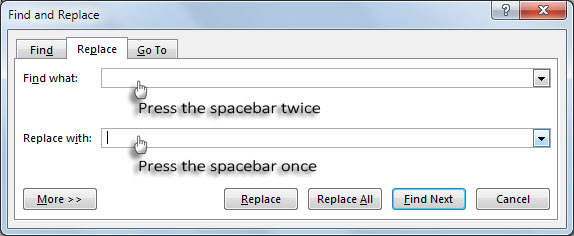
Klikněte na Vyměnit vše vyčistit všechny dvojité mezery.
Použijte portrét a krajinu ve stejném dokumentu
Je to starý tip, ale dobrý. Někdy zjistím, že použití orientace na výšku a na šířku ve stejném dokumentu pomáhá přizpůsobit větší grafy, grafy nebo diagramy časové osy. Může to být také větší tabulka nebo široké ilustrace. Použití stejné orientace pomáhá vyhnout se vytváření dalšího dokumentu, který by vyhovoval širšímu obsahu.
Vyberte stránky nebo odstavce, které chcete změnit na výšku nebo na šířku.
Jít do Rozvržení stránky> Nastavení stránky> Klikněte na Okraje a vyberte Vlastní okraje.
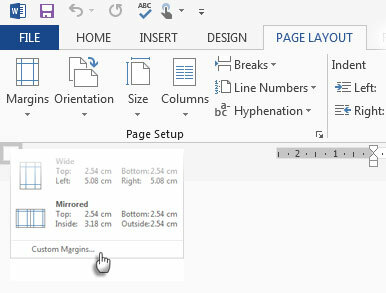
Na kartě Okraje klikněte Portrét nebo Krajina.
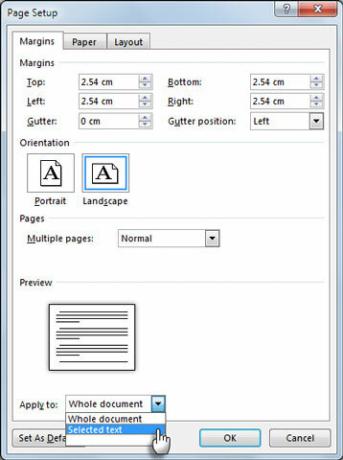
V Použít na seznam, klikněte na Vybraný text.
Word používá konce oddílů k tomu, aby vybranému textu určil jejich orientaci. Pokud tedy vyberete část textu na stránce (ale nikoli celou stránku), aplikace Word umístí vybraný text na vlastní stránku a okolní text na samostatné stránky.
Získejte úplný seznam všech příkazů Word
Pravděpodobně nenajdete použití temných seznamových příkazů ve svém každodenním používání aplikace Word. Tato jednoduchá, ale výkonná funkce však může být skvělým způsobem, jak rozšířit své znalosti aplikace Word. Tento příkaz vytvoří nový dokument aplikace Word s úplným seznamem příkazů aplikace Word. Tento dokument aplikace Word můžete uložit a procházet jej, abyste porozuměli použití příkazů, o kterých nevíte.
Jít do Soubor> Možnosti> Přizpůsobit pás karet. Pod Hlavní karty seznam, zkontrolujte Vývojář ukázat to na pásu karet. Klikněte na OK. Pak jděte na Pás karet> karta Vývojář> Skupina kódů> Makra a v Makra dialogové okno, zadejte ListCommands.
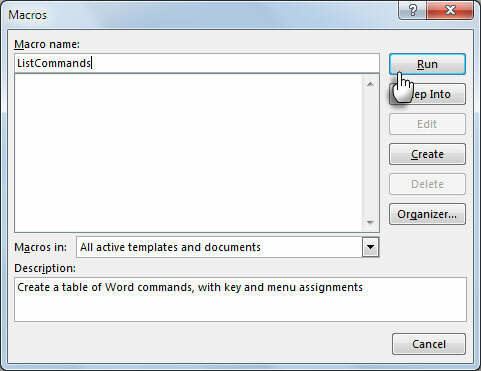
Klikněte na Běh. To způsobí, že se zobrazí dialogové okno Seznam příkazů.
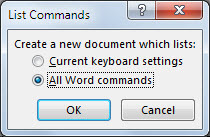
Chcete-li zobrazit všechny příkazy, klikněte na Všechny příkazy aplikace Worda potom klepněte na tlačítko OK. Word vytvoří nový dokument se všemi příkazy rozloženými v čisté tabulce. Hlavy tří sloupců jsou - název příkazu, modifikátory a klíč.

Můžete procházet abecední seznam a zobrazit příkazy, kterým nerozumíte, nebo zkontrolovat příkazy, které byly ve starších verzích aplikace Word. Jako dokument aplikace Word je možné celý seznam prohledávat. Osobně považuji procházení seznamem za pohodlnější než procházení dialogu Přizpůsobit stuhu. Zkuste to v režimu čtení.
Toto není vůbec poslední slovo!
Pokročilý Dialogové okno v části Možnosti aplikace Word obsahuje 150 příkazů. To je vodítko k rozšíření křivky učení s aplikací Microsoft Word. Ale úsilí stojí za to, protože Slovo nám usnadnilo život 10 skrytých funkcí aplikace Microsoft Word, které vám usnadní životMicrosoft Word by nebyl nástrojem, který je bez jeho produktivních funkcí. Zde je několik funkcí, které vám mohou každý den pomoci. Přečtěte si více za posledních třicet let. Pojďme tedy prozkoumat hloubky tohoto softwaru pro produktivitu a najít způsoby, jak jej lépe používat. To je místo, kam vejdete.
Věděli jste o některém z výše uvedených tipů? Sdělte nám svůj oblíbený tip na slovo. Může být stejně jednoduchý jako SHIFT + F3 nebo složitý jako kód VBA. Všichni jsme uši!
Saikat Basu je zástupcem editoru pro internet, Windows a produktivitu. Poté, co odstranil špínu MBA a desetiletou marketingovou kariéru, je nyní vášnivý tím, že pomáhá ostatním zlepšit jejich schopnosti vyprávění. Hledá chybějící Oxfordskou čárku a nesnáší špatné snímky obrazovky. Ale myšlenky na fotografie, Photoshop a produktivitu zklidňují jeho duši.

