reklama
Naučte se vytěžit maximum z nejnovější verze Microsoft Office s naším nejnovějším bezplatným průvodcem pro sadu Office 2010. Obsahuje mnoho vylepšení oproti Office 2007. Stejně jako u všech verzí sady Office však tato vylepšení nejsou průměrnému uživateli zjevná.
Vstupte do Office 2010: Konečné tipy a triky. Tato příručka od autora Matta Smithe poukazuje na všechny nejlepší nové funkce nejnovější kancelářské sady společnosti Microsoft a vysvětluje je všechny v jednom praktickém průvodci. Ve většině programů není těžké najít každou jednotlivou funkci, ale Microsoft OfficeRok 2010 je tak expanzivní, že i veteránští uživatelé často zjistí, že nejsou odborníci ani na polovinu možností, které software nabízí.
Je toho hodně co se tady naučit, tak se podívejte na to!
Obsah
§1. Úvod
§2 - Prozkoumání zákulisí
§3 - Slovo!
§4 – Excel
§5 - Powerpoint Powerpoint
§6 - Dávejte si pozor na Outlook
§7? - „Závěr
1. Úvod
1.1 Vítejte v Office 2010

V softwaru pro PC existuje několik názvů, které jsou více ikonické než Microsoft Office. Samotné slovo je obecné, ale díky popularitě sady Microsoft pro produktivitu bylo okamžitě rozpoznatelné v kontextu počítačů. Sáhne za hranice geekdomie a do lexikonu každodenních válečníků v kóji, kteří software neustále používají pro vše od složení e-mailu až po firemní prezentace.
Poslední verze sady Microsoft Office, Office 2007, byla velká věc. Bylo to téměř stejně velké přepracování jako Windows Vista ve srovnání s Windows XP. Zatímco Office 2007 má mnoho detektivů - každá zásadní změna populárního a zavedeného programu bude mít za následek nějakou agónii, revize byla většinou úspěšná. Microsoft uvedl na trh hlavní nové uživatelské rozhraní, známé jako Ribbon, bez nadměrně rostoucí bolesti.
Office 2010 je, ve srovnání, menší aktualizace. To neznamená, že neobsahuje nové funkce, z nichž některé jsou neuvěřitelně užitečné, ale rozhraní je do značné míry stejné. Uživatelé Office před Office 2007 měli trochu křivku učení spojenou s opětovným seznámením se softwarem, ale kdokoli s aplikací Office 2007 by měl mít potíže s rokem 2010.
1.2 Tipy - Příchozí!
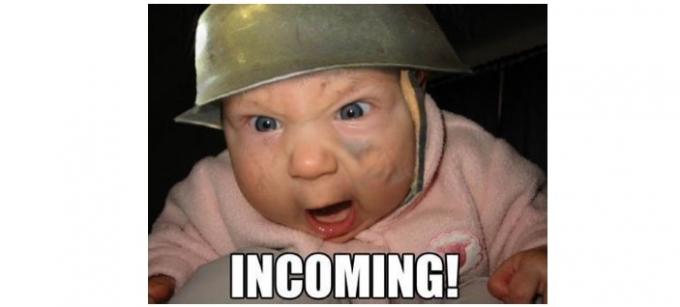
Vzhledem k tomu, že se Office 2010 nemění tolik jako Office 2007, není třeba poučit uživatele o tom, jak používat nový software. Uživatelé, kteří přicházejí od roku 2003, se budou stále muset seznámit s rozhraním Ribbon, ale upřímně řečeno, většina obecných tipů vztahujících se k verzi 2007 vám tam bude stále pomáhat (ale specifika samozřejmě mají změněno).
Místo toho má Office 2010 mnoho vylepšení. Tato příručka se zaměří na výuku uživatelů přicházejících do sady Office 2010, jak co nejlépe využít program a využívat všechny nabízené funkce. Ve většině programů není těžké najít každou jednotlivou funkci, ale Office 2010 je tak expanzivní, že dokonce veteránští uživatelé často zjistí, že nejsou znalci ani v polovině možností softwaru nabídky.
Tipy, které zde najdete, by měly být užitečné pro většinu lidí, kteří pravidelně používají Office 2010. Mým cílem nebylo hledat nejasné hacky, nýbrž představovat užitečné informace, které nejsou obecně známy. Doufejme, že to povede k vyšší produktivitě, nebo vám alespoň poskytne nástroje potřebné k práci s rychlostí a méně stresu.
1.3 Zpětná kompatibilita
Tipy, které v této příručce uvádím, jsou čistě z pohledu Office 2010. To neznamená, že některé z nich nebudou částečně nebo plně použitelné pro Office 2007, ale mnoho tipů se zaměřuje na nové funkce, které byly přidány do Microsoft Office2010.
Pro fanoušky Mac, kteří používají Microsoft Office pro Mac 2008 - což pravděpodobně zahrnuje většinu lidí, kteří si ji čtou na počítači Apple - najdou v této příručce velmi užitečné informace. Microsoft Office pro Mac 2008 nepoužíval rozhraní karet, takže existuje mnoho rozdílů. Pravděpodobně najdete podobné funkce v nedávno vydané sadě Microsoft Office pro Mac 2011; klávesové zkratky a rozložení nabídek se však mohou v mnoha situacích lišit.
2. Zkoumání zákulisí

Největší změnou rozhraní sady Office 2010 je zavedení zákulisí. Pryč je nabídka Soubor a pryč je také tlačítko Office z Office 2007. Nyní najdete kartu Soubor. Když na něj ale kliknete, již nebudete otevírat nabídku, ale otevírat zcela novou část rozhraní.
Přes nový prvek rozhraní je většina úkolů provedených v zákulisí zcela světská. Můžete otevírat, ukládat a tisknout soubory, prozkoumávat poslední dokumenty a otevírat nové dokumenty. Zívnutí!
Existuje však několik zajímavých funkcí, které můžete najít, pokud se budete hlouběji kopat do zákulisí. Stačí je hledat.
2.1 Přizpůsobení pásu karet
Stuha sady Microsoft Office nikam nevede - alespoň ne dokud se Microsoft nerozhodne znovu vylepšit Office, což se pravděpodobně nestane až do konce tohoto desetiletí.
To neznamená, že to, co se vám zobrazí při prvním otevření sady Microsoft Office, je nastaveno do kamene. Rozhraní sady Office 2010 je možné oklamat několika způsoby, i když způsob používání není při používání softwaru zřejmý. Změna rozhraní vyžaduje, abyste šli do zákulisí a otevřete nabídku Možnosti, poté přejděte dolů k Přizpůsobení pásu karet.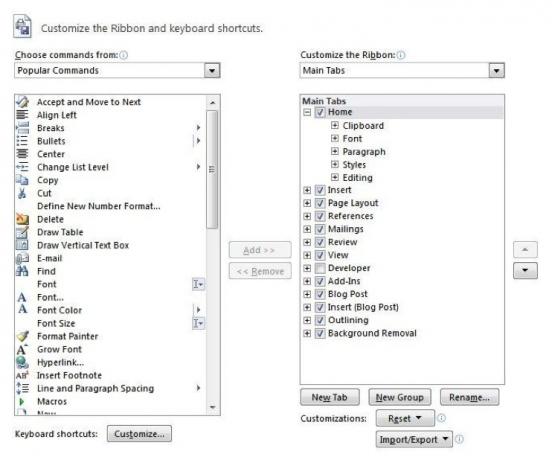
Rozhraní pásu karet je ve výchozím nastavení docela zaneprázdněno. Ve skutečnosti však nepředstavuje drtivou většinu potenciálních příkazů, které jsou k dispozici v žádné konkrétní části kancelářského softwaru. Celým bodem rozhraní pásu karet bylo snížení nepořádku, a to znamenalo zbavit se hlubokých stromů menu a zbavit se příkazových tlačítek pro funkce, které se používaly jen zřídka.
Samozřejmě, že se používá jen zřídka, není to samé, jako nikdy. Tyto příkazy jsou stále k dispozici a najdete je v Příkazech, nikoliv v sekci Pás karet.
Řekněme například, že jsem chtěl mít rychlý přístup k nabídce Okraje a stínování a chci toto tlačítko přidat na kartu Vložit. Nemohu přidat příkazy do žádné z výchozích skupin, takže k tomu musím zvýraznit kartu Vložit a poté kliknout na Nová skupina. Jakmile vytvořím vlastní skupinu, mohu ji zvýraznit a přenést příkaz Borders and Shading. Rychle! Nyní se na kartě Vložit zobrazí hranice a stínování.
To je teprve začátek. Můžete také vytvářet nové karty, takže pokud chcete, můžete vytvořit celou kartu plnou vlastních skupin s vlastními příkazy. Přestože na to nejsem dost narkomanů rozhraní, jsou vám nástroje k dispozici, pokud byste to chtěli udělat.
2.2 Spolupracujte v zákulisí
Příkaz Uložit nalezený v předchozích verzích sady Office byl nyní nahrazen oddílem Backstage nazvaným Uložit a odeslat. Můžete samozřejmě použít k uložení dokumentů. Ale to je také místo, kde mnoho funkcí Office spolupracovat.
Existuje několik způsobů, jak sdílet dokumenty (samozřejmě kromě e-mailu). Možnost Uložit na web uloží vaše dokumenty do účtu Windows Live Skydrive. Toto je bezplatný účet, který lze použít k ukládání dokumentů a jejich sdílení s ostatními. Skydrive používá webové rozhraní a je přístupné na skydrive.live.com.
Z Skydrive můžete sdílet dokumenty se svými přáteli, rodinou a spolupracovníky buď odesláním odkazu, nebo přidáním do oprávnění souboru (prostřednictvím jejich e-mailové adresy). Pokud udělíte povolení, mohou ostatní tyto dokumenty upravovat a vytvářet tak skutečně spolupracující dokument Microsoft Office bez nutnosti server Sharepoint - ačkoli Sharepoint je stále součástí ekosystému Office a ve skutečnosti k němu lze přistupovat přímo pod Uložit do Web.
2.3 Oprava těchto nepříjemných bloků souborů

Je to smutné, ale pravdivé: bezpečnostní vylepšení jde ruku v ruce s nepříjemností. Přidání dalších překážek pro malware bohužel vede k dalším překážkám pro uživatele. Kdyby neexistoval malware, byl bych naprosto šťastný, kdybych neprovozoval firewall a antivirový program. Ale je to tak, takže se musím vypořádat s přidáním těchto dalších kusů softwaru do mého systému.
Office 2010 má vlastní vylepšení zabezpečení a vlastní odpovídající nepříjemnosti, z nichž největší se musí zabývat důvěrou souborů. V průběhu let hackeři odhalili mnoho starších typů souborů od společnosti Microsoft a byly zjištěny bezpečnostní chyby. Malware, jako je makro viry 7 typů počítačových virů, na které je třeba dát pozor a co dělajíMnoho typů počítačových virů může vaše data ukrást nebo zničit. Zde jsou některé z nejčastějších virů a co dělají. Přečtěte si více , které skrývají v tabulkových tabulkách Excel, zdánlivě legitimní dokumenty sady Office jako prostředek šíření.
Ve výchozím nastavení Office 2010 blokuje určité typy dokumentů. Budou se otevírat, ale pouze v chráněném zobrazení, což znamená, že je nelze upravovat. Chcete-li toto chování změnit, otevřete Možnosti v oblasti Backstage, poté přejděte do Centra důvěryhodnosti a poté otevřete Možnosti Centra důvěryhodnosti. Nakonec otevřete nastavení Blokování souborů. Najdete zde několik typů souborů a zaškrtávacích políček, které lze vybrat pro povolení nebo zakázání manipulace s těmito soubory v chráněném zobrazení.
Když jste tam, možná budete také chtít navštívit nabídku Chráněné zobrazení, která určuje, jak chráněné zobrazení zpracovává soubory z určitých původů, například soubory stažené z internetu. Jen mějte na paměti, že zatímco deaktivace chráněného zobrazení může být pohodlnější, může vás otevřít určitým hrozbám malwaru. Microsoft nedal tuto funkci do sady Office, protože její programátoři měli příliš mnoho času na ruce!
3. Slovo!
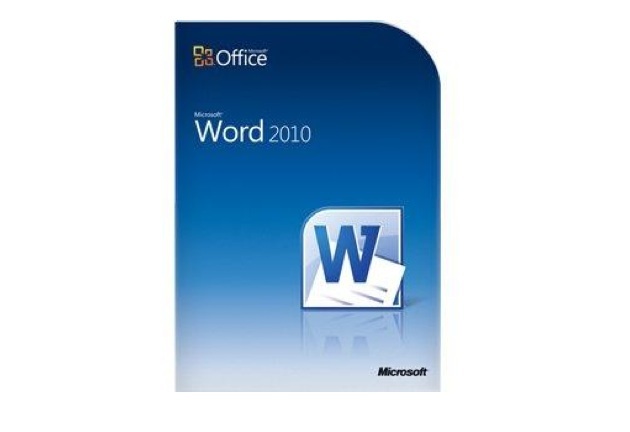
Microsoft Word patří bezesporu mezi nejpoužívanější části softwaru na této planetě. Je to textový procesor pro firmy, školy, vlády a většinu domácích uživatelů. Neměli byste si myslet, že textový procesor může být složitý, ale ve skutečnosti existuje mnoho způsobů, jak s dokumentem manipulovat, a Word se rozrostl let od poměrně jednoduchého nástroje do komplexního programu, který lze použít k vytvoření šikovných materiálů, jako je příručka .PDF, kterou čtete správně Nyní.
Myslel jsem, že když jsem začal skládat tohoto průvodce, věděl jsem všechno, co o aplikaci Word bylo vědět, ale jak se ukázalo, mýlil jsem se. Většinou používám Word pro psaní, ale v softwaru je víc než to.
3.1 Zrychlení opakujících se úkolů
Dokumenty aplikace Word nejsou vždy jedinečné - ve skutečnosti bych vsadil, že většina obsahu vytvořeného pomocí aplikace Word je nějakým způsobem opakováním již vytvořeného obsahu. To může znít divně, ale přemýšlet o tom. Podniky používají Word neustále a firmy vydávají spoustu dokumentace s opakujícími se informacemi, jako je adresa firmy, jména zaměstnanců atd.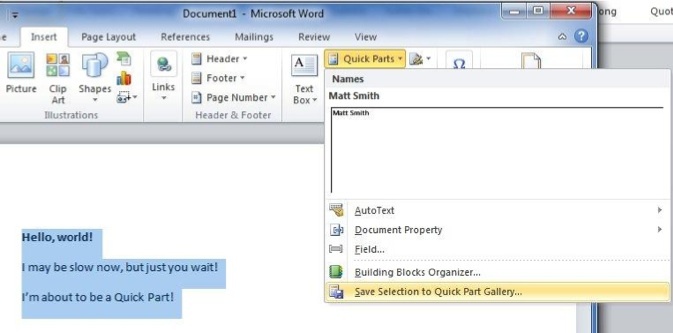
Pokud jste v takové situaci, můžete život usnadnit vytvořením rychlé části. Vyberte libovolný text nebo obsah, na který často plánujete, a přejděte na kartu Vložit. Najděte tlačítko Rychlé díly a kliknutím na něj vyvolejte rozevírací nabídku.
Nyní klikněte na Uložit výběr do Galerie rychlých součástí. Otevře se okno s výzvou k zadání názvu rychlé součásti. Možná budete chtít pro ni vytvořit novou kategorii, pokud máte v úmyslu mít mnoho různých rychlých dílů, ale neměli byste mít mnoho důvodů ke změně kategorií Uložit do a Možnosti.
Nyní, když jste vytvořili Rychlou součást, můžete ji zadat kliknutím na tlačítko Rychlá součást a poté výběrem z rozbalovací nabídky. Pokud tak učiníte pro běžné informace, například firemní adresu, můžete ušetřit spoustu času a úsilí.
3.2 Naučení se používat stavební bloky - pokračování
Rychlá část, kterou jste vytvořili, je součástí větší kategorie nástrojů aplikace Microsoft Word známých jako Building Blocks. Stavební blok je jakýkoli typ uloženého obsahu, který není dokumentem, ale spíše částí dokumentu - a není uložen samostatně, ale v rozhraní Word. Po uložení můžete tento stavební blok znovu vyvolat. Tímto způsobem můžete použít velmi složité konstrukční prvky v mnoha dokumentech, aniž by se věky snažily je správně formátovat.
Už jsme hovořili o tom, jak vytvořit rychlou součást, což je jeden typ stavebního bloku, ale není to jediný typ. Stavební bloky můžete použít na záhlaví a zápatí, poté je lze vybrat a automaticky přidat na jednu nebo všechny stránky dokumentu.
Řekněme například, že chci pro svou firmu vytvořit záhlaví. Napíšu následující.
Všem z vás dokumentujete ninjy - neřekl jsem, že to byla dobrá záhlaví. Je to samozřejmě pouze záhlaví, například!
Jako vedoucí reklamy pro Acme Services chci tuto hlavičku uložit, abych ji mohl v budoucnu použít. To není problém. Vyberu jen, kliknutím na tlačítko Záhlaví na kartě Vložit vyvoláte rozevírací nabídku a poté klikněte na Uložit výběr do Galerie záhlaví. Stejně jako u rychlé části provedené v předchozím příkladu se moje vlastní záhlaví nyní objeví, když kliknu na tlačítko záhlaví.
Pokud si myslíte, že postup pro vytvoření vlastního zápatí je stejný, poplácajte se po zádech. To rozhodně je! Na kartě Vložit jsou také dvě další tlačítka, která poskytují stejnou funkci; tlačítko rovnice a tlačítko titulní stránky.
Samozřejmě, jakmile se seznámíte se stavebními bloky a začnete je používat častěji, můžete nakonec potřebovat přeskupit, odstranit nebo změnit některé ze dostupných stavebních bloků. Do Organizátoru stavebních bloků se dostanete kliknutím na Rychlé díly a poté výběrem nabídky Organizátoru stavebních bloků. Nebo, pokud chcete, můžete pomocí pokynů v kapitole 2 v části „Přizpůsobení pásu karet“ přidat organizátora stavebních bloků jako tlačítko na kartu Vložit.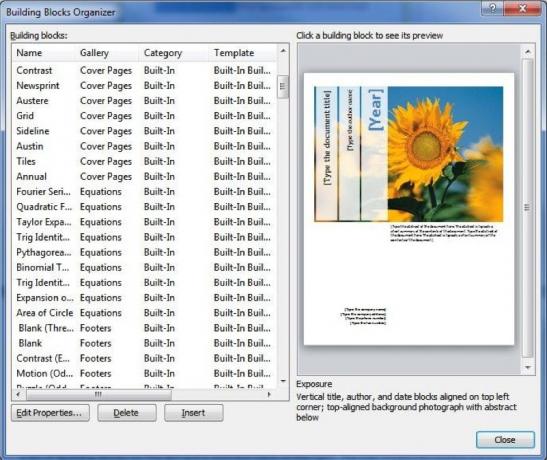
Samotný organizátor je nesmírně základní, takže to vysvětlím rychle. Okno organizátoru se skládá ze seznamu stavebních bloků vlevo a podokna náhledu vpravo. Tlačítko Upravit vlastnosti vyvolá nabídku, kterou jste použili k přidání stavebního bloku, abyste mohli změnit kategorii atd. Jak můžete očekávat, tlačítko Vložit umístí stavební blok do dokumentu a tlačítko Odstranit způsobí, že stavební blok zmizí z očí!
3.3 Užívání vylepšeného vyhledávání dokumentů aplikace Word
Hledání dokumentů DocJax: Vyhledávač dokumentů s vloženým prohlížečem Přečtěte si více vždy byla součástí Office, ale není vždy snadné ji používat. Bývalo to vlastní menu, které se otevřelo a požadovalo, abyste zadali, co jste hledali. Pak byste v zásadě procházeli dokumentem, jednou instancí slova nebo fráze najednou. Fungovalo to, ale bylo to pomalé a matoucí.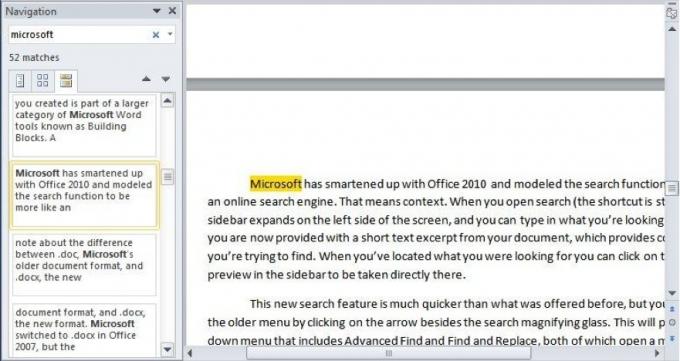
Společnost Microsoft vylepšila sadu Office 2010 a modelovala vyhledávací funkci tak, aby byla spíš jako online vyhledávač. To znamená kontext. Když otevřete vyhledávání (zástupce je stále Ctrl-F), rozbalí se na levé straně obrazovky postranní panel a můžete zadat, co hledáte. Nyní však máte z dokumentu krátký textový výpis, který poskytuje kontext pro to, co se snažíte najít. Když jste našli to, co jste hledali, můžete kliknout na odpovídající náhled na postranním panelu, abyste se dostali přímo tam.
Tato nová funkce vyhledávání je mnohem rychlejší než to, co bylo dříve nabízeno, ale stále můžete otevřít starší nabídku kliknutím na šipku vedle vyhledávacího lupy. Zobrazí se rozevírací nabídka, která obsahuje pokročilé vyhledávání a vyhledávání a nahrazování, které otevírají nabídku podobnou starší funkci vyhledávání. Můžete také přejít přímo na konkrétní stránku nebo jiný prvek dokumentu pomocí funkce Přejít na. Nakonec můžete vyhledávat grafiku, tabulky a rovnice výběrem těchto možností z rozbalovací nabídky.
3.4. Kompatibilita doc a .docx
Před přechodem do Excelu jsem chtěl přidat krátkou poznámku o rozdílu mezi .doc, starším formátem dokumentu společnosti Microsoft a .docx, novým formátem. V roce 2007 společnost Microsoft přešla na .docx, ale tato změna byla významná a uživatelům způsobovala určité zmatky, když přicházejí ze starších verzí sady Microsoft Office.
Nový formát .docx je nyní standardem pro Microsoft Word. Tento formát budou používat všechny verze aplikace Microsoft Word po sadě Office 2007. Všechny dřívější varianty aplikace Microsoft Word však nelze otevřít .docx.
Můžete to opravit pomocí stažení balíčku kompatibility sady Office Jak otevírat soubory Microsoft Word 2007 DOCXUž jste někdy dostali jeden z těchto souborů s příponou .docx a zajímalo by vás, co s ním dělat? Nelze jej zobrazit ve starších verzích aplikace Word, jak tedy můžete otevřít soubor .docx ... Přečtěte si více . Ztratíte však některé funkce dostupné v sadě Office 2007 výše. Například text Bibliografie a Citace je převeden na standardní statický text. Úplný seznam funkcí ztracených při otevírání souboru .docx ve starší verzi aplikace Word je k dispozici od společnosti Microsoft.
4. Vynikat
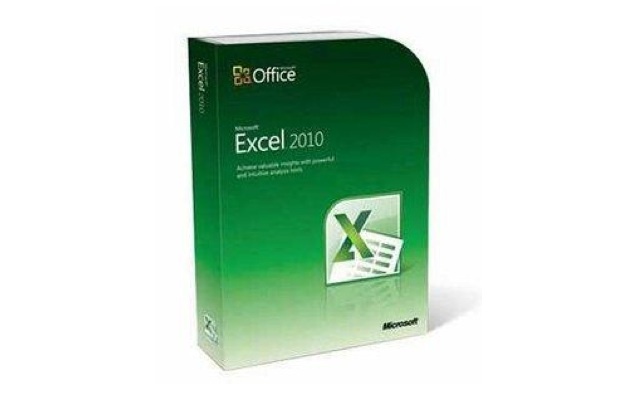
Excel je oblíbeným nástrojem organizátorů a početních hráčů po více než dvě desetiletí. Společnost Microsoft postupně přidávala nové funkce v průběhu času, ale neodpočívala nebo nedokázala držet krok s konkurencí. Microsoft Excel je stále premiér; skutečně existuje jen málo konkurentů, kteří jsou vzdáleně schopni.
4.1 Prezentujte data na první pohled pomocí Sparklines
Jednou z skvělých nových funkcí přidaných v Excelu 2010 jsou Sparklines. Pokud jste jako já a nevěnujete pozornost názvům grafů a dalším informacím, vy možná jste neslyšeli o Sparklines - ale pravděpodobně jste se s nimi setkali v novinách nebo na webová stránka.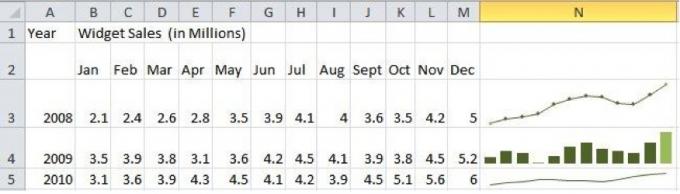
Sparkline je malý graf s vysokou hustotou, který má představovat kondenzovanou formu informací. Na rozdíl od plného grafu, který má obvykle viditelnou osu X a Y, jsou Sparklines osamocené. Neposkytují tolik podrobností jako normální graf, ale protože neexistují žádné osy X a Y nebo jiné zavazadla, můžete zapadnout Sparklines do malých prostor - jako buňka v tabulce Microsoft Excel - snadno. Sparklines jsou rychlejší a menší než celý graf a často jsou stejně užitečné.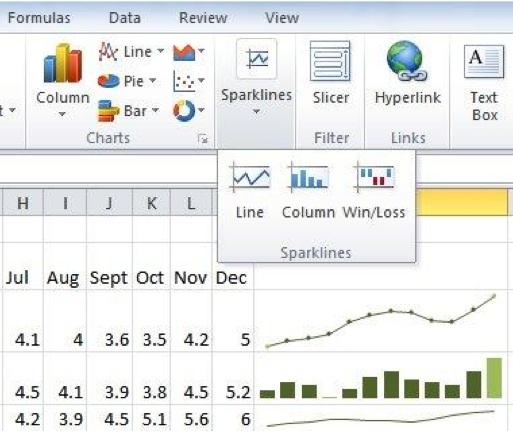
Existují tři různé typy Sparklines; řádek, sloupec a výhra / ztráta. První dva budou pravděpodobně znát kdokoli, kdo grafy používal i několikrát předtím. Čárový graf vytvoří graf každého datového bodu a poté nakreslí čáry mezi nimi a sloupcový graf vytvoří z každého datového bodu sloupec o přiměřené velikosti. Možnost výhra / ztráta je však trochu jiná; představuje informace jako binární pole „nahoru“ nebo „dolů“.
Sparklines lze snadno vložit. Stačí kliknout na příslušné tlačítko Sparklines na kartě Vložit a poté vybrat data, která chcete grafovat. Všechno ostatní je pro vás zpracováno automaticky. Chcete-li provést některé úpravy, klikněte na Sparkline a vyberte kartu Sparkline Tools. Čárové grafy jsou například ve výchozím nastavení plynulé, ale kliknutím na zaškrtávací políčko Značky můžete přidat čtvercové pole představující každý datový bod. Můžete také upravovat barvy grafu. Jedním z populárních příkladů je použití zelené barvy pro zvýraznění nejpozitivnějších údajů v grafu a červené barvy pro označení nejnegativnějších.
4.2 Skupiny šetří čas
Excel tabulky obvykle začínají malé, ale mohou se proměnit ve skutečné příšery. Vytvoření osobního rozpočtu se zdá být dostatečně jednoduché; ale pokud skončíte s rozpisem všeho, co kupujete, sladěním všech svých knih přesně a tvorbou grafy zobrazující míru, kterou splácíte dluh, se celá věc může stát překvapivě komplex. A to je jen jedna osoba. Organizace mohou skončit tabulkami s desítkami nebo stovkami stránek.
Správa rozlehlé tabulky je obtížná, ale jedním způsobem, jak ušetřit čas, je seskupení listů. Seskupení umožňuje automaticky reprodukovat formátování na jedné stránce tabulky na všech ostatních stránkách. Řekněme například, že chci v průběhu roku provozovat měsíční rozpočet. Mohl bych vytvořit tabulku s dvanácti stránkami a pak je seskupit, aby se reprodukování formátovalo. Každý měsíc bych musel formátovat pouze jednu stránku a formátovat ji celý rok.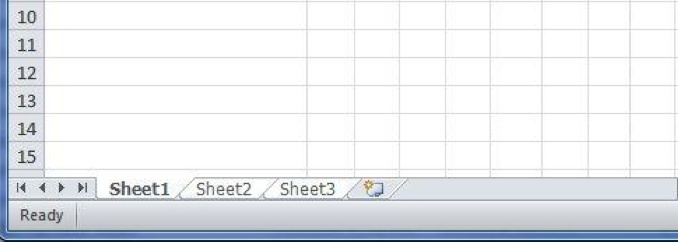
Existují dva způsoby úpravy stránek jako skupiny. Pokud chcete upravit každou otevřenou stránku, můžete kliknout pravým tlačítkem myši na kteroukoli kartu List a potom na příkaz Vybrat všechny stránky. Všechny karty stránky by měly být zvýrazněny bíle, což znamená, že jsou upravovány společně. Případně můžete vybrat vybrané listy kliknutím na ně při současném stisknutí tlačítka Ctrl. V obou případech byste měli vidět text [Skupina] nyní v názvu listu v záhlaví.
5. Zapněte Powerpoint
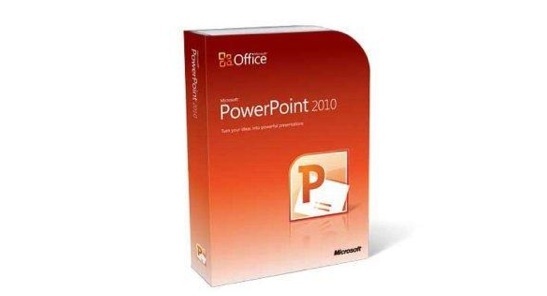
Microsoft Powerpoint je požehnáním i kletbou pro kancelářské pracovníky všude. Na jedné straně je to skvělý způsob, jak vytvářet prezentace, které lze použít vedle projevu nebo na schůzce. Na druhou stranu je to hlavní zbraň kancelářské cheesiness, částečně díky nadužívání pixelovaných, obecných klipartů.
Lidé v Redmondu však nejsou úplně opilí vlastní kool-aid a tvrdě pracovali, aby se Powerpoint stal modernějším a úhlednějším prezentačním nástrojem. Proto se většina této kapitoly zaměřuje na funkce aplikace Powerpoint 2010, jako jsou videa a animace. Chceš ztratit sýr? Začněte číst!
5.1 Karta Nové přechody

Animace v PowerPointu bývaly docela hrozné, ale jsou stále sofistikovanější. Ve skutečnosti je součástí aplikace Powerpoint 2010 tak důležitá, že nyní existují dvě karty, které jsou zcela věnovány animacím. První, o kterém budeme mluvit, jsou přechody. V Office 2007 byly tyto funkce umístěny společně na kartě animací, ale nyní, když jsou oddělené, je pro každou funkci poskytnuto více podrobností.
Přechody v aplikaci Powerpoint fungují stejně jako v editoru videa, jako je iMovie nebo Windows Live Movie Maker Vytvářejte rychle a profesionálně vypadající videa pomocí programu Windows Movie Maker (část 1) Přečtěte si více . Po otevření karty najdete galerii přechodů s celou řadou možností. Můžete také upravit délku přechodů; zvuky (pokud existují) použité podél přechodu a aplikují přechody na všechny snímky najednou. Přechody se vyberou jednoduše kliknutím na ně. Nemusíte klikat na OK, ani je nastavit, nebo cokoli - klikněte jednou a máte hotovo.
5.2 Rychlá aplikace a replikace animací

Karta Animace je v Office 2010 o něco hlubší, a přestože tato karta existovala v Office 2007, je to ve skutečnosti karta s nejnovějším obsahem. Nyní, když přechody mají svou vlastní kartu, oddělenou od animací, obsahuje spoustu nových věcí. Například animace jako Motion Paths se nyní konají v galerii a jejich použití je mnohem jednodušší než dříve.
Nejlepší nové funkce související s animacemi však patří mezi nejméně zřejmé a nejedná se o nové způsoby přidávání animací, ale spíše o nové způsoby, jak s nimi manipulovat a snadno je replikovat. Vezměte Animation Painter jako jeden příklad. Tento nástroj umístěný napravo od galerie karet animace umožňuje rychle zkopírovat animaci do více objektů. Nejprve kliknete na objekt, kterému byla dána animace. Poté klikněte na Animation Painter. Další objekt, na který v Powerpoint kliknete, bude mít stejnou animaci. Poté můžete znovu kliknout na Animační malíř a udělat to pro jiný objekt atd. Tímto způsobem můžete snadno použít animaci na více objektů.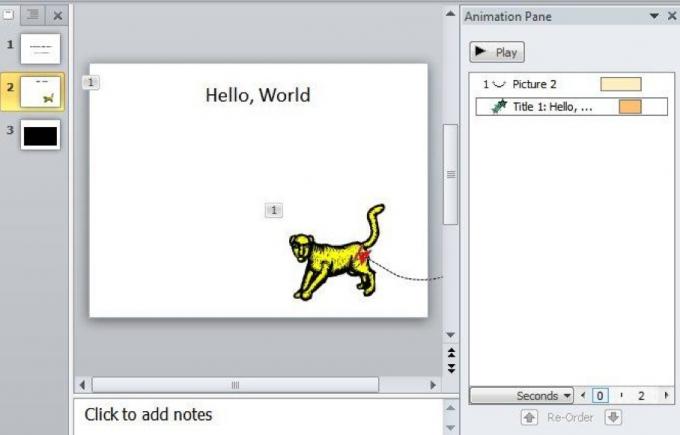
Podokno animace je také neuvěřitelně užitečné. Pod nabídkou Animation Painter, podokno Animace, můžete změnit způsob hraní animací v prezentaci. Když kliknete na snímek s animacemi, animace se zobrazí v pořadí, v jakém se zobrazí. Můžete je znovu uspořádat přetažením. Ale nemusí hrát pořádně; Pokud kliknete pravým tlačítkem na animaci v podokně Animace, budete mít možnost hrát animaci vedle animace, která přichází před nebo po. Přesné úpravy načasování lze provést přetažením obdélníků, které se nacházejí vedle textu každé animace - to se mění, když se animace začne přehrávat a jak rychle se hraje.
5.3 Překročte animaci s videem
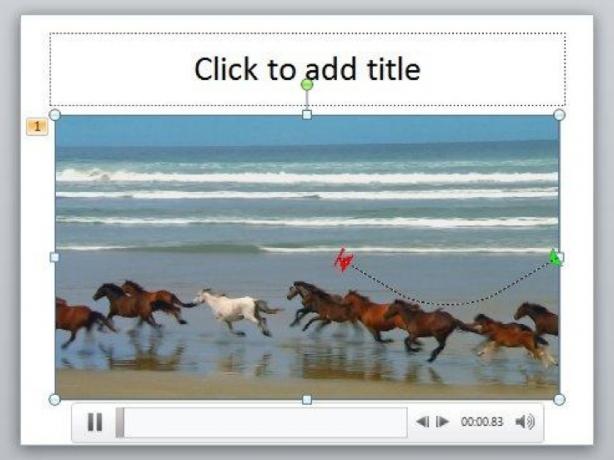
Dobře, animace jsou v pořádku a dandy. Můžete je použít k přidání určitého vkusu do dokumentu nebo k praktičtějším účelům, jako je například uchování určité informace mimo obrazovku, dokud si nepřejete, v jakém okamžiku je hodíte do pěkné animace. Animace jsou však omezené; musíte použít to, co vám aplikace Powerpoint dává, nebo se NECHTE opravdu kreativní s fotografiemi. Nebylo by jednodušší přidat video?
Odpověď byla „dobře, ne ve skutečnosti“ kvůli neprůhledné implementaci video objektů Powerpointem. Rok 2010 se však změnil. Nyní můžete snadno vkládat videa z místních i online souborů a máte přístup k široké škále možností úprav.
Nejdříve první - tlačítko Video najdete na pravé straně karty Vložit. Kliknutím na něj přejdete přímo k přidání místního souboru, nebo můžete klepnutím na šipku dole zobrazit další možnosti, například přidat soubor z webu.
Jakmile přidáte video, objeví se na snímku s malým hráčem vedle tlačítka, pomocí kterého můžete video pozastavit nebo přehrát. Ve výchozím nastavení budete muset klepnutím spustit video, když se zobrazí snímek, ale pamatujete si podokno animace? Je to zpět a lze jej použít k úpravě načasování videí tak, aby se přehrávala na začátku snímku nebo vedle jiných objektů.
Další možnosti najdete, pokud na video kliknete pravým tlačítkem a poté kliknete na Oříznout video. Otevře se malá nabídka úprav, která vám umožní upravit délku částí videa a klipů, které nejsou potřeba. Video můžete také upravit pomocí možnosti Formát videa. To vám umožní upravit jas, oříznout video a provést další úpravy.
5.4 Živé vysílání
Takže Powerpoint 2010 již nezpracovává videa, jako by byla vyrobena v roce 1999. To je skvělé, ale možná jste prostě nechali přemýšlet „dobře, je čas.“ Pokud ano, nebojte se. Zašli o krok dále a přidali úžasnou funkci, která je docela moderní; vysílání. Tato funkce vám umožní ukázat váš Powerpoint ostatním na internetu.
Chcete-li získat přístup k této nové funkci, klikněte na kartu Prezentace a poté na možnost Vysílat prezentaci. Otevře se okno pro službu PowerPoint Broadcast Service. Abyste ji mohli používat, potřebujete Windows Live ID - stejně jako některé další funkce, jako je sdílení souborů SkyDrive, o kterém jsme hovořili v kapitole 2. Po zadání účtu Windows Live ID se zobrazí odkaz. Prezentaci může zobrazit kdokoli, kdo má odkaz.
Překvapivě jednoduché, že? Pokud chcete ukázku, můžete odkaz umístit do svého vlastního prohlížeče.
6. Hledáte Outlook
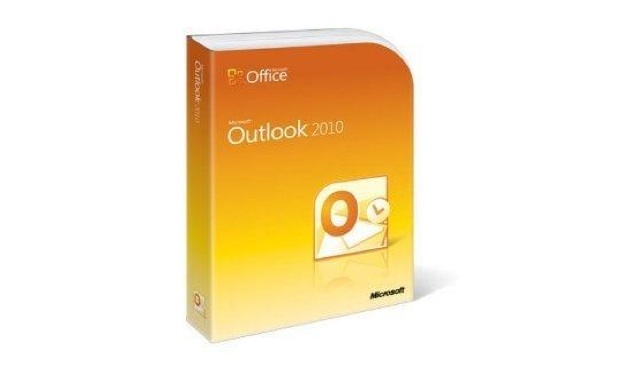
Přestože společnost Microsoft rozsáhle aktualizovala systém Windows 2007, jednou z oblastí, která zejména neobdržela většinu aktualizací - například rozhraní pásu karet -, byl Microsoft Outlook. Na rozdíl od svých bratří si Outlook zachoval staromódní designový strom menu. Ačkoli ne všichni byli nespokojení s tím, to přece opustilo program pocit jako zvláštní muž ven.
Office 2010 tento problém řeší a aktualizuje tak, aby byl v souladu se zbytkem sady Office. Nyní budete používat rozhraní pásu karet stejně jako v kterémkoli jiném programu sady Office. To je daleko od konce revize aplikace Outlook - existuje řada nových funkcí, které stojí za prozkoumání.
6.1 Společenská setkání
Microsoft je často považován za robustní, staromódní společnost, což je pravděpodobně důvod, proč se Microsoft velmi těžko snaží přidat funkce sociálních sítí do většiny nových produktů. Aplikace Outlook se neliší a revize 2010 obsahuje funkci nazvanou Social Connector. Úkolem Social Connector je importovat kontakty ze sociálních sítí do aplikace Outlook, abyste měli tyto informace k dispozici při odesílání e-mailů.
Office 2010 podporuje čtyři různé sociální sítě - Facebook, LinkedIn, MySpace a Windows Live Messenger. Připojení není ve výchozím nastavení nainstalováno, takže musíte přejít na. Naštěstí instalační program nemá více než 12 megabajtů, takže se jedná o rychlé stažení.
Jakmile spustíte poskytovatele sociálních konektorů pro svou oblíbenou sociální síť, přejděte na podokno Lidé na kartě Zobrazení a poté klikněte na Nastavení účtu. Objeví se okno zobrazující všechny konektory, které jste stáhli a nainstalovali; Pokud jste výše uvedený web nenavštívili a nenainstalovali software, zobrazí se pouze možnost Můj web. Kliknutím na zaškrtávací políčko vedle konkrétní sociální sítě se zobrazí přihlašovací obrazovka.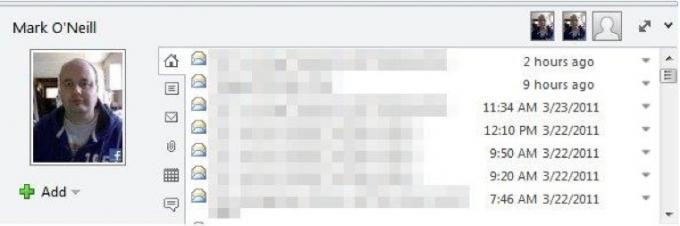
Po dokončení se pod podoknem čtení zobrazí informace o kontaktu. To může být ve výchozím nastavení minimalizováno, takže kliknutím na e-mail jej otevřete ke čtení a poté najdete spodní seznam kontaktů oddělený pohyblivým bílým pruhem.
Tato funkce přitahuje informace o kohokoli. Samozřejmě, pokud s nimi pravidelně komunikujete e-mailem, můžete je přidat jako přítele, což můžete udělat kliknutím na malý zelený symbol plus.
6.2 Sledujte konverzace
Myšlenka e-mailové „konverzace“ je pravděpodobně jedním z nejvýznamnějších vylepšení e-mailu v posledních pěti letech; Uživatelé Gmailu nevědí, jak bez něj fungovat. Má smysl pouze to, že e-maily, které jsou součástí stejného řetězce odpovědí, by měly být spojeny dohromady, aby byly všechny snadno viditelné najednou, ale po většinu života e-mailu to tak nefunguje.
Office 2007 tuto funkci obzvláště postrádal a protože je Office aktualizován hlavně ve velkých skokech spíše než v malých záplatách, uživatelé aplikace Outlook museli na něj počkat, až Office 2010. Ale teď to máte, a ačkoli funkce může být pozdě, napraví to tím, že je obzvláště dobrým ztvárněním myšlenky.
Ve skutečnosti není funkce konverzace ve výchozím nastavení zapnutá, ale lze ji snadno aktivovat tak, že přejdete na kartu Zobrazit a zaškrtnete políčko vedle Zobrazit jako konverzace.
Po aktivaci konverzace máte několik možností, které můžete povolit pomocí tlačítka Nastavení konverzace. Ve výchozím nastavení je vybrána pouze možnost Zobrazit zprávy z jiných složek, což jednoduše umožňuje konverzaci přesahovat více složek. Další možnosti jsou následující.
• Zobrazit odesílatele nad předmětem: Jednoduše převrátí odesílatele a řádky předmětu tak, aby byl předmět nyní dole.
• Vždy rozbalit konverzace: Automaticky převede konverzaci na rozšířené zobrazení, které po kliknutí na ni zobrazí všechny osoby zapojené do konverzace.
• Use Classic Indented View: Vypne funky konverzační grafy, které mají ukázat, jak se lidé a zprávy navzájem vztahují, ale někdy není jasné.
6.3 Snadné hledání e-mailů pomocí vyhledávání

V kapitole 3 jsem se dotkl navigačního panelu aplikace Word, které nahradilo staré okno Najít. Word však není jediným programem Office 2010, který obdržel aktualizovanou funkci vyhledávání; Aplikace Outlook má také jeden a je ještě podrobnější.
Můžete začít hledat zadáním do nenápadného textového pole umístěného přes vaše e-mailové náhledy. Jak byste očekávali, zadáním slova nebo fráze zúžíte seznam výsledků na ty, které obsahují to, co hledáte. Skutečnou magii najdete na kartě Tab, která se nyní zobrazuje v rozhraní pásu karet.
Na kartě Hledat můžete své hledání drasticky zúžit. Je možné hledat pouze e-maily od konkrétního kontaktu, pouze předmět, pouze e-maily s přílohami, pouze e-maily odeslané v určitém časovém rámci, pouze e-maily, které jsou nepřečtené, pouze e-maily kategorizované, a více. Můžete také otevřít nedávná vyhledávání.
7. Závěr

Tipy a triky uvedené v této příručce byly vybrány, aby vám pomohly zvýšit vaši produktivitu s Office 2010. Chtěl jsem odložit technické mumbo-jumbo, zapomenout na funkce, které nejsou vzrušující, a jít rovnou k tomu, co je opravdu skvělé a co vám může skutečně ušetřit čas. Dozvědět se o sadě Office není pro každého nápad na dobrý čas, ale pokud Office používáte tak často stejně jako já, učit se, jak přizpůsobit rozhraní nebo vytvářet skvělé grafy, je úžasné - v tom připadá hloupý způsob.
Přesto ani tento průvodce nemůže obsahovat každý tip nebo trik sady Office. Tým spisovatelů MakeUseOf vždy hledá skvělé věci, které se software týkají, a máme velké množství článků o různých aspektech sady Office 2010 a jejích programů. Níže uvádíme některé z nejzajímavějších článků.
- 15 Užitečné šablony Excelu pro správu a sledování projektů 10 výkonných šablon pro správu projektů Excel pro sledováníŠablony pro správu projektů zdarma jsou nejlepší. Získejte tyto klíčové šablony tabulky Microsoft Excel pro sledování jakéhokoli projektu. Přečtěte si více
- Jak přidat živé webové stránky do snímku aplikace Microsoft PowerPoint Jak přidat živé webové stránky do snímku aplikace PowerPoint Přečtěte si více
- Jak vytvořit mapu mysli v aplikaci Microsoft Word Jak vytvořit mapu mysli v aplikaci Microsoft WordMicrosoft Word nemusí být prvním nástrojem, který vyberete pro mapy mysli. Ale s těmito tipy, Word může být efektivní pro mapování mysli. Přečtěte si více
- Jak vytvořit obrázek záhlaví webové stránky pomocí aplikace PowerPoint Jak vytvořit obrázek záhlaví webových stránek pomocí aplikace PowerPoint Přečtěte si více
- Jak spolupracovat se sledováním změn v aplikaci Microsoft Word Jak spolupracovat se sledováním změn v aplikaci Microsoft Word Přečtěte si více
- Jak harmonicky pracovat s dokumenty Google z aplikace Microsoft Outlook Jak harmonicky pracovat s dokumenty Google z aplikace Microsoft Outlook Přečtěte si více
- Jak používat Drop Caps pro vylepšení textu v aplikaci Microsoft Word Jak používat Drop Caps pro vylepšení textu v aplikaci Microsoft WordVíčko je stylistickým doplňkem každého dokumentu. Vyžaduje to pozornost. Jak vytvoříte v programu Microsoft Word krytku? Pojďme projít jednoduchým tvůrčím procesem. Přečtěte si více
- Recenze Microsoft Office 2010 - lepší než Office 2007? Office 2010 - Je o něco lepší než Office 2007? Přečtěte si více
- Pět nejlepších webů ke stažení šablon Microsoft Word 6 hlavních webů ke stažení Microsoft Word šablonyChcete rychle začít nový dokument? Použijte šablonu! Zde je několik skvělých webů, které nabízejí bezplatné šablony aplikace Microsoft Word. Přečtěte si více
- Používejte Microsoft Office zdarma s Microsoft Web Apps Používejte Microsoft Office zdarma s Microsoft Web Apps Přečtěte si více
Průvodce publikován: červen 2011
Matthew Smith je spisovatelem na volné noze žijícím v Portlandu v Oregonu. Píše a edituje také pro digitální trendy.
