reklama
 Je poměrně obtížné upoutat pozornost publika, když vše, co musíte chrlit, jsou obrázky a grafy. Vaše řeč záleží na tom, jak více mluvíte, a to, co ukážete na snímcích PowerPoint, může být třešnička na dortu.
Je poměrně obtížné upoutat pozornost publika, když vše, co musíte chrlit, jsou obrázky a grafy. Vaše řeč záleží na tom, jak více mluvíte, a to, co ukážete na snímcích PowerPoint, může být třešnička na dortu.
S každým vylepšeným vydáním aplikace PowerPoint mají moderátoři lepší nástroje, se kterými si mohou hrát. Tolik, že nepotřebujete plnohodnotného grafického editoru, aby na svých snímcích fungovalo kouzlo. Můžete to udělat v samotném PowerPoint. Následující tutoriál slouží jako příklad. Následující kroky ukazují, jak vytvořit trojrozměrný kruhový diagram znázorňující čtyřkrokový proces. Poté, co jste se dostali na kloub, můžete jej upravit tak, aby zobrazoval více než čtyři procesy. Je to všechno velmi snadné.
Náhled konečného 3D diagramu
Na to se zaměřujeme:
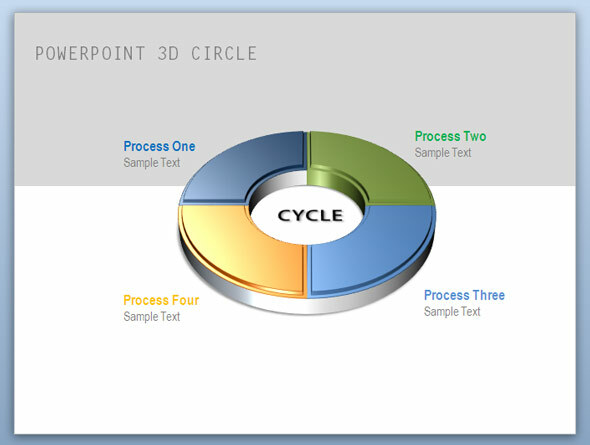
Kreslení základního kruhového tvaru
1. Začneme s prázdným skluzavkou a nástrojem Automatické tvary. Tvary můžete získat z Domov menu (pod Výkres skupiny) nebo z Vložit Jídelní lístek. Vyberte tvar „Blokovat oblouk“.
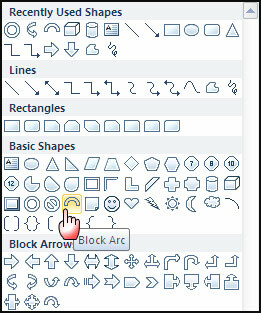
2. Podržte klávesu Shift a nakreslete blok oblouku. Klávesa Shift pomáhá nakreslit dokonalý půlkruhový oblouk. Dále se můžete rozhodnout odstranit barvu čáry ve tvaru (
klepněte pravým tlačítkem - Formát tvaru - Barva čáry - Bez řádku).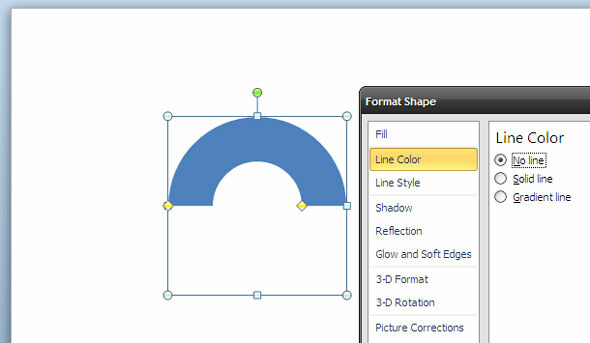
3. Nyní, abychom ukázali náš proces, musíme vzít tento základní oblouk a replikovat ho podle počtu fází procesu. Například, pokud máme čtyři fáze - stiskněte Shift a klikněte na vnitřní žlutou kotvu a přetažením rozdělte půlkruhový tvar na čtvrtinu.
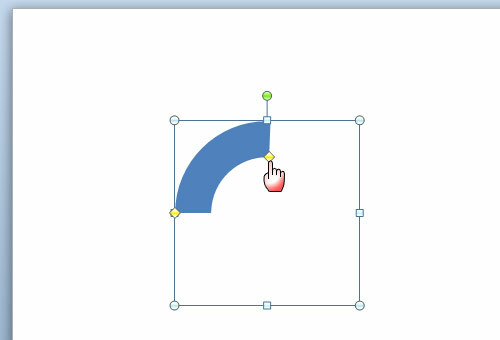
4. Stisknutím klávesy CTRL a přetažením myší vytvořte kopii výše uvedeného tvaru. Pod kurzorovým kurzorem uvidíte znaménko „+“, které označuje kopii. Jít do Uspořádat - Umístit objekty - Otočit - Překlopit vodorovně znovu vytvořit oblouk, ale ve dvou samostatných kusech.
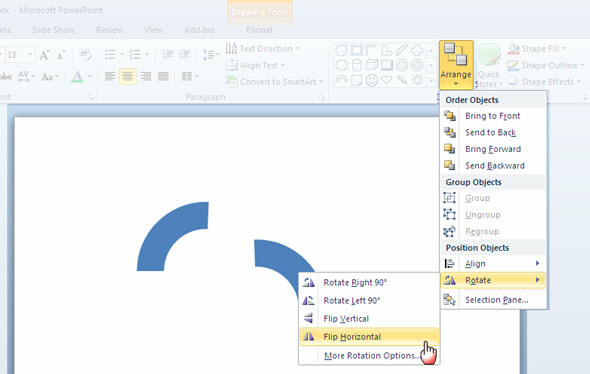
5. Opět stiskněte klávesu CTRL a vytvořte kopii výše uvedeného oblouku a z Uspořádat příkaz menu, proveďte svislé převrácení před zarovnáním dvojčat dohromady do úplného kruhového obrázku. Tento obrázek má nyní čtyři různé části, jednu pro každou fázi, kterou chceme ukázat v cyklickém procesu. Klikněte na každou část a obarvte je jinak (klepněte pravým tlačítkem - Formát - Výplň - Plná výplň).
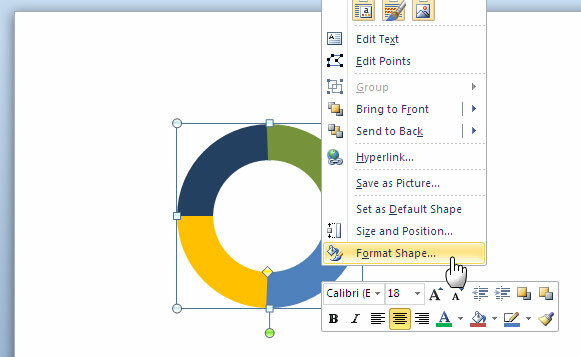
6. Vyberte všechny čtyři čtvrtiny stisknutím kláves CTRL + A. Klikněte pravým tlačítkem na kruh a vyberte Skupina - Skupina spojit všechny čtyři části dohromady.
Dávat kruhu 3D ošetření
7. Klikněte pravým tlačítkem na kruh a vyberte Formátovat objekt - 3D rotace. Klikněte na Předvolby - Vybrat Perspektiva Uvolněná z rozevíracího seznamu.

8. Tím se plochý 2rozměrný obraz změní na trojrozměrný. Aby to bylo realističtější, jdeme na Formát - Objekt - 3D formát - Úkos - Horní - Kříž. Chcete-li ji ještě více ozdobit realističtější hloubkou, zadejte vhodnou hodnotu Hloubka a pokud chcete, změňte barvu. Stejně jako na snímku obrazovky byla vnější barva kruhu změněna na světle šedou.

Přidání Shine a Sheen
9. Můžete přidat různé efekty, aby se kruh a dát mu dotek lesku. Dialog Format Shape vám dává na výběr z různých efektů. Můžete si vybrat jakoukoli vhodnou z možností níže Povrch.
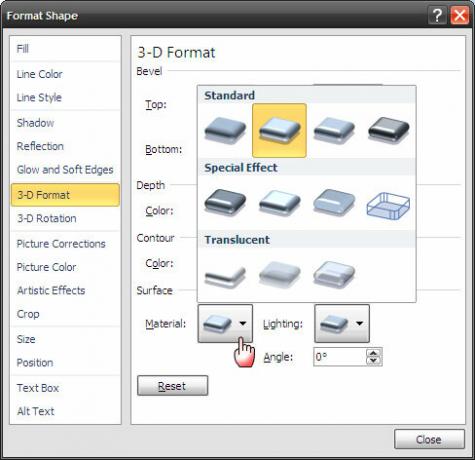
10. Ve stejném dialogu přejděte na Shadow a vyberte Předvolby - vnější - kompenzace diagonální dno vpravo. Můžete si pohrát s ostatními hodnotami a vytvořit tak svůj trojrozměrný kruh přirozenějším pocitem.
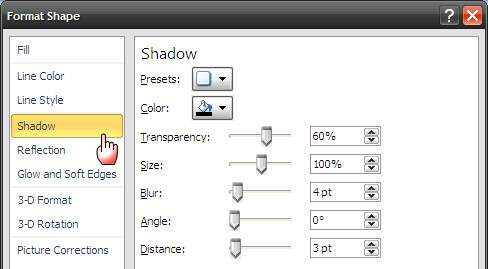
Zbývá pouze přidání textu a dat k dokončení prezentace prezentace procesního cyklu.
Toto je jen jeden ze způsobů, jak kreativně ilustrovat informace pomocí 3D diagramu. PowerPoint dává hodně prostoru pro kreativitu. Tento diagram můžete vyzkoušet v aplikaci PowerPoint 2007 a 2010. Máte nějaké další po ruce Tipy pro PowerPoint sdílet? Dejte nám vědět, pokud vám tento tutoriál pomůže do budoucna prezentace plánujete.
Saikat Basu je zástupcem editoru pro internet, Windows a produktivitu. Poté, co odstranil špínu MBA a desetiletou marketingovou kariéru, je nyní vášnivý tím, že pomáhá ostatním zlepšit jejich schopnosti vyprávění. Hledá chybějící Oxfordskou čárku a nesnáší špatné snímky obrazovky. Ale myšlenky na fotografie, Photoshop a produktivitu zklidňují jeho duši.

