reklama
macOS Sierra nebyla aktualizace hry, ale přinesla s sebou několik užitečných vylepšení a funkcí. O tom jsme psali pět největších změn Sierry 5 důvodů pro instalaci makra Sierra právě teď a jak upgradovatPo několika měsících veřejné beta verze je nejnovější verze stolního operačního systému Apple připravena na hlavní čas. Přečtěte si více nedávno. Nyní je čas upozornit na některé z menších změn, díky kterým bude vaše MacOS mnohem lepší.
Tady je co můžete v Sierře dělat Co je nového v MacOS Sierra? Nové funkce přicházejí na váš MacOS X je mrtvý, dlouho živý MacOS. Přečtěte si více že jste nemohli v El Capitanu.
1. Používejte karty a filtry v poště
Sierra podporuje karty v mnoha aplikacích včetně Finderu a Mapy. Jejich používání je jednoduché: zasáhnete příkaz + t nebo vyberte Soubor> Nová karta z nabídky, jako byste chtěli otevřít novou kartu v prohlížeči.
Sierra podporuje také karty v poště, ale pokud vás zajímá, jak je přimět, aby fungovaly v poště, nejste sami. příkaz + t vyvolá výběr písma a ne novou kartu, jak očekáváte.
Zkratka Nová karta pro poštu je možnost + shift + n, ale to nebude fungovat, pokud nejdříve neděláte malé vyladění. Jít do Předvolby systému> Dok a hledat Při otevírání dokumentů dávat přednost kartám:. Z rozbalovací nabídky vyberte Vždy.
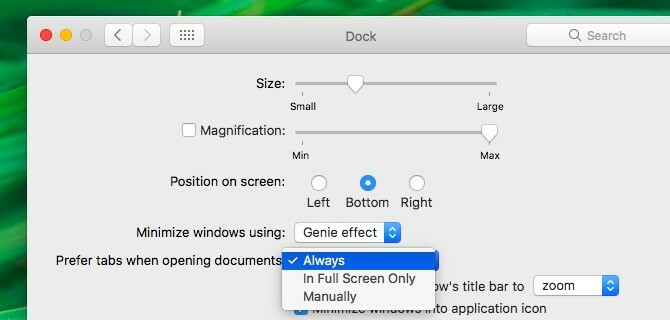
Nyní pojďme k novému Filtr funkce v poště. Vidíte tu malou šedou ikonu vpravo nahoře ve sloupci zprávy? Má kruh se třemi vodorovnými čarami. Kliknutím na tuto ikonu můžete filtrovat doručenou poštu podle nepřečtených zpráv a dalším kliknutím přepnout zpět do normálního zobrazení zpráv.

V „filtrovaném“ pohledu klikněte na modrou Nepřečtený text vedle ikony filtru. Poté získáte rozbalovací nabídku, která vám umožní filtrovat e-maily také na základě jiných kritérií. Například e-mailové adresy, e-maily s přílohami a označené e-maily.
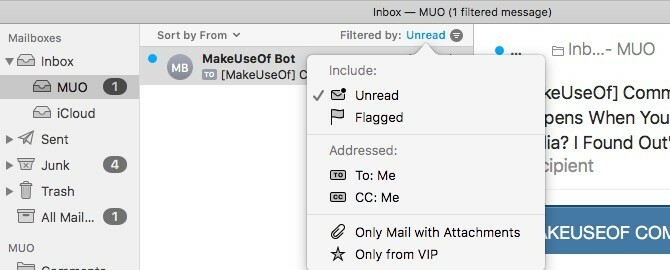
V ikoně se ikona filtru nezobrazí Klasický pohled, což znamená, že pokud chcete použít funkci filtru, musíte přepnout do moderního zobrazení. Chcete-li to udělat, jděte na Pošta> Předvolby> Prohlížení a zrušte zaškrtnutí políčka vedle Použijte klasické rozvržení.
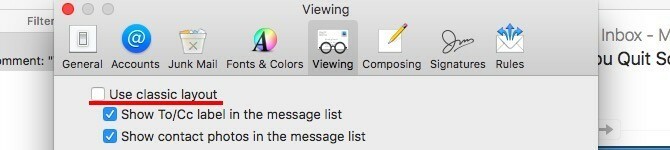
2. Otevřete nedávno uzavřené karty v prohlížeči Safari
Před Sierrou jste mohli použít příkaz + z otevřete pouze poslední kartu, kterou jste zavřeli. Nyní můžete tuto zkratku zasáhnout a obnovit tolik nedávno zavřených karet, kolik chcete. Pokud používáte příkaz + shift + t Chcete-li obnovit zavřené karty v jiných prohlížečích, můžete nyní použít stejnou zkratku v prohlížeči Safari. Funguje to!
Pokud chcete vidět seznam nedávno uzavřených karet, nemusíte jít na Historie> Nedávno uzavřené karty ještě. Chcete-li zobrazit seznam přímo z lišty záložek, klepněte a podržte tlačítko „plus“ v pravém horním rohu.
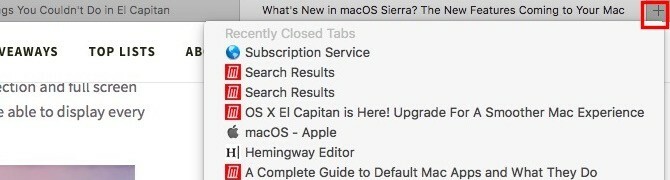
Pokud jste upgradovali na Safari 10 na El Capitan, můžete také využít těchto dvou vynikajících změn Safari.
3. Přidávání komentářů k fotografiím
Použili jste rozšíření Markup k anotaci obrázků a PDF v aplikaci Preview? Nyní můžete udělat totéž na fotkách!
Nejprve musíte otevřít obrázek v aplikaci Fotky a kliknout na ikonu Upravit fotografii v pravé horní části okna Fotografie. Je to tlačítko hned vedle Podrobnosti. Jakmile jste v režimu úprav, klikněte na Rozšíření> Značení z pravého postranního panelu.

Zobrazí se lišta nástrojů Značkování, která je podobná té, na kterou jste zvyklí v náhledu. Víš, co dělat dál. Pokračujte, přidejte na své fotografie nějaký zajímavý text, tvary a čmáranice.

Nevidím Markup možnost pod Rozšíření v postranním panelu? Jít do Předvolby systému> Rozšíření> Fotografie a zaškrtněte políčko Markup. Nyní, když se vrátíte zpět do Fotek, byste měli mít přístup k panelu nástrojů Značky.
4. Změňte výchozí velikost textu v poznámkách
Když Apple Notes dostal člověka s El Capitanem 10 tipů, jak vytěžit maximum z Apple Notes na OS XPřepnuli jste na nesmírně vylepšenou aplikaci Apple Notes? Zde je několik tipů, jak zlepšit pracovní postup. Přečtěte si více , uživatelé začali vidět jako hodná volba psaní poznámek Měli byste používat poznámky společnosti Apple pro iOS a OS X?Poprvé od svého vydání může být užitečné zvážit Apple Notes pro OS X i iOS. Přečtěte si více . Bohužel malé písmo vypadalo na velkých monitorech nepatrně a neexistoval uspokojivý způsob, jak změnit písmo.
Apple opravil problém s velikostí písma pomocí Sierry a nyní vám umožňuje vybrat si z několika výchozích velikostí písma pod Poznámky> Předvolby ...

5. Přesunout ikony nabídek třetích stran
Doposud bylo možné změnit uspořádání systémových ikon v panelu nabídek - vše, co musíte udělat, bylo podržet Cmd klíče a přetahování ikon na místo. Nyní můžete také přesouvat ikony třetích stran! Drobné vylepšení, ale určitě vítané, pokud aplikaci nepoužíváte Barman na Udržujte svůj Mac menu v čistotě Jak přizpůsobit a uklidit panel nabídek MacNic nečiní OS X vypadat zaplněnou rychleji než nechtěné ikony menu. Přečtěte si více .
6. Automatizujte kliknutí myší nebo přebírejte kliknutí
Jsi ty nelze použít normální myš 6 nejlepších alternativ myši pro ty, kteří nemohou používat normální myšJak ovládáte moderní operační systém, pokud nemůžete používat myš? Přečtěte si více a místo toho použít alternativní gadget s technologií sledování očí nebo očí? Apple má nyní vestavěnou funkci pro klikání! Už se nemusíte spoléhat na možnosti třetích stran, jako je DwellClick.
I když používáte běžnou myš, možná budete chtít povolit funkci Dwell Control. Bude ušetří vám tisíce kliknutí denně a sníží se riziko RSI Buďte líní: 3 tipy, jak snížit riziko RSI opřením rukouZde jsou tři tipy, které mohou snížit zátěž vašich rukou a zvýšit využití počítače nebo mobilu o něco pohodlnější. Přečtěte si více (Opakovaná újma na kmeni).
Kliknutí v klidu zahrnuje automatická kliknutí myší, která se spustí, když držíte kurzor na místě po stanovenou dobu. Povolte to od Předvolby systému> Usnadnění přístupu> Dwell Control> General.

Dwell Control je spravedlivý jeden funkcí usnadnění přístupu Mac. Více najdete pod nimi Předvolby systému> Usnadnění přístupu. Ony usnadnit používání počítače Průvodce Mac OS X pro funkce usnadněníMac OS X má vestavěnou řadu funkcí pro usnadnění přístupu, které vyhoví potřebám většiny uživatelů. Zde jsou, co jsou a co dělají. Přečtěte si více pro lidi s poruchami pohybového aparátu.
7. Automaticky kapitalizujte slova a přidávejte období
Funkce automatického opravy vašeho počítače Mac získala několik doplňkových možností. Najdete je pod Předvolby systému> Klávesnice> Text.
Zaškrtněte políčko Velká písmena slova automaticky aby Sierra vydělával první slovo každé nové věty. Umožnit Přidat období s mezerou vložit tečku a mezeru zasažením mezerník dvakrát. Samozřejmě, že tato dvě vylepšení budou fungovat, pouze pokud jste také zaškrtli políčko Opravte pravopis automaticky.

8. Vyprázdněte Koš automaticky po 30 dnech
Pokud nechcete obsedantně vyprázdnit systémové koše jako já a chtěli byste, aby to samo odcházelo, je pro vás příští vylepšení. Udeřil příkaz +, vychovat Nastavení vyhledávače dialog a přepněte na něj Pokročilý tab. Nyní zaškrtněte políčko vedle Po 30 dnech odeberte položky z koše.

Pokud trváte na dlouhé trase, nejprve klikněte na logo Apple v menu a přejděte na O tomto počítači Mac> Úložiště> Spravovat…> Doporučení. Nyní klikněte na ikonu Zapnout… tlačítko vedle Automaticky vyprázdnit koš.
9. Pozvěte lidi, aby spolupracovali na poznámkách
U všech poznámek založených na iCloud v aplikaci Notes se můžete zapojit do spolupráce tím, že jim pošlete pozvánku prostřednictvím e-mailu, zpráv, Twitteru atd.
Chcete-li odeslat pozvánku, nejprve klikněte na ikonu Přidejte k této poznámce lidi tlačítko z pravé části panelu nástrojů Poznámky. Říkejme tomu Spolupracovat tlačítko prozatím.
Když kliknete na Spolupracovat tlačítko, vyvolá Přidat lidi dialogové okno. Zde můžete pozvat lidi, kteří používají e-mailové adresy a telefonní čísla, a dokonce získat odkaz na vaši poznámku, který lze sdílet, a zkopírovat jinde. Nezapomeňte zasáhnout Podíl tlačítko pro procházení pozvánek a sdílení poznámky.

Pokud chcete zastavit sdílení poznámky, odeberte spolupracovníka nebo přidejte nového, klikněte na ikonu Spolupracovat tlačítko znovu pro všechny relevantní možnosti.
Chcete zamknout sdílenou poznámku? Zatím nemůžete.
10. Zkontrolujte systémové protokoly a zprávy z konzoly
Aplikace Console udržuje rozsáhlé záznamy o všem, co se děje pod kapotou. Najdete ji pod Aplikace> Nástroje. Konzola je užitečná, když chcete zjistit, kdo používal váš Mac za vašimi zády Kdo používal váš Mac za zády? Zjistit!Podezřelí, že někdo používá váš Mac, když nejste poblíž, i když jste jim řekli, aby ne? Zjistěte to, aniž byste potřebovali speciální software. Přečtěte si více nebo když chcete vyřešit problém s nesprávně fungující aplikací.
Použití konzoly se stalo mnohem snazší díky facelift, který získal s aktualizací Sierra. Váš počítač Mac generoval mnoho systémových protokolů jako textové soubory, ale nyní se tyto protokoly místo toho objevují v rozhraní konzoly. Víš, co to znamená, že? Máte svobodu rozloučte se s TextEdit Kompletní průvodce výchozími aplikacemi Mac a jejich činnostmiVáš Mac je dodáván s mnoha aplikacemi pro nejrůznější úkoly, ale můžete být stále zmateni tím, co dělají, nebo zda některé z nich skutečně potřebujete. Přečtěte si více Nyní. Stejně to není tak mocné.
Čistší rozhraní nové aplikace Console také usnadňuje dešifrování podrobností zprávy. Na první pohled můžete zjistit, kdy systém vygeneroval protokol, pro který proces atd.

11. Zobrazit složky jako první při třídění podle jména
Znepokojuje vás, že při třídění podle názvu v aplikaci Finder se soubory a složky zobrazí všechny smíšené? Sierra má pro vás opravu: jděte na Finder> Preferences…> Advanced a zaškrtněte políčko pro Při třídění podle názvu udržujte složky nahoře. Když se po vyladění setřídíte podle názvu, uvidíte nejprve seřazené složky a poté soubory. Spokojení!

Je čas kopat hlouběji do MacOS Sierry
Některé z těchto změn v Sierře se mohou zdát nepodstatné, ale oceníte, co dělají pro váš pracovní postup v Macu. Určitě jich najdete, když každý den pracujete s novým makrem.
Jaká další vylepšení Sierry máte rádi? Řekněte nám, jaké tajemství Sierry jste objevili!
Akshata se před zaměřením na technologii a psaní školil v manuálním testování, animaci a designu UX. Tím se spojily dvě její oblíbené činnosti - smysl pro systémy a zjednodušení žargonu. Na MakeUseOf, Akshata píše o tom, jak co nejlépe využít vaše zařízení Apple.