reklama
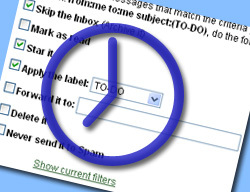 Pokud (stejně jako většina čtenářů MUO) denně přijímáte a odesíláte několik e-mailů, měli byste používat Gmail ze dvou jednoduchých důvodů: je to zdarma a bohaté na funkce.
Pokud (stejně jako většina čtenářů MUO) denně přijímáte a odesíláte několik e-mailů, měli byste používat Gmail ze dvou jednoduchých důvodů: je to zdarma a bohaté na funkce.
Jednou z nejlepších funkcí Gmailu je možnost vytvářet a používat přizpůsobené filtry Gmailu. Už jsme viděli mnoho možných použití filtrů Gmailu vytvoření automatické e-mailové odpovědi Vytvořte automatickou e-mailovou odpověď pomocí nového filtru Gmail Přečtěte si více a nastavení Gmail SMS upozornění Jak nastavit Gmail SMS upozornění pro urgentní e-maily zdarma Přečtěte si více . Ale nejčastěji filtry jsou používány zvýšení produktivity Průvodce jednoduchou produktivitou pro každéhoSe všemi rozptýleními, které moderní život přináší, není snadné udržet vaši produktivitu v pořádku. Ať už jste nadšený odkladač, nebo jen náhodou máte po ruce velmi málo času. Přečtěte si více a zde jsou tři příklady, které vám ukážou, jak na to.
1. Údržba seznamů úkolů
Můžete odesílat e-mailové zprávy a ukládat je do samostatné složky, dokud není úkol dokončen:
Krok 1: Vytvořte štítek pro uložení připomenutí úkolu.
- Přejít: Nastavení -> Štítky
- Přejděte dolů na konec stránky, vložte název štítku - v našem případě TO-DO - a klikněte na „Vytvořit“.
Krok 2: Vytvořte filtr pro tyto zprávy:
- Přejít: Nastavení -> Filtry
- Vytvořte následující filtr:
- Ode mě
- Ke mě
- Předmět: TO-DO
- Klikněte na „Další krok“ a tam:
- zaškrtněte políčko „Přeskočit doručenou poštu“ (nechcete, aby se uvízly ve vaší doručené poště);
- zaškrtněte políčko „Hvězdit to“ (hvězdu budete moci po soutěži odstranit);
- Použít štítek „TO-DO“

Nyní, kdykoli si chcete vzpomenout na cokoli, pošlete si zprávu s podrobnostmi o úkolu a nezapomeňte do předmětu e-mailu zahrnout „TO DO“:
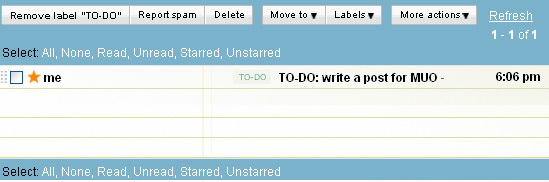
2. Odeslat připomenutí ostatním
Toto je zvláště užitečné, pokud máte několik lidí (nezávislých, partnerů, spisovatelů atd.), Které spravujete. Můžete jim zasílat připomenutí automaticky.
Existují dvě možné možnosti:
Možnost 1
Postupujte podle všech kroků v tipu 1 výše, ale:
- Místo filtrování zpráv pomocí TO-DO filtrujte ty, které mají v předmětu „připomenutí“;
- Místo uložení zpráv do složky TO-DO je předejte dále osobě, kterou spravujete:
(Poznámka: pro každou osobu, kterou spravujete, budete muset vytvořit samostatný filtr, pokud vím, neexistuje žádný způsob, jak v tomto kroku uvést dvě nebo více adres příjemců):

Možnost č. 2
Můžete nastavit e-mailová připomenutí ve službách jako NezapomeňteMilk 8 snadných způsobů, jak spravovat úkoly s pamětí The Milk Přečtěte si více a poté je automaticky předá lidem, které spravujete.
- Nejprve nastavte připomenutí v rámci služby správy času, kterou používáte - u aplikace RememberTheMilk to vypadá takto:
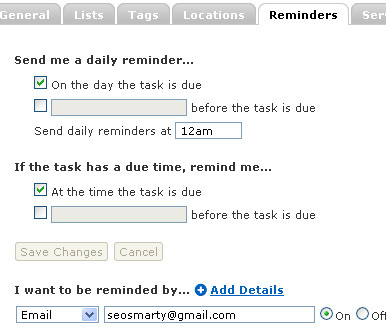
- Poté vytvořte filtr Gmail a předejte připomenutí osobě, kterou spravujete (stejně jako v předchozím kroku, ale nastavte ji parametry vyhledávání odpovídajícím způsobem, tj. předávané zprávy by měly být odesílány z nástroje pro správu času, který jste použitím):
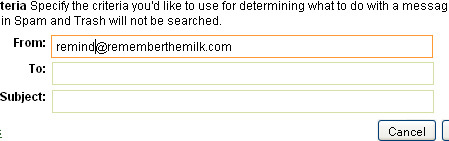
3. Filtrujte události Kalendáře Google
Připomenutí Kalendáře Google můžete efektivněji uspořádat tak, že je nastavíte tak, aby šly přímo do složky UDÁLOSTI.
Krok 1: Vytvořte štítek pro uložení vašich událostí:
- Přejít: Nastavení -> Štítky
- Přejděte dolů na konec stránky, vložte název štítku - UDÁLOSTI v našem případě - a klikněte na „Vytvořit“.
Krok 2: Vytvořte filtr pro uspořádání svých událostí: nastavte si všechny zprávy ze stránky „[email protected]“ a přejděte přímo do složky UDÁLOSTI:
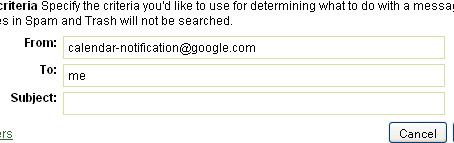
Další tipy a triky pro produktivitu Gmailu
- Organizujte svůj Gmail pomocí GTDgmail Plugin FireFox;
- 80 nástrojů Gmailu Ultimate GMail Collection: přes 80 nástrojů a tipů Přečtěte si více : aktualizované shrnutí nástrojů a doplňků služby Gmail;
- Vytvořte automatickou e-mailovou odpověď pomocí nového filtru Gmailu Vytvořte automatickou e-mailovou odpověď pomocí nového filtru Gmail Přečtěte si více : skvělý nápad, jak nastavit automatickou odpověď pomocí filtrů Gmailu;
- Deset povinných filtrů Gmailu k dispozici ke stažení: Oblíbené filtry LifeHacker pro organizování vaší doručené pošty v jediném praktickém stažení.
- Proměňte Gmail ve svůj konečný doručený GTD (GTD je zkratka pro „Getting Things Done“ Round-GTD (Get Things Done) - Čas na organizaci Přečtěte si více tady)
Užitečné tipy pro produktivitu e-mailu obecně:
- MS Outlook: Tip pro MS Outlook: Jak automaticky organizovat příchozí e-maily Tip pro MS Outlook: Jak automaticky organizovat příchozí e-maily Přečtěte si více : přeměna aplikace Outlook na nástroj pro správu e-mailových úloh;
- MS Outlook: Zorganizujte se pomocí přizpůsobených pravidel aplikace Microsoft Outlook: ještě více tipů na používání pravidel aplikace Outlook k dosažení cílů;
- Thunderbird: Jak nastavit filtry zpráv v Thunderbirdu Jak nastavit filtry zpráv v Thunderbirdu Přečtěte si více
- Všeobecné: 10 tipů pro organizaci vašeho e-mailu
A jak se organizujete pomocí e-mailových filtrů a pravidel? Máte nějaké tipy na sdílení?
Prozkoumejte více o: E-mailové tipy, Gmail, Kalendář Google, GTD, Seznam úkolů.
Anthony V. Gibby
4. února 2010 v 19:06
Pěkné tipy, udělal možnost TO DO.
Odpověďrichard williams
3. února 2010 v 9:04
namísto použití názvu k filtrování použijte více adres dostupných na gmail u operátora +. poslat mail na: [email protected] toto ponechá pole titulu otevřené jako označení úlohy.
Odpověď-
Jeff
2. února 2010 v 15:33
Operátor AND by vám měl umožnit poslat ho více než jedné osobě. Přesto jsem to nekontroloval.
Odpověď-
Ann Smarty
3. února 2010 v 1:28 hodin
Zkusil jsem. Říká se, že v tomto poli nemůže být žádný prostor, takže to nefunguje ...
OdpověďFlitterbyG
3. února 2010 ve 2:44 hodin
U většiny e-mailových klientů (jiných než Gmail) přidat více než jednu adresu do řádku, který byste měli jako:
[email protected], name2 @ gmail.com
Pouze čárka mezi adresami a žádné mezery. Musím přiznat, že jsem to ještě nezkusil s funkcí Gmail forward.
OdpověďFlitterbyG
3. února 2010 ve 2:52 hodin
Jen jsem zkusil můj předchozí návrh použít čárku mezi e-mailovými adresami. Nefungovalo to.
Odpověď-
Ann Smarty
3. února 2010 ve 4:35 hodin
Ano, zkusil jsem mnoha způsoby. Nikdy nepracoval ...
Odpověďjunior
5. února 2010 ve 12:30
Nevím, jestli je to stejné jako to, o čem mluvíte, ale vytvořil jsem jeden filtr, který přijímá zprávy od několika uživatelů uvedených na seznamu a připojil k nim štítek „přátelé“. Musel jsem použít pokus a omyl, abych určil, jak oddělit e-mailové adresy, a nakonec jsem zjistil, že vertikální lišta funguje ("|").
-
Geoff Jennings
2. února 2010 ve 12:24 hodin
Ještě lepší než potřeba přidat TODO do předmětu, použijte funkci googles +. Přidání + slova k e-mailové adrese odešle e-mail na stejnou adresu. To znamená, že:
jmé[email protected]
a
[email protected]Půjde do poštovní schránky uživatele Jmé[email protected]
Můžete však vytvořit filtr, jak jste popsali, pro odfiltrování jednoho Todo pomocí filtrování na řádku TO:.
To vám umožní vytvořit kontakt s názvem TODO ve vašem seznamu kontaktů. Začněte psát TODO v řádku do: nového e-mailu a zobrazí se vyskakovací okno. Používám to už roky.
Odpověď-
radikaalz
1. února 2010 ve 16:42 hodin
Na internetu jsem hodně hledal gmail filtry a jak je používat, ale nikdy jsem nenašel lepší článek, jako je tento. Nejvyšší kvality!
OdpověďAnn Smarty
2. února 2010 v 3:51 hodin
Díky, je úžasné, že jste našel příklady užitečné
Odpověď