reklama
 Jak často používáte Vyhledávání obrázků Google?
Jak často používáte Vyhledávání obrázků Google?
Nebo obejdete vyhledávání obrázků „vždy ve tváři“ Google Webové vyhledávání? Já, pro jednoho jsem zvyklý Flickr uživatel; pouze občas přechází do Vyhledávání obrázků Google, aby se podíval. A byla to chyba v úsudku opomenout takový připravený výkonný vyhledávač obrázků.
Díky svému rozhodnutí používat webovou službu pro výkonové vyhledávání jsem se dostal pod krytinu a dozvěděl se o způsobech, jak mohu doplnit můj zážitek z vyhledávání obrázků.
Operátoři Vyhledávání obrázků Google a Rozšířené vyhledávání obrázků možnosti pomáhají při laserovém zaostřování našeho hledání. A mohou být použity různými způsoby. Podívejme se na to společně - uvedu 10 způsobů, jak můžete pomocí pokročilého vyhledávání Google vrátit přesné přesné výsledky obrázků a pomůže vám v mnoha ohledech.
1. Vyhledejte na webu všechny obrázky

Operátoři Google pracují stejným způsobem jako operátoři webového vyhledávání. [site:] operátor lze použít k nalezení všech obrázků z konkrétní domény. Je to užitečné, protože vlastní vyhledávací pole Google na webech neobsahuje možnost vyhledávání obrázků. Například mohu napsat
site: makeuseof.com získat všechny obrázky patřící k tomuto webu.Možná byste chtěli kopii naší Cheat Sheet Google 10 základních cheat listů ke stažení Přečtěte si více se všemi operátory, aby se stal Google ninja.
2. Vyhledejte obrázky určité velikosti

[velikost obrázku:] operátor je docela užitečný, pokud chcete vyhledat obrázky určitých rozměrů - velkých nebo malých. Používá se ve spojení s [typ souboru:] operátor se stává mocným nástrojem při hledání obrázků konkrétních pixelů. Například zadáním velikost snímku: 580 × 400 vrátí výsledky odpovídající uvedené velikosti. Pomocí operátoru typu souboru, jako velikost snímku: 580 × 400 typ souboru: jpeg filtruje obrázky JPEG z jiných typů souborů.
Stejných výsledků lze snáze dosáhnout z možností v Rozšířené vyhledávání obrázků.
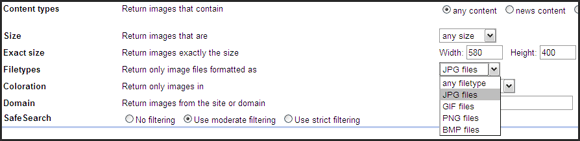
Můžete také vyzkoušet alternativní rozhraní v Imagery (funguje pouze ve Firefoxu).
3. Použití rozšířeného vyhledávání Google pro tapety na plochu
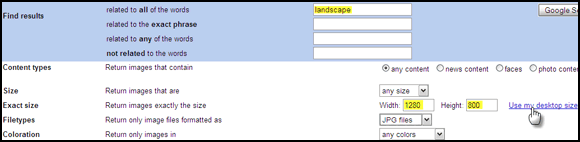
Stránka Pokročilé vyhledávání obrázků také obsahuje odkaz na jedno kliknutí, který odhaduje rozlišení monitoru a vrací pouze ty obrázky pro zadaná klíčová slova. Například na ploše 1280 × 800 a pomocí vyhledávacího dotazu „krajina“ dostanu zpět téměř 700+ panoramatických tapet.
4. Vyhledávání podle obsahu

Nyní můžeme hledat různé obsahy - tváře, fotografie, čárové kresby, obrázky, obrázky zpráv atd.
Nejen to, ale výsledky lze dále filtrovat podle barvy a velikosti z rozbalovací nabídky na stránce výsledků.
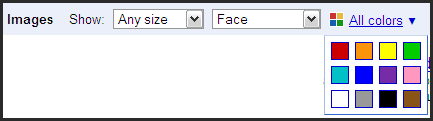
5. Vyhledejte podobné obrázky
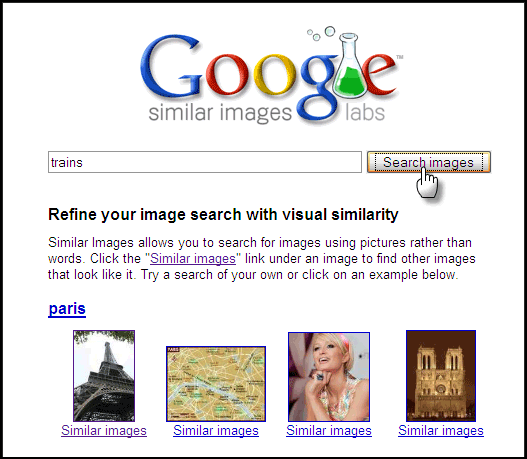
Jedná se o pokročilou funkci Vyhledávání Google pro obrázky, které jsou stále v laboratoři Google Labs. Podobné obrázky Google, jak název napovídá, vám umožní vrtat dále tím, že přinese více výsledků, které se podobají hlavnímu obrázku. Tato experimentální služba funguje jako zrcadlový web pro Vyhledávání obrázků Google. Pod každým obrázkem má pouze podobný odkaz na obrázky. Klikněte na toto a získáte další „vizuální“ obrázky. Přečtěte si o tom více zde.
6. Hledání náhodných obrázků podle typu kamery
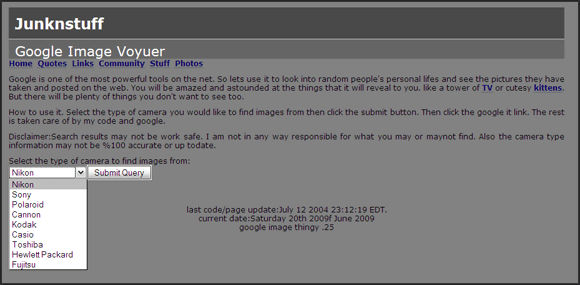
Rádoby fotograf, jako jsem já, jako já, často chce vidět fotografie pořízené různými fotoaparáty. Samozřejmě mohu napsat značku svého fotoaparátu a provést normální vyhledávání obrázků. Jinak mohu navštívit web jako Junknstuff používat jeho rozhraní založené na Googlu. V rozevírací nabídce mohu vybrat typ kamery, kterou chcete najít, a klepnutím získat náhodný výběr. Výsledky odhalují zajímavé životní tidbity a kameraman za tím.
7. Pro umělce ve vás
Pokud vás zajímají obrazy a génius štětce, jednoduše napište jméno svého oblíbeného malíře. S výhodou nastavte velikost z rozbalovací nabídky na extra velkou nebo velkou. Obrázky Google jsou samy o sobě lekcí. Vyzkoušejte to "Monet".
8. Slova na obrázcích
Slova a jejich slovníkový význam jsou v pořádku. Ale k tomu, abychom si opravdu vytvořili vlastní mentální lexikon, nám snímky skutečně pomáhají. Něco jako - float mrtvého muže. Pomocí vyhledávání obrázků jej zadejte a podívejte se na související obrázky pro dané slovo. Skutečně vtiskne smysl do mysli.
9. Vytvořte si vlastní galerii obrázků Google
Google Image Ripper - Kliknutí na miniatury a stažení jednotlivých fotografií je receptem na bolest v zápěstí. Pomocí webové služby, jako je Google Image Ripper, mohu obejít miniatury a získat obrázky plné velikosti na jedné stránce. Přestože jsou výsledky limitovány limity serveru, výsledky jsou stále hrstkou. Tento nástroj je k dispozici také jako Greasemonkey skript na straně klienta, který poskytuje ještě více výsledků.
WebImageGrab Light - Účtuje se to jako 3D webové vyhledávání a prohlížeč obrázků využívající Google Image Search. Bezplatná verze je omezena na 30 obrázků. Zadejte klíčové slovo a nástroj stáhne obrázky do složky.

Samostatný software je kompatibilní s Okna a Operační Systém Mac.
10. Používejte pouze obrázky Creative Commons
- Public Domain Images: Přidat & as_rights = cc_publicdomain na adresu URL
- Creative Commons Attribution Images-Alike Images: Add & as_rights = cc_sharealike na adresu URL
- Obrázky přiřazení Creative Commons: Přidat & as_rights = cc_attribute na adresu URL
- Operační systém Google - neoficiální blog Google
- Hledat podle Creative Commons „“ Poskytuje vyhledávací služby Creative Commons pro Google, Yahoo a Flickr atd.
- Špatné sousedství - web SEO s užitečným vyhledávacím polem Google Image Search.
V neposlední řadě, pokud uvažujete o opakovaném použití obrazu. Google, na rozdíl od Yahoo, zatím nepřidal tlačítko pro tuto velmi důležitou normu mezi její nabídku možností. Ačkoli, to je na jeho pozadí. Creative Commons mimochodem je jako skupina otevřených licencí, které umožňují tvůrcům sdílet svá díla se světem.

Hledání lze filtrovat pomocí licencí Creative Commons přidáním následujících parametrů do adresy URL výsledků. Snadněji lze použít webové služby, které tento parametr využívají za úhlednějším rozhraním. Tři z nich najdete zde. Nebo použijte dostupný skript Greasemonkey v prohlížeči Firefox.
Skript Google Images Creative Commons vám umožňuje filtrovat výsledky vyhledávání podle licencí na autorská práva Creative Commons.
Chcete vědět více o Creative Commons? Přečtěte si náš předchozí příspěvek 3 tipy, jak lépe využít Creative Commons. 3 tipy, jak lépe využít Creative Commons Přečtěte si více
Ano, byl to docela dlouhý příspěvek. Je to jen ukázat obrovskou sílu tohoto nástroje Google, který je věřil jeho jednoduché rozhraní. Doufejme, že se nám podaří využít některé ze svých sil. Náš obrazový úkol bude lepší.
Máte trik nebo tip, který mi chyběl? Do tipů nás v komentářích.
Saikat Basu je zástupcem editoru pro internet, Windows a produktivitu. Poté, co odstranil špínu MBA a desetiletou marketingovou kariéru, je nyní vášnivý tím, že pomáhá ostatním zlepšit jejich schopnosti vyprávění. Hledá chybějící Oxfordskou čárku a nesnáší špatné snímky obrazovky. Ale myšlenky na fotografie, Photoshop a produktivitu zklidňují jeho duši.

