reklama
Používáte Windows 10 a narazíte na problém? Pravděpodobně malware narušil váš systém nebo věci běžně běží pomalu. Možná dokonce plánujete prodej počítače.
Naštěstí má Windows 10 nástroje, které vám pomohou: Obnovení systému a Obnovení továrního nastavení, nástroje, které vám umožní snadno resetovat a obnovit počítač.
Zde je návod, jak obnovit a obnovit systém Windows 10.
Windows 10 má skrytý oddíl pro zotavení
Při otevření Průzkumníka souborů byste měli vidět všechny diskové oddíly.
Některé jsou však skryty. Jedním z nich je oddíl pro obnovení, který systém Windows 10 používá k obnovení a obnovení sám.
Přestože to zabírá trochu místa a můžete tento oddíl smazat, to není vhodné.
Jistě, odstranění, ve spojení s kompresí souborů, můžete ušetřit více než 6 GB 64bitové systémy se systémem Windows 10 Jaký je rozdíl mezi 32bitovým a 64bitovým systémem Windows?Jaký je rozdíl mezi 32bitovým a 64bitovým systémem Windows? Zde je jednoduché vysvětlení a jak zkontrolovat, kterou verzi máte. Přečtěte si více
, ale oddíl pro obnovení je velmi důležitý pro to, aby se váš počítač po vážné havárii zálohoval a běžel.Pokud používáte zařízení s malou kapacitou systému Windows 10, doporučujeme vám použít kartu SD nebo externí úložné zařízení. Uchovávejte oddíl pro obnovení a ukládejte osobní data a aplikace do sekundárního úložiště.
V některých případech budete pravděpodobně potřebovat oddíl pro obnovení, zejména pokud jste si nestáhli instalační médium. Nástroje pro obnovení a obnovení by však měly stačit k vyřešení velké většiny problémů, pokud se rozhodnete mezi obnovením systému a obnovením systému Windows. Také jsme se podívali konkrétní způsoby obnovení továrního nastavení notebooku HP Jak obnovit tovární nastavení notebooku HPZajímá vás, jak obnovit tovární nastavení notebooku HP? Zde jsou uvedeny způsoby, jak obnovit výchozí nastavení libovolného počítače HP. Přečtěte si více .
Jak provést obnovení systému v systému Windows 10
Pokud máte problémy Výkon systému Windows 10, první věc, na kterou byste se měli podívat, je váš seznam bodů obnovení. Pokud se jeden z nich shoduje s tím, kdy se systém Windows začal chovat špatně, můžete pomocí nástroje Obnovení systému obnovit nastavení a software, který byl v té době na místě.

otevřeno Start (nebo stiskněte Klávesa Windows + I otevřít Nastavení) a do typu vyhledávacího pole vytvořit bod obnovení.
Klikněte na odpovídající výsledek, vyberte jednotku, kterou chcete použít k uložení bodu obnovení (obvykle systémová jednotka) a klikněte na Konfigurovat> Zapnout ochranu systému. Tato akce aktivuje funkci obnovení systému.
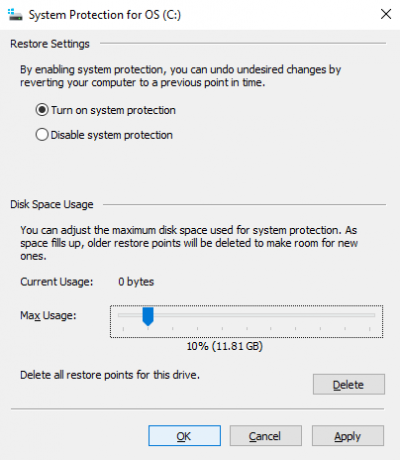
Také je nutné zadat maximální využití disku vyhrazené pro využití místa na disku. Přetažením posuvníku určete, kolik místa bude přiděleno. Klikněte na OK potvrdit.
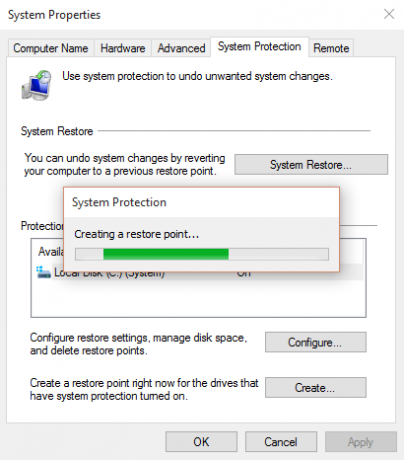
Nyní jste připraveni vytvořit bod obnovení, takže klikněte Vytvořit, pojmenujte to OK.
Software pro ochranu systému vytvoří bod obnovení, ke kterému se můžete později vrátit pomocí Obnovení systému knoflík. Práce s průvodcem obnoví váš předchozí stav.
Možná budete muset chvíli strávit kontrolou toho, co bude ovlivněno, abyste mohli znovu nainstalovat software a - doufejme - vyhnout se všem aplikacím, které způsobily problém, který vás vyzval k používání systému Obnovit.
Obnovení systému není dokonalé. Navíjení zpět do bodu obnovení nemusí fungovat, proto se podívejte do našeho seznamu věci ke kontrole, kdy obnovení systému nebude fungovat Obnovení systému nefunguje? 5 oprav pro Windows 7 a 10Obnova systému uloží váš počítač před katastrofou. Ale co když to Obnovení systému selhalo? Máme opravu. Přečtěte si více .
Přístup k pokročilému spuštění
Co když potřebujete vrátit zpět k uloženému bodu obnovení, ale nemůžete zavést systém Windows 10? Odpověď přichází Pokročilé spuštění (přístupné na pracovním systému prostřednictvím Nastavení> Obnovení).
Pokud se váš počítač nespouští, budete muset přistupovat k pokročilému spuštění pomocí pokynů výrobce počítače. Například v počítačích HP by to bylo stiskem F11 pro spuštění režimu obnovení systému při spouštění počítače. Vybrat Oprav si počítač při spuštění instalace systému Windows.
V Rozšířeném spuštění vyberte Poradce při potížích> Pokročilé možnosti> Obnovení systémua poté pomocí průvodce vyhledejte a použijte bod obnovení.
Díky tomu je Obnovení systému nejrychlejším řešením; současně je však také nejméně spolehlivý. Obnovení systému bohužel nedokáže zvládnout instalaci systému Windows, která byla ohrožena malwarem.
Jak aktualizovat Windows 10
Nebyl návrat k bodu obnovení dostatečný k vyřešení problémů s počítačem? Možná budete muset aktualizovat nastavení. Pamatujete si, jak byl váš počítač, když jste jej koupili, nebo při první instalaci systému Windows 10?
To je to, co dostanete.
Na rozdíl od úplného resetu systému Windows 10 si však budete moci zachovat svá osobní data a nastavení. Je však dobré je synchronizovat s cloudem bez ohledu na to.
otevřeno Start> Nastavení> Aktualizace a zabezpečení začít výběrem Zotavení v nabídce vlevo.

Pod Resetujte tento počítač, klepněte na nebo klepněte na Začít, a použijte Zachovat mé soubory volba.
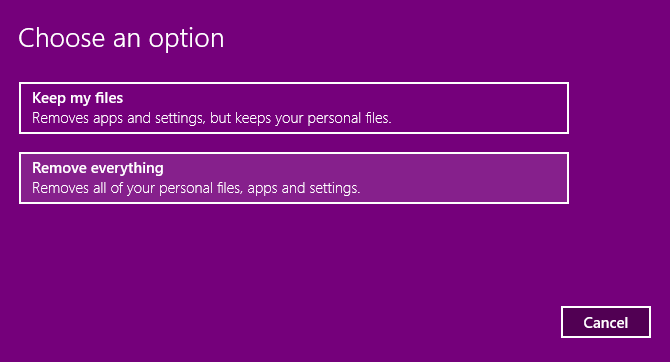
Zobrazí se varování; sekunda se může objevit, pokud jste upgradovali na Windows 10 z předchozí verze a informovali vás, že resetování vám nebude bránit v zrušení aktualizace.
Pokud jste šťastní, pokračujte Resetovat.
Budete muset počkat, až bude proces dokončen. Jak dlouho to bude trvat, bude záviset na počtu nainstalovaných aplikací.
Zvažte aktualizaci Windows 10 druhého řetězce na příď. Pokud váš počítač běží pomalu a pravidelně havaruje nebo zamrzá, můžete tuto možnost využít. Je ideální, pokud nemáte čas zálohovat nejprve nastavení a osobní složky.
Jak obnovit Windows 10 na tovární nastavení
„Jaderná možnost“, pokud jde o to, aby se systém Windows 10 vrátil k tomu nejlepšímu, je jeho reset, stejně jako u smartphonu nebo tabletu. Tato akce obnoví operační systém na „tovární nastavení“ a ponechá jej zdánlivě nový.
Proto budete muset předem zálohovat vaše osobní údaje. Bohužel, každý bloatware, který jste odebrali Jak snadno odebrat Bloatware ze systému Windows 10Windows 10 přichází s vlastní sadou předinstalovaných aplikací. Pojďme se podívat na metody, které můžete použít k odstranění bloatwaru na vašem PC a uvolnění systému Windows 10. Přečtěte si více bude obnoven. Toto je silný argument proti použití možnosti obnovení továrního nastavení.
Chcete-li obnovit tovární nastavení systému Windows 10, přejděte na Start> Nastavení> Aktualizace a zabezpečení> Obnovení a znovu klikněte na Začít pod položkou Reset this PC. Tentokrát však vyberte Odstraňte vše.

Výsledkem jsou dvě možnosti:
- Prostě Smaž moje soubory pro rychlý reset.
- Odstraňte soubory a vyčistěte jednotku, pomalejší a bezpečnější možnost.
Po provedení volby počkejte na dokončení. K opětovnému použití počítače budete potřebovat nový účet. Pokud máte účet Windows, použijte tento; motiv plochy, klávesové zkratky, oblíbené položky prohlížeče (pokud používáte Edge) a některá další nastavení budou synchronizována zpět do počítače. Jinak vytvořte nový místní profil.
Poté budete připraveni obnovit všechny zálohy dat, které jste provedli před provedením továrního nastavení systému Windows 10.
Stejně jako dříve, pokud se systém Windows 10 nespustí a chcete provést obnovení továrního nastavení, je tato možnost k dispozici na obrazovce Rozšířený režim. Po zavedení do rozšířených možností přejděte na Poradce při potížích> Resetujte tento počítač a najdete možnosti popsané výše.
Snadné obnovení továrního nastavení a obnovení systému
Ať už potřebujete vytvořit nebo obnovit bod obnovení systému, proces by nyní měl být jednoduchý. Podobně byste měli být schopni aktualizovat Windows 10, aby se věci trochu urychlily, a pomocí možnosti reset vytvořit nový, dobrý jako nový operační systém.
Bez ohledu na to, zda můžete použít Obnovení systému, obnovit a obnovit počítač nebo použít záchranný disk Windows PE Jak si vytvořit svůj vlastní záchranný disk Windows PE (a udržet počítač v bezpečí)Existuje několik vynikajících záchranných disků na bázi Windows PE. Vytvořte si svůj vlastní záchranný disk Windows PE pro klid. Přečtěte si více , je dobré pravidelně zálohovat data. Náš průvodce zálohování dat v systému Windows vám pomůže tady. Můžete také chtít zkontrolovat své Index zážitků systému Windows pro měření výkonu počítačů Jak zkontrolovat své skóre zkušeností se systémem Windows v systému Windows 10Chcete zjistit výkon počítače a okamžitá úzká místa? Zkontrolujte své skóre zkušeností se systémem Windows 10. Přečtěte si více pravidelně.
Christian Cawley je zástupcem editoru pro bezpečnost, Linux, kutilství, programování a techniku. Produkuje také opravdu užitečný podcast a má rozsáhlé zkušenosti s podporou počítačů a softwaru. Christian je přispěvatelem do časopisu Linux Format a je malířem Raspberry Pi, milencem Lego a retro herním fanouškem.


