reklama
Vlastníte tablet Amazon Fire, ale nejste si jisti, co dokáže a co ne? Tato příručka nastiňuje, jak dělat téměř cokoli s kombinovaným tabletem Amazon a e-readerem.
Amazon Fire je skvělá alternativa ke standardním tabletům a nabízí bránu k obrovskému Amazonskému trhu elektronických knih, videí, hudby, komiksu, zvukových knih a fyzických položek. Jeho malá velikost a flexibilita z něj činí nejlepší volbu na trhu, kde jsou k dispozici také konkurenční zařízení, jako jsou iPad Mini a různé tablety se 7palcovým Androidem.
1. Úvod: Co je to Amazon Fire?
Amazon Fire je Amazonův hlavní spotřební hardware. Jedná se o řadu kvalitních tabletů, které lze použít ke čtení knih, přehrávání videí a procházení webu. V průběhu let byly vydány odrůdy 6 palců a 10 palců. V době psaní jsou aktuálními zařízeními Amazon Fire 7 a Fire HD 8. Tablety Fire HD 6 a HD 10 lze v některých regionech stále zakoupit.
I když se specifické vlastnosti každého z nich liší, tyto tablety mají specifikace, díky nimž jsou ideální pro všechno od čtení (a některé lehké práce) po spotřebu médií a hraní her.

S nejméně 8 GB úložného prostoru (až 16 GB na Fire 7, s výběrem 16 GB nebo 32 GB na HD 8) může Amazon Fire ukládat hudbu, podcasty, videoklipy a další data. Minimální 1 GB paměti RAM (1,5 GB na HD 8) umožňuje tabletu perfektně pracovat s čtyřjádrovým procesorem 1,3 GHz.
Multidotykový displej Gorilla Glass 1280 × 800 zobrazuje 189 ppi (pixelů na palec) a výběr 16 milionů barev. Grafiku poskytuje čip PowerVR G6200 (Fire 7) nebo Mali T720 MP2 / 3 (HD 8).
Amazon Fire nabízí 3,5 mm konektor pro sluchátka, i když je k dispozici vestavěný reproduktor. Najdete také konektor micro-USB 2.0 typu B a bezdrátové připojení (802.11b / g / n). Upozorňujeme, že neexistují žádné varianty mobilního internetu. Bluetooth 4.0+ LE je k dispozici, což je dobré, jako Bluetooth je stále důležitější Jak Bluetooth 4.0 mění budoucnost mobilního připojeníBluetooth je zapomenutá hvězda na technické stránce zařízení. Přečtěte si více . Oheň také zahrnuje některé senzory: světlo (pouze HD 8), akcelerometr a gyroskop. K dispozici jsou také přední (0,3 megapixelové) a zadní (2 MP) kamery.
1.1 Kombinace Amazonské mediální služby s tabletem
Pro všechny účely a účely je Amazon Fire tabletem Android. Rozdíl pochází z tržního ekosystému. V systému Android jste většinou vázáni na Google Play. V Amazon Fire jsou to digitální služby Amazonu. Oheň Amazon jako takový vyžaduje účet Amazon, nikoli účet Google.
Používání systému Android jako výchozího bodu pro tablety Amazon Fire znamená, že lze z obchodu Amazon App Store stahovat různé aplikace a hry pro Android spolu s video a zvukovými médii. Členové Amazon Prime Měsíční vs. Roční: Jaké Amazon Prime Prime členství byste si měli koupit?Pokud byste se zaregistrovali na měsíční nebo roční předplatné Amazon Prime? Rozebíráme to, abyste pro svou situaci udělali nejlepší volbu. Přečtěte si více získejte výhody filmů, televizních pořadů a hudby jako součást jejich předplatného, které si můžete všichni užít s tabletem Fire. Díky této univerzálnosti je tablet dobrým výběrem zařízení pro zachytávání TV, stejně jako je to dobrá volba pro čtečku elektronických knih.
To samozřejmě není nic nového. Mnoho z nás má mobilní aplikaci Kindle, která v podstatě dělá totéž. Ale s Amazon Fire, máte svou knihovnu knih a dalších médií, které jsou vám prezentovány na přední a středové straně.
1.2 Rozdíly mezi ohněm Amazon a Kindle
Tablety Amazon Fire nejsou e-čtečky Kindle. Jak se tedy Amazon Fire opravdu liší od a standardní zařízení Kindle Nejlepší případy a obaly pro Kindle, Paperwhite, Voyage a OasisAmazon's Kindle series je nejlepší ze všech čtenářů ebooků. Ale stejně jako u každého gadgetu to není nezničitelné. Položte na něj kryt a budete chránit svůj Kindle - Paperwhite, Oasis a další. Přečtěte si více ?
Standardní čtečky elektronických knih Kindle postrádají vysokou specifikaci Amazon Fire. Nejsou optimalizovány pro přehrávání hudby a videa, nemají tolik úložného prostoru ani rychlý procesor a nemají všechny barevné displeje.

Na druhé straně jsou standardní čtečky Kindle malé, lehké a snadno se vklouznou do kapsy. S miliony fanoušků je Kindle populární čtečka elektronických knih, rozpoznatelná svým nápadným grafitovým rámečkem.
Co však skutečně odlišuje tradiční tablety Kindle a Amazon Fire, jsou rozdíly mezi obrazovkami.
Tradiční e-čtečka Kindle používá E-Ink, patentované elektronické inkoustové řešení, které vypadá jako papír. Může zobrazovat knihy na obrazovce bez použití podsvícení. Pokud jste obeznámeni s LCD displejem, možná jste si všimli, že tyto mohou mít negativní účinky, jako jsou bolesti hlavy. Zařízení E-Ink bez tohoto podsvícení tento problém nemají, což uživateli umožňuje vychutnat si hodiny pohodlného čtení.
2. Nastavení Amazon Fire
Když poprvé obdržíte Amazon Fire od Amazonu, vaše údaje jsou již k dispozici, se svolením online prodejce. Opravdu chtějí, abyste zařízení použili k přístupu ke svým službám, konec konců!
Pokud jste však zařízení zakoupili jako dárek, můžete snadno odstranit již existující údaje. Přetažením dolů v oznamovací oblasti otevřete nabídku Rychlá nastavení. Zde klepněte na Nastavení> Můj účet a pak Zrušit registraci knoflík. Tím se odstraní přihlašovací údaje osoby, která tablet zakoupila. Nové podrobnosti lze nyní zadat pomocí vašeho stávajícího účtu Amazon. Pokud jste v Amazonu nováčkem, můžete se zaregistrovat prostřednictvím tabletu.
Při vytváření účtu budete muset poskytnout různé osobní údaje a e-mailovou adresu. Ujisti se vytvořit silné heslo Jak generovat silná hesla, která odpovídají vaší osobnostiBez silného hesla byste se rychle ocitli na konci kybernetického zločinu. Jedním ze způsobů, jak vytvořit nezapomenutelné heslo, může být přiřazení k vaší osobnosti. Přečtěte si více , také. Upozorňujeme také, že Amazon bude vyžadovat, abyste k účtu přiřadili kreditní nebo debetní kartu. Díky tomu si můžete zakoupit knihy, video a hudbu, které si můžete užít na Amazon Fire.
Abychom se dostali daleko, měli byste se samozřejmě připojit k místní bezdrátové síti. V následující části průvodce se podíváme na různé možnosti tohoto postupu (7.4 Konfigurace bezdrátových sítí v Amazon Fire). Online je snadné, aktivuje se přes Nastavení> Bezdrátové> Wi-Fi a přepnutí Wi-Fi na Na.
2.1 Správa účtu
Je snadné nastavit, přidat nebo zaregistrovat účet pro použití s tabletem Amazon Fire. Podrobnější správa účtu však není možná bez přihlášení na místní web Amazon. To lze provést prostřednictvím prohlížeče tabletu nebo na ploše.

Zde klikněte Váš účet, pak najděte Spravujte svůj obsah a zařízení z rozbalovací nabídky. Odtud přejdete na stránku se seznamem všech elektronických knih přidružených k vašemu účtu. Uvidíte tři karty: Váš obsah, Vaše zařízení a Nastavení. Použijte tuto poslední možnost k přidání a odebrání platebních karet z a do vašeho účtu Amazon.
Mezitím můžete pomocí svého obsahu spravovat obsah vaší knihovny a vaše zařízení zahodit starý hardware. (Může to zahrnovat zařízení připojená k aplikaci e-reader Kindle v systému Android.)
3. Uživatelské rozhraní Amazon Fire
Výchozí uživatelské rozhraní v Amazon Fire je velmi odlišné od většiny systémů Android.
Fire OS 5 je založen na Androidu. Ale místo známého stylu uživatelského rozhraní Androidu najdete prostředí, které lze posouvat a posouvat. Zde jsou uvedeny knihy a aplikace, hry, filmy a dokonce i audio knihy. Stručně řečeno, pokud si můžete koupit a užívat si prostřednictvím digitální doručovací služby Amazonu, najdete ji zde.
Prostřednictvím. Najdete také tradičnější rozhraní ve stylu zásuvek pro aplikace Knihovna tlačítko (kontextové a v závislosti na aktuálním zobrazení hlavního zobrazení), zatímco nový obsah lze zakoupit prostřednictvím Obchod tlačítko (představováno nákupním košíku).
Mezitím je vše také dostupné - v tradiční ikonové podobě - prostřednictvím Domov obrazovka.
3.1 Nabídky, ikony a gesta
Fire OS má dostatek podobností se standardním systémem Android, díky kterému je snadné začít s Amazon Fire.
Například tlačítko Domů je téměř všudypřítomné (spolu s tlačítky Zpět a Přehled) v dolní části obrazovky, podle nejnovějších verzí systému Android. Podobně Nastavení menu lze otevřít pomocí Rychlé nastavení rozbalovací nabídka. Otevření vám umožní přepnout zámek otáčení, upravit hlasitost, jas a připojit se k Wi-Fi, stejně jako synchronizaci knih s Amazonem a poskytování přístupu k celé řadě dalších pokročilých nastavení.

Při každodenním používání Amazon Fire však najdete tlačítko Home a tlačítko Back jsou nejčastěji používané.
Stejně jako každé zařízení citlivé na dotyk vám řada gest umožňuje komunikovat s Amazon Fire. V první řadě je základní klepnutí, tabletová verze levým tlačítkem myši na počítači. Následuje klepnutí a přidržení, které v některých scénářích nabízí kontextové menu dalších možností. Přetažení vám umožní procházet obsah zařízení, zatímco gesto štípnutí k přiblížení používá ukazováček a palec a slouží k přiblížení a oddálení obrázků a webových stránek.
V horní části zařízení je úzký pruh zobrazující vaše jméno, čas a informace, jako je bezdrátové připojení a výdrž baterie. Přetažením této lišty dolů zobrazíte oblast oznámení, kde najdete informace o aplikacích, nových e-mailech atd. Klepnutím na tato oznámení můžete často přejít do příslušné aplikace. Po dokončení kontroly oznámení klepněte na ikonu Vymazat vše knoflík.
Probuďte Amazon Fire z režimu spánku pomocí tlačítka napájení na spodním okraji zařízení. Toto tlačítko můžete také použít k restartování tabletu.
3.2 Použití vyhledávání
Nástroj pro vyhledávání v Amazon Fire lze použít různými způsoby. Hledání je schopné najít knihy podle formátu souboru, názvu a tématu. To se provádí klepnutím do Vyhledávání, které otevře stránku Vyhledávání. Výsledky se zde zobrazí po zadání vyhledávacího dotazu.

Nástroj lze navíc použít k prohledávání webu klepnutím na tlačítko Web v pravém horním rohu a zadáním vyhledávacího dotazu. Klepnutím na ikonu Knihovna tlačítko změní zaměření vyhledávání zpět na vaše zařízení, kde lze kromě knih a dokumentů vyhledávat také aplikace a hry.
Další vyhledávací nástroj najdete na Amazon Fire. Při čtení knihy můžete chtít přejít na konkrétní kapitolu nebo najít určité slovo. To lze provést v zobrazení knihy klepnutím na tlačítko Hledat lupu a zadáním hledaného výrazu. Vezměte prosím na vědomí, že úspěšné výsledky mohou chvíli trvat, než se vrátíte; čím delší a přesnější je vyhledávací fráze, tím lépe!
Všimněte si, že jiné vyhledávače Který vyhledávač byste dnes měli používat?Existuje mnoho vyhledávačů, ale který z nich je pro vás nejlepší? Přečtěte si více lze vybrat na obrazovce Nastavení (viz kapitola 8).
3.3 Používání klávesnice
Po zvládnutí gest a dalších základů Amazon Fire je čas strávit nějaký čas dalším důležitým nástrojem uživatelského rozhraní - klávesnicí!
Amazon Fire je dodáván se softwarovou klávesnicí, která se v případě potřeby zobrazí na displeji zařízení, obvykle pro zadávání informací. K tomu může dojít automaticky, když musíte vyplnit formulář pro nastavení e-mailu nebo připojení k Wi-Fi, nebo k tomu může dojít, když klepnete do textového pole. Dobrým příkladem je vyhledávací pole.

Nabízet standard založený na regionu QWERTY klavesnice Je historie rozložení klávesnice, QWERTY zaostává?QWERTY má více než 100 let. Je zastaralý a překonaný několika alternativami, přesto je to stále nejpopulárnější rozložení klávesnice na světě. Jak jsme se sem dostali? Přečtěte si více , čísla lze zadat dlouhým stisknutím tlačítka nebo klepnutím na 123!? na levé straně mezerníku, kde je zobrazena samostatná klávesnice pro čísla a interpunkci. Odtud je k dispozici třetí klávesnice možností zobrazování matematických symbolů v pozici levého posuvného tlačítka, zatímco hlavní alfanumerická klávesnice lze obnovit pomocí ABC klíč.
Zadávání informací je snadné - stačí zadat prsty - a případné chyby lze vyřešit pomocí klávesy backspace na pravé straně. Pokud potřebujete provést změny zadaného textu, klepněte na prst v poli pro zadávání textu a přidejte nebo odstraňte další text. V případě potřeby můžete kurzor přetáhnout na místo.
3.4 Nástroje pro kopírování a vkládání
Kopírovat a vložit je také k dispozici. Chcete-li vybrat text na webové stránce nebo v knize nebo v poli, které jste vyplnili, dvojitým klepnutím vyberte slovo a potom dalším klepnutím zobrazte nabídku Upravit text, kde jsou možnosti Střih a kopírovat jsou dostupné. Chcete-li vložit vyjmutý nebo zkopírovaný text, znovu klepněte dlouho do textového pole a vyberte Vložit volba.
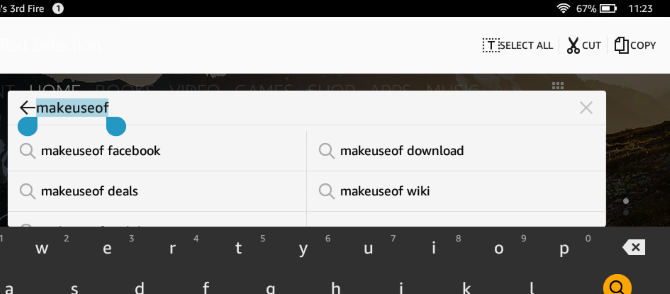
Používání klávesnice může být někdy obtížné kvůli velikosti displeje Amazon Fire. V režimech na výšku i na šířku to znamená, že téměř polovina obrazovky je věnována klávesnici. Chcete-li vyřešit jakékoli problémy se čtením zadávaných informací, můžete prstem posouvat webovou stránku nebo pole, nebo jednoduše použít blízkou klávesnici pomocí tlačítka Zpět.
Až budete hotovi, použijte klíč pro odeslání (který mění svůj štítek v závislosti na účelu).
4. Instalace a spuštění aplikací
Díky vysokorychlostnímu, plně barevnému tabletu náročnému na spotřebu můžete celý volný čas strávit užíváním knih, časopisů a procházením webu ve svém volném čase.

Kromě toho můžete také instalovat a spouštět aplikace se svolením Amazon App Store, online tržiště poskytujícího aplikace pro váš Amazon Fire.
4.1 Instalace nových aplikací z Amazon App Store
Chcete-li najít a přidat nové aplikace do svého Amazon Fire, klepněte na Aplikace> Obchod a procházejte dostupný výběr.
Když uvidíte aplikaci se zajímavým názvem, klepnutím otevřete stránku s popisem. Zde najdete podrobnosti o produktu, snímky obrazovky a recenze od ostatních uživatelů a doporučení pro další podobné (a možná lepší) aplikace.

Chcete-li nainstalovat aplikaci, musíte mít nejprve k účtu přiřazenu kreditní kartu, stejně jako u knih. To je případ, zda je aplikace nebo hra zdarma nebo placená. Na stránce popisu aplikace nebo hry se zobrazí cena, takže na ni klepněte Získejte aplikaci.
Na pozadí bude transakce dokončena; v popředí budete informováni o blížícím se stažení aplikace, doplněném o indikátor průběhu zobrazující aktuální stav.
4.2 Další zdroje pro instalaci aplikací
Chcete aplikaci nebo hru, která není k dispozici v obchodě Amazon App Store? Nebojte se - existují i další služby, na které můžete zavolat a nainstalovat aplikace a hry.
Než to však uděláte, musíte se ujistit, že váš Amazon Fire je nastaven pro instalaci aplikací z umístění třetích stran. otevřeno Nastavení> Zabezpečení a přepnout Aplikace z neznámých zdrojů z výchozího nastavení VYP na NA. Váš Amazon Fire vám dá vědět, že to není nutně bezpečné - výběr je na vás, ale následujícím zdrojům lze důvěřovat (existuje mnoho dalších, které nemohou být).
Chcete-li nainstalovat Google Play na Amazon Fire, postupujte podle našich pokynů Odstraňte reklamy a nainstalujte Google Play na Kindle Fire without RootZískejte více z tabletu Amazon Fire! Zde je návod, jak nainstalovat Google Play na Kindle Fire a odstranit Amazon Fire reklamy bez root zdarma. Přečtěte si více . Pokud tak učiníte, otevře se celý výběr aplikace pro Android do tabletu, ale poznámka: ne všechno bude fungovat tak, jak bylo zamýšleno.
Kromě toho zvažte:
- AppBrain
- SlideME
- AppToide
Bylo by moudré (z důvodu bezpečnosti zařízení) neinstalovat žádné aplikace z jakéhokoli místa, které již nelze nalézt v Amazon App Store nebo v oficiálním zařízení Google Play Store pro Android.
Mezitím, pokud máte zájem o vzhled a dojem ze systému Android, to lze přidat do Amazon Fire Jak si vyrobit Amazon Fire Tablet jako Stock AndroidPokud jste nemocní z vylepšené verze systému Android od Amazonu, nebojte se! Můžete si nechat svůj Fire tablet vypadat stejně jako skladem Android. Přečtěte si více .
4.3 Spouštění a odinstalování aplikací
Na vašem Amazon Fire existuje několik míst, kde najdete nainstalované aplikace. První je Domov na obrazovce, kde najdete nativní a nově nainstalované aplikace. Ty mohou být uvedeny Podle názvu nebo podle naposledy použitých a vyhledávací nástroj je k dispozici k nalezení toho, co nemůžete vystopovat.
Druhým místem je obrazovka Aplikace. Upozorňujeme, že pokud hledáte hry, najdete je na příslušné obrazovce. Na obrazovce Nedávné jsou uvedeny odkazy na všechny nedávno používané aplikace, hry a média.

Čas od času se pravděpodobně rozhodnete, že již nechcete ponechat aplikaci na svém Amazon Fire. Pokud se jedná o tento případ, můžete jej snadno odinstalovat otevřením Aplikace na obrazovce, dlouhým klepnutím na ikonu aplikace a výběrem Odinstalovat.
Pokud však raději jednoduše upravíte obrazovku Nedávné, místo mazání aplikací klepněte na položky, se kterými nejste spokojeni, a podržte je. Odebrat z domova, čímž se skrývá uvedená kniha, film, televizní pořad, zvuk nebo aplikace. Nebo můžete použít Odebrat ze zařízení odinstalovat.
4.4 Doporučené aplikace pro Amazon Fire
Ve většině případů byste měli být schopni spravovat s poskytovanými aplikacemi zdarma jako součást operačního systému. Pokud však chcete využívat různé bezplatné aplikace v Amazon App Store, nemělo by vám chybět několik.
- Skype - použijte své stávající podrobnosti Skype k přihlášení a chatování s hlasem a videem s přáteli a rodinou.
- The Weather Channel - držte krok s počasím, nenechte svůj den zničit déšť!
- Evernote - pro Amazon Fire je k dispozici oblíbená aplikace pro psaní poznámek.
- Kapsa - Pokud jste někdy narazili na článek na webu, který byste si chtěli přečíst, ale prozatím nemáte čas, vám tato aplikace pomůže.
- Netflix - vychutnejte si televizní pořady a filmy ze služby streamování Netflix. Vyžaduje se měsíční předplatné.
Kromě toho jsou k dispozici obvyklé aplikace pro sociální sítě Facebook, Twitter a LinkedIn, spolu s alternativními prohlížeči, e-mailovými klienty a dokonce i softwarem pro čtení e-knih a přehrávači médií! Prozkoumejte a najdete něco, co se vám líbí.
Upozorňujeme však, že některé aplikace jsou kompletní koše. Pokud by uživatel Androidu nainstaloval Amazon App Store, byl by otevírání zařízení až do některých bezpečnostních rizik Proč Amazon App Store je bezpečnostní hrozba pro AndroidObchody s aplikacemi třetích stran mohou být lákavé, ale jejich instalace může vážně ohrozit zabezpečení vašeho zařízení Android. Přečtěte si více . Proto se prosím držte nejdůvěryhodnějších aplikací s nejlepšími hvězdičkami a recenzemi.
5. Hudba, video a knihy na Amazon Prime
S Amazon Fire v ruce můžete číst knihy, prohlížet web, prohlížet si e-maily a užívat si aplikací a her z pohodlí vašeho obývacího pokoje, kanceláře nebo ve vlaku.
Věděli jste však, že toto zařízení je také přenosné multimediální zařízení?

I když se 8 GB nemusí zdát jako velký prostor (typická velikost disku Blu-ray je 25 GB!), Nemusíte se příliš obávat. Nejprve je možné zařízení rozšířit až na 256 GB. Vše, co musíte udělat, je koupit kartu microSD a vložit ji do slotu.
Ale i bez toho je Amazon Prime navržen tak, aby poskytoval vašemu Amazon Fire tržiště a digitální distribuci přes Wi-Fi a streamoval obsah přímo do vašeho zařízení pro vaše potěšení.
Abychom si to mohli užít, Amazon Fire je vybaven přehrávačem médií, který je schopen přehrávat hudbu a video uložené na vašem zařízení a streamovat do něj z webu. A jako zařízení produkované Amazonkou je čtení elektronických knih, časopisů a komiksu jednoduché.
5.1 Synchronizace médií s Amazon Fire
Pravděpodobně budete chtít z času na čas zkopírovat mediální soubory do a z tabletu. Je to stejně snadné jako synchronizace dat do smartphonu.
V počítači otevřete správce souborů (například Průzkumník Windows) a najděte tablet jako novou jednotku. Obvykle se zobrazí jako „Fire“.
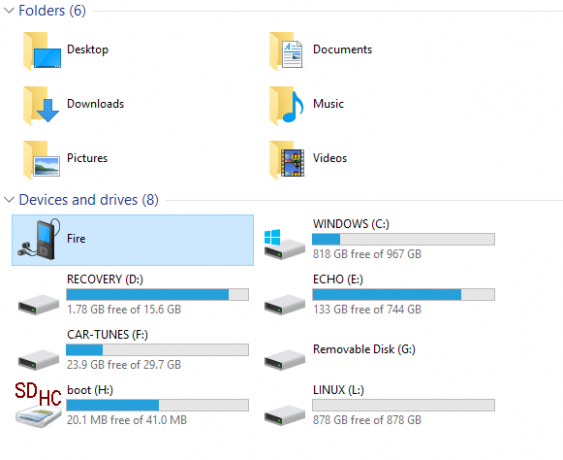
Při otevřené jednotce uvidíte několik složek. Mezi nimi jsou klíčové adresáře Knihy, Dokumenty, Hudba, Obrázky a Video - to jsou místa, kde zkopírujete příslušné médium. Nejlepší způsob, jak toho dosáhnout, je otevřít další okno Průzkumníka, najít složku, kde jsou uložena data, která chcete synchronizovat s Amazon Fire, klepněte pravým tlačítkem myši a vyberte kopírovat. Přepněte zpět do původního okna, otevřete odpovídající složku, klikněte pravým tlačítkem na prázdné místo a poté vyberte Vložit.
Nebo můžete jen přetáhnout.
Chcete-li si užít média, vraťte se k Amazon Fire a klepněte na ikonu Odpojit knoflík. Poté můžete vyjmout kabel USB a začít si užívat synchronizovaného obsahu!
5.2 Co je Amazon Prime?
Jako produkt, který pochází přímo z Amazonu, je Amazon Fire navržen jako zařízení pro spotřebu médií - přijímač pro digitální distribuci. To znamená, že je integrováno několik služeb Amazonu, například Amazon Prime.
Společnost Amazon Prime byla původně spuštěna jako dvoudenní bezplatná přepravní služba založená na předplatném (nabízející také jednodenní slevu na dopravu) a společnost Amazon byla rozšířena o Okamžité video Amazon Hulu Plus vs. iTunes vs. Netflix vs. Okamžité video Amazon: Který je nejlepší?Hulu. iTunes. Netflix. Okamžité video Amazon. Záchranný kruh online kina a televize. Nová vlna domácích médií. Poskytovatelé nekonečné zábavy, ve kterých nejsou kalhoty nutně vyžadovány. Jsou uchazeči ... Přečtěte si více , umožňující okamžité streamování filmů a televizních pořadů do počítače - nebo do Amazon Fire!
Členství Amazon Prime navíc umožňuje přístup do půjčovny vlastníků Kindle vlastníků, což umožňuje „půjčování“ populárních knih zdarma, jako je knihovna půjčování cihel a malty. U těchto titulů není datum splatnosti, půjčování je však omezeno na jednu knihu měsíčně.
Pokud ještě nemáte členství v programu Amazon Prime, můžete si jej nastavit tak, že se přihlásíte na web Amazon, otevřete svůj účet a postupujte podle pokynů prostřednictvím příslušného odkazu.
5.3 Nákup filmů, televizních pořadů, hudby a knih pomocí Amazon Fire
I když máte členství v Amazon Prime, zjistíte, že stále existují položky, které si nemůžete užívat zdarma. V tomto scénáři budete muset koupit nebo pronajmout obsah. Totéž platí pro čtení.
Jak tedy začít kupovat nebo pronajímat obsah? V tomto bodě byste měli mít tři věci:
- Připojení k bezdrátové síti.
- Amazonský účet.
- Kreditní nebo debetní karta spojená s tímto účtem.
Díky těmto připraveným jste všichni připraveni! Vyhledání a stažení hudby, filmů nebo časopisů, které chcete číst, trvá pouze několik klepnutí. Proces nákupu různých typů médií v Amazon Fire se však mírně liší.
5.4 Koupit a sledovat videa
Pomocí aplikace Amazon Prime můžete streamovat filmy a televizní pořady pomocí služby Prime Instant Video a vybírat z tisíců videí.
K dispozici je neomezené streamování, zatímco lze volit na základě toho, co lidé v okolí sledují. K dispozici jsou také typická doporučení Amazonky. Nezapomeňte, že kromě možnosti okamžitého videa budete muset zaplatit také filmy a videa - obvykle nové a populární tituly.

Chcete-li začít sledovat, otevřete Video> Obchod, vyberte název, který vás zajímá (v případě potřeby zkontrolujte recenze a hodnocení) a klepněte na ikonu Vypůjčit film nebo Koupit film volba. Všimněte si, že když uvidíte Další možnosti nákupu odkaz, obvykle to znamená, že jsou k dispozici verze s vysokým rozlišením. Nicméně, na malém Amazon Fire HD 7 Když je levný dost dobrý: Amazon Fire 7 ReviewAmazon Fire 7 je cenově dostupný tablet a e-reader z online nákupního gigantu, jehož kvalita vás překvapí. Je k dispozici za pouhých 50 USD. Přečtěte si více , nemusí to být moudré, pokud jste úložiště rozšířili o novou kartu microSD.
Upozorňujeme, že výpůjční doba je vždy uvedena v samostatném videozáznamu. Mezitím, pokud najdete titul, který chcete sledovat, ale nemáte čas ani peníze na to, abyste si jej nyní mohli koupit nebo pronajmout, použijte Přidat do seznamu sledovaných vrátit se k němu jindy,
Po dokončení transakce si můžete začít užívat film nebo televizní pořad podle vašeho výběru!
5.5 Synchronizace videa a nastavení
Pokud předvídáte, že budete offline po delší dobu, je vhodné synchronizovat videa z počítače, nikoli stahovat přes Amazon. Chcete-li to provést, propojte Amazon Fire s počítačem pomocí kabelu USB a synchronizujte, jak je vysvětleno výše.
Při synchronizaci mějte na paměti poměrně malé 8 GB úložiště ve vašem Amazon Fire - nekopírujte příliš mnoho videí! Amazon Fire bude přehrávat videa ve formátu MP4 a MKV, spolu s 3GP, M4V a WEBM. Videa ve formátu AVI nebudou fungovat.
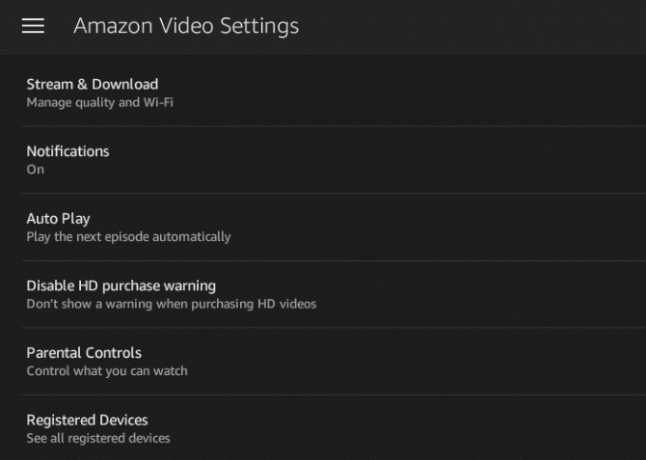
Najděte svá videa v Video> Knihovna a otevřete nabídku hamburgerů. Odtud přejděte na Osobní videa, kde si můžete vybrat video, které chcete přehrát.
Pro přístup k rozšířeným nastavením přetáhněte nabídku z levé strany obrazovky nebo klepněte na tlačítko hamburgeru a klepněte na Nastavení. U videa uvidíte Zakázat upozornění na nákup HD; když jsou ve výchozím nastavení zakoupena videa ve službě Amazon Fire, zobrazí se vyskakovací okno, jejichž cílem je zabránit náhodným nákupům videí, která jsou dražší než jejich standardní rozlišení alternativy. Klepnutím na přepínač proti této možnosti toto varování deaktivujete.
Mezitím můžete také Vymazat historii vyhledávání videa. Toto je účinné pouze pro vyhledávání videa. Mezi další možnosti patří Stream & Download, který vám pomůže určit nejlepší kvalitu vašeho připojení a zbývajícího úložiště. Můžete také spravovat Rodičovská kontrola zde a přepínat, zda se další epizoda série přehraje automaticky pomocí Automatické přehrávání přepínač.
5.6 Hledání hudby pro váš Amazon Fire
Jakmile bude hudba zkopírována do zařízení z počítače, budete ji moci přehrávat v počítači Hudba obrazovka. Soubory ve formátech AAC, MP3, MIDI, OGG a WAV lze přehrávat na Amazon Fire.

Hudba je řazena podle seznamů skladeb, alb, umělců, písní a žánrů, zatímco a Vyhledávání nástroj je také k dispozici. Můžete snadno Procházet plnou hudební knihovnu Amazon a najděte své vlastní předchozí nákupy a synchronizovanou hudbu prostřednictvím Moje hudba.
Chcete-li přehrát skladbu, klepněte na ikonu titulu nebo alba. Přehrávač zobrazí postup, možnosti pozastavení a přeskočení zpět a dopředu v rámci své sbírky, stejně jako ovládání hlasitosti, nepřetržité / opakované přehrávání a náhodný režim.
Hudba může hrát, zatímco děláte na Amazon Fire jiné věci, jako je čtení nebo procházení webu. Stačí klepnout na náměstí Přehled tlačítko pro přepínání aplikací.
To samozřejmě není jediný způsob, jak si vychutnat hudbu na Amazon Fire. Máte také možnost Amazon Radio, kurátorský výběr hudby v téměř každém žánru, na který si vzpomenete.

K dispozici je také různá hudební nastavení. Najdete je pomocí ozubeného kolečka v levém horním rohu zobrazení Hudební knihovny.
Tady můžete Vyzkoušejte Amazon Music Unlimited (který je srovnatelné s Spotify Amazonská hudba vs. Spotify vs. Apple Music: Který je pro vás nejlepší?Toto srovnání Amazon Music Unlimited, Apple Music a Spotify vám pomůže najít nejlepší službu streamování hudby pro vás. Přečtěte si více ) a zadejte kód reklamace od Amazonu Dárkové karty a propagační akce. Najdete zde také možnosti úpravy Streamování datového toku a Streamování velikosti mezipaměti. K dispozici je také režim offline hudby pro přehrávání hudby bez připojení a Vyčistit mezipaměť - užitečná možnost pro urychlení vyhledávání a přehrávání skladeb.
5.7 Přehrávání a správa zvukových knih
Jednou z mnoha výhod ekosféry Amazonu je řada audioknih Audible, která je k dispozici uživatelům Amazon Fire. Zjistíte, že má vyhrazenou obrazovku, kde budou uvedeny všechny audioknihy, které jste si již zakoupili. A pokud jste novým v Audible, často mají úvodní nabídky 10 skvělých zvukových knih, které byste měli poslouchat během zvukové zkouškyPokud si stále nejste jisti, zda jsou zvukové knihy pro vás nejvhodnější, můžete se zaregistrovat do 30denní zvukové zkoušky a získat dvě bezplatné zvukové knihy. Zde je našich 10 doporučení. Přečtěte si více .

Audioknihy lze snadno zakoupit v obchodě klepnutím na položku a přečtením popisu a poté klepnutím na Koupit volba. Upozorňujeme však, že předplatné Audible poskytuje každý měsíc alespoň jeden kredit. To znamená, že můžete využít své kredity k nákupu; použijte Koupit za 1 kredit tlačítko k tomu. Pokud se nákup jednoho kreditu každý měsíc zdá příliš, zkuste to Audible's secret Silver Plan Jak odemknout tajný zvukový stříbrný plánAudible je drahá služba, ale věděli jste, že existuje tajný plán, který vám umožní získat výhody členství za méně? Zde je přehled toho, co s ním získáte a jak jej aktivovat. Přečtěte si více .
Chcete-li přehrát zvukovou knihu, najděte ji v knihovně a klepněte na Hrát si; je to tak snadné! Možná se však budete chtít ujistit, že je vaše zařízení připojeno k internetu, aby knihu bylo možné stáhnout, než se vydáte ven.
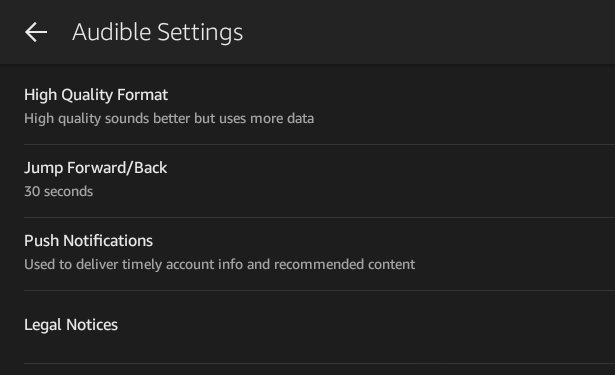
Mezitím můžete změnit vaše nastavení Audible. K tomu se dostanete otevřením nabídky hamburgeru a kliknutím na Nastavení.
Zvuk lze zlepšit aktivací vysoce kvalitního formátu a také můžete přepínat oznámení Push. Nakonec možná budete chtít vylepšit Jump Forward / Back. Přeskočení audioknihy se ve výchozím nastavení provádí za 30 sekund. Chcete-li to změnit, otevřete Skok vpřed / vzad možnost a změnit nastavení. Nejmenší skok je 10 sekund; nejdéle 90 sekund.
5.8 Zaměření na čtení
S alespoň 8 GB úložného prostoru dostupného v Amazon Fire můžete snadno strávit zbytek svého života potěšením knih stažených do zařízení. Přestože se Amazon Fire vyznačuje čitelnějším zařízením Kindle, který vypadá odlišně, cítí se v srdci čtečky elektronických knih.

V nabídce Knihy najdete tituly ke čtení, které jsou uloženy místně nebo na vašem účtu, ale jsou uloženy v cloudu Amazon - ten lze zkontrolovat pomocí Knihy> Knihovna, kde Všechno knihy lze třídit podle autora, podle posledních a podle názvu.
Chcete-li koupit knihy a časopisy, otevřete Knihy klepněte na Obchod. Váš tablet zobrazí obchod Kindle, což vám umožní začít procházet obrovskou knihovnu milionů titulů. Knihy, časopisy a komiksy najdete zde.
Jakmile najdete publikaci, kterou si chcete přečíst, použijte Kup nyní tlačítko pro okamžité zakoupení a stažení titulu do Amazon Fire!
Díky nedávným akvizicím společnosti Amazon můžete synchronizovat zvukové knihy a komiksy s tabletem Amazon Fire. Amazon nyní nabízí masivní sbírka digitálních komiksů Amazon má tisíce komiksů digitálního divu právě teďHledáte něco relaxačního, co byste měli udělat tento víkend? Proč nekopnout a přečíst si nějaké komiksy Marvel? Přečtěte si více .
Kromě e-knih Kindle lze na Amazon Fire Fire číst také dokumenty a e-knihy v jiných formátech:
- Formát Kindle 8 (KF8)
- Kindle Mobi (.azw)
- TXT
- MOBI
- PRC
Díky tomu si na Amazon Fire můžete vychutnat knihy, časopisy a dokonce i komiksy. A kde je to vhodné, nabízíme v plné barvě pro vaše potěšení!
5.9 Hledání bezplatných titulů ke čtení
Díky úsilí vydavatelů a autorů je mnoho titulů - dobrých i špatných - čas od času k dispozici zdarma.
To je pravda: zdarma.
Hlavní problém se stahováním bezplatných knih z Amazonu do Amazon Fire je samozřejmě jejich nalezení.
Nejjednodušší způsob je použít vyhledávací nástroje v Kindle Store, ale nevýhodou je, že můžete strávit hodiny procházením bezplatných titulů. Různé weby nabízejí aktualizace, když jsou nové elektronické knihy dostupné zdarma, zatímco někteří uživatelé Kindle dokonce udržují Amazonské seznamy bezplatných titulů!
Pokud máte v počítači uložené časopisy a knihy ve vhodném formátu, můžete je zkopírovat do zařízení připojením kabelu USB.
Chcete se zbavit knihy z Amazon Fire?
otevřeno Knihy a vyhledejte název, v případě potřeby pomocí nástroje pro vyhledávání. Jakmile najdete knihu, která vás zklamala, klepněte a podržte a vyberte Odebrat ze zařízení. Tím se zobrazí výzva ke smazání knihy z Amazon Fire, ale mějte na paměti, že zůstane dostupná ve vašem Amazon Cloudu.
6. Přístup na web v Amazon Fire
Již jsme zmínili, že Amazon Fire je částečnou čtečkou elektronických knih, přehrávačem multimediálních médií a tabletem, a nikde to není jasnější než v internetovém připojení zařízení.

Zatímco předchozí modely Kindle vynechaly procházení (alespoň ve výchozím nastavení), Amazon Fire to pozitivně přijímá, poskytuje nativní prohlížeč, aby si uživatelé mohli užít základní přenosný počítačový zážitek, který se stal synonymem pro tablety.
6.1 Silk Browser
Nativní prostředky přístupu k webu na vašem Amazon Fire jsou navrženy tak, aby byly co nejrychlejší, něco, čeho bylo dosaženo použitím cloudových serverů Amazon ke zpracování některých požadovaných informací o webových stránkách.
Přístupné přes Hedvábný prohlížeč na domovské obrazovce prohlížeč (který, stejně jako Google Chrome, je založen na internetu) open source Open Source vs. Svobodný software: Jaký je rozdíl a proč to záleží?Mnoho předpokládá, že „otevřený zdroj“ a „svobodný software“ znamenají totéž, ale to není pravda. Je ve vašem nejlepším zájmu vědět, jaké jsou rozdíly. Přečtěte si více Projekt Chromium) vám při spuštění nabízí novou kartu, adresní řádek a některé pravidelně navštěvované zkratky včetně Facebooku a Google.
Panel adresy v horní části lze použít k zadání úplné adresy URL nebo jednoduše vyhledávacího dotazu; na pravé straně panelu s adresou / vyhledávacím oknem se také zobrazí tlačítko Obnovit. Podívejte se na Domov se rychle dostanete na domovskou stránku, zatímco tlačítko záložky otevře celou podnabídku. Kromě toho vám symbol + umožňuje otevírat nové karty.
6.1.1 Podmenu
Co je v podnabídce? Přidat záložku tlačítko je rychlejší způsob, jak nastavit právě prohlíženou webovou stránku jako jednu z vašich oblíbených.
Sdílet stránku, mezitím umožňuje sdílení adresy URL s ostatními prostřednictvím e-mailu, chatu, Facebooku - bez ohledu na vhodné aplikace, které jste nainstalovali. Najít na stránce je vyhledávací nástroj, který má pomoci při hledání textu na konkrétní webové stránce Dějiny zobrazí seznam všech webů navštívených za poslední měsíc. Vymazat vše tlačítko v horní části této stránky odstraní vaši historii.

Při používání prohlížeče si všimnete, že se adresní řádek při procházení stránky posouvá nahoru. Až budete připraveni navštívit novou adresu URL nebo provést nové vyhledávání, přejdete zpět na začátek a obnoví se adresa / vyhledávací lišta.
Tlačítko nabídky hamburgeru nabízí různé funkce, například seznam čtení a historii. Stahování Tlačítko zobrazí seznam souborů, které se aktuálně stahují prostřednictvím vašeho prohlížeče, zatímco Nastavení otevře novou obrazovku, kde lze nalézt celou řadu pokročilých možností konfigurace.
6.2 Konfigurace hedvábného prohlížeče
Existují různá pokročilá nastavení, která lze použít pro Silk Browser pro usnadnění vašeho prohlížení.
V prohlížeči otevřete nabídku hamburgerů a vstupte na Nastavení obrazovka. Použijte Smazat údaje o prohlížení možnost v Soukromí vymazat mezipaměť (která zahrnuje dočasná internetová data, historii a soubory cookie) a povolit Nesledovat. Na této obrazovce můžete také povolit Bezpečné prohlížení blokovat nebezpečné stránky.
Obrazovka Nastavení je rozdělena do různých dalších sekcí, kde jsou podobné možnosti seskupeny. Pod Přístupnostnapříklad najdete Změna měřítka textu upravit velikost písma.
Mezitím pod Pokročilý, můžete změnit svůj Vyhledávač, a nastavit Nastavení webu pro zajištění bezpečného prohlížení. Proto budou weby muset požádat o povolení přístupu k vaší poloze, kameře atd.
V pokročilých funkcích najdete také funkce cloudu, které po aktivaci urychlí procházení. Pokud byste raději obešli Amazon Cloud (cloudové úložiště vysvětleno Co je Cloud?Mrak. Je to termín, který se v těchto dnech hodně hází. Co je přesně cloud? Přečtěte si více ), lze to zakázat.
7. Rodičovská kontrola na ohni Amazon
Pokud necháte děti používat Amazon Fire - nebo jste si zakoupili dětskou verzi -, musíte vědět o rodičovských kontrolách. (I když existuje silný argument proti tomu, aby se vaše děti uvolnily Proč byste pro své děti neměli kupovat Amazon Fire TabletDoporučujeme vyhnout se nákupu dětského tabletu Amazon Fire pro vaše děti. Zde je důvod, proč je to špatné zařízení a co místo toho získat. Přečtěte si více na jedné z těchto tablet.) Tyto lze aktivovat prostřednictvím Nastavení> Rodičovská kontrolaa při prvním spuštění budete vyzváni k nastavení hesla pro přístup.

Jednou z prvních možností, kterou uvidíte, jsou profily domácnosti. Zde můžete nastavit vyhrazené obrazovky pro každého uživatele zařízení. Upozorňujeme však, že uživatel je přidán přetažením oblasti oznámení, klepnutím na výchozího uživatele a výběrem Nový uživatel. Můžete to udělat z kterékoli obrazovky v ohni.
Další věc, kterou byste měli udělat, je povolit Rodičovská kontrola omezit nákup. Na svém účtu nechcete mít žádné překvapivé účty! Obsah lze omezit pomocí obrazovky Amazon Content and Apps, která pokrývá vše od Kiosku a Alexa po webový prohlížeč, aplikace a hry, knihy, videa, dokonce i kameru.
Ochrana heslem nastavení lze mezitím použít k řízení přístupu k určovacím službám, Wi-Fi a Prime videím. Pokud je problém s ochranou soukromí, Poziční služby by měla být zakázána. Můžete také zablokovat přístup k internetu Amazon Stores, pokrývající všechny položky určené k prodeji na Amazonu, fyzické i digitální.

Doporučujeme vám to povolit Nákupy chráněné heslem bez ohledu na to, zda máte děti. To je ve výchozím nastavení povoleno. Sociální sdílení ve výchozím nastavení je také blokován.
Nakonec lze profily sledovat (Sledujte profil) a omezené (Nastavit omezený přístup) pomocí přepínačů na konci obrazovky Rodičovská kontrola. To znamená, že prostřednictvím webu Amazon dostanete zprávy o tom, jak se tablet používá. Mezitím můžete omezit přístup a nastavit plán přístupu.
8. Nastavení a připojení Amazon Fire
Jakmile se s tabletem Amazon Fire seznámíte, můžete se rozhodnout, že chcete změnit chování zařízení.
Přestože je Amazon Fire ve srovnání s jinými tablety Android docela „uzamčený“, má pro průměrného uživatele spoustu možností, k nimž se dostanete prostřednictvím nabídky skrytých nastavení. Tyto možnosti umožňují spravovat aspekty, jako je otáčení obrazovky a nastavení způsobu, jakým se zařízení připojuje k bezdrátovým sítím a dokonce i jeho využití baterie.
8.1 Panel nabídek Amazon Fire
V uživatelském rozhraní Amazon Fire jsou dvě hlavní nabídky. V jednom průvodci jsme prozkoumali jednu z nich v různých podobách; každá aplikace a kniha v zařízení má nabídku přes spodní okraj obrazovky, která se používá pro navigaci v aplikaci a uvnitř samotného zařízení. Tato nabídka - někdy označovaná jako panel nástrojů - je v tabletu prakticky všudypřítomná.
Kromě toho je však nabídka nastavení do značné míry skrytá před náhodným přístupem. Jejich zobrazení je však snadné - jednoduše přetáhněte nabídku Rychlá nastavení a klepněte na ozubené kolečko Nastavení.

V nabídce Rychlá nastavení uvidíte také:
- Jas - jasnější obrazovku lze dosáhnout přetažením posuvníku zleva doprava. Jasnější obrazovka znamená rychlejší vybití baterie.
- Wi-Fi - nastavení a konfigurace možností připojení a klepnutím přepínáte a zapínáte.
- Režim Letadlo - toto přepínáte při letu nebo pokud chcete rychle deaktivovat Wi-Fi.
- Blue Shade - přidá vhodný filtr pro noční čtení.
- Nerušit - zabraňuje rušení oznámení během noci.
- Fotoaparát - spustí aplikaci pro fotoaparát, která obsahuje videokameru a nastavení HDR. Tlačítkem v pravém dolním rohu můžete rychle přistupovat k navijáku fotoaparátu.
- Nápověda - poskytuje pěkný prohledávatelný průvodce používáním Amazon Fire.
- Auto-Rotate - poklepáním na tuto ikonu upravíte svou aktuální orientaci (na výšku, na šířku) nebo odejdete tak, jak je to u tabletu, aby se obrazovka podle potřeby otáčela.
- Nastavení - viz výše.
Na panelu nabídek se také zobrazí ikona zobrazující zbývající životnost baterie. Pokud je tato hodnota nízká nebo červená, připojte zařízení k nabíjení.
8.2 Správa baterií
Stejně jako mnoho přenosných zařízení se Amazon Fire spoléhá na vestavěnou dobíjecí baterii. Po ponechání může úplné nabití trvat déle než jeden den, ale intenzivní činnost - například pomocí tabletu pro streamování Amazon Instant Video - může být prudce omezena.
Jak tedy můžete co nejlépe využít výdrž baterie vašeho Amazon Fire?
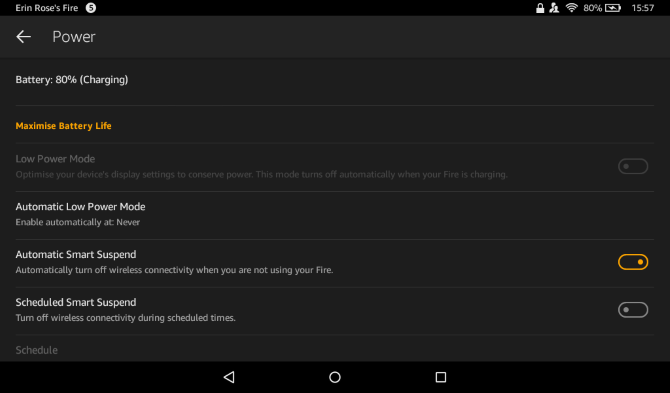
Nejdříve je důležité správné nabíjení čtečky elektronických tablet / tabletu. I když je docela bezpečné nabíjet kabelem USB připojeným k počítači, pro optimální nabíjení použijte nabíječku dodanou se zařízením. Měli byste se snažit používat to alespoň jednou týdně. Při správném nabíjení bude úplné nabití trvat čtyři hodiny.
Existují různé důvody, proč se může zdát, že se vybití vybíjí rychleji, než se očekávalo. K tomu může přispět intenzivní používání a vysoká nastavení jasu a hlasitosti, stejně jako problémy s bezdrátovou sítí. Podobně může stahování nebo synchronizace velkých souborů vybít baterii.
Obecně by výdrž baterie měla trvat přibližně 8 hodin pro nepřetržité čtení a 7,5 hodiny pro přehrávání videa, i když je to s vypnutým Wi-Fi (viz níže).
8.3 Konfigurace bezdrátových sítí v Amazon Fire
Bezdrátová síť, která je k dispozici v nabídce Nastavení, by měla být pro většinu uživatelů docela bezbolestná.
Po přepnutí Wi-Fi Na, vaše zařízení by mělo rychle vyhledat místní bezdrátové sítě. Chcete-li se připojit k otevřené síti (označené symbolem Wi-Fi bez zámku), jednoduše klepněte a počkejte, až se připojí váš Amazon Fire.
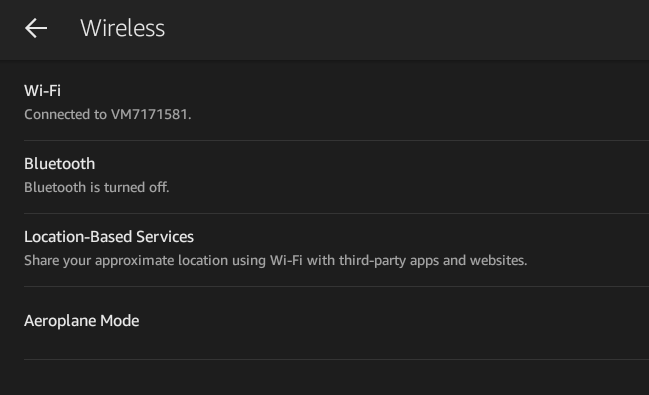
Připojení k zabezpečené síti je zatím o něco podrobnější. V takovém případě budete potřebovat heslo, které lze získat pouze od správce sítě nebo ze strany bezdrátového směrovače. Začněte znovu klepnutím na název sítě a pomocí klávesnice zadejte heslo. Všimněte si, že Zobrazit heslo Zaškrtávací políčko vám pomůže zkontrolovat, zda bylo heslo správně zadáno. Po dokončení klepněte na Připojit a čekat na potvrzení.
Po připojení k síti můžete v případě potřeby zkontrolovat některé další podrobnosti. Chcete-li to provést, klepněte na název sítě, kde uvidíte stav, informace o zabezpečení a síle signálu a rychlost odkazu a IP adresa vašeho zařízení (užitečné, pokud se pokoušíte řešit místní sítě problémy).
8.3.1 Rozšířené možnosti sítě
Vzhledem k různým konfiguracím, které lze použít pro nastavení a připojení k bezdrátovým sítím, nabízí Amazon Fire některé pokročilé možnosti.
Vyhledejte to dlouhým klepnutím na aktuální připojení a zaškrtnutím políčka Rozšířené možnosti. Zde můžete nastavit Proxy a přepnout režim IP adresy. Použití Statický pokud máte problémy s připojením ke směrovači nebo se pokusíte použít zařízení nebo aplikaci Wi-Fi hotspot. K dispozici je několik polí, od zadání adresy IP zařízení po přidání adresy preferovaného směrovače, Maska podsítě a dva DNS čísla. Jinak to nechte jako DHCP.
Najdete také Pokročilý nastavení pomocí nabídky tří teček v pravém horním rohu obrazovky Wi-Fi. Zde najdete informace o aktuální IP adrese a MAC adrese zařízení. Pokud váš bezdrátový směrovač používá k nastavení připojení WPS, můžete zde také zadat PIN Zadání PIN WPS.

Je také možné použít Přidat síť možnost připojení ke skryté nebo nezjištěné síti. To vyžaduje správné SSID sítě (v ostatních případech název zobrazený bezdrátovou sítí) a výběr odpovídajících typů zabezpečení. K dispozici je šest možností otevřeno na WPA2 EAP. Až budete šťastní, klikněte Uložit připojit.
Upozorňujeme, že pokud se při používání Amazon Fire připojíte k velkému počtu bezdrátových sítí, nakonec skončí s jejich velkým seznamem - toto je udržováno, aby bylo opětovné připojení snadné. Chcete-li to uklidit, jednoduše klepněte na záznamy a poté zvolte Zapomenout odstranit jej ze seznamu.
8.4 Nastavení displeje
Pro úpravu zobrazení Amazon Fire jsou k dispozici minimální možnosti.
Jak bylo uvedeno výše, jas lze změnit pomocí skryté nabídky Nastavení; stejný posuvník lze najít prostřednictvím Nastavení> Displej, vedle důležitého režimu spánku displeje. To vám umožní určit prodlevu mezi posledním klepnutím a vypnutím obrazovky Amazon Fire. K dispozici je mnoho možností 30 sekund až 1 hodinu. Časový limit obrazovky můžete také nastavit na Nikdy - užitečné pro sledování video souborů!
9. Amazon Fire Security
U přenosného zařízení připojeného k internetu, které obsahuje přístup k některým osobním údajům a potenciálně kreditní kartě a dalším platebním údajům, je nejdůležitější udržovat váš Amazon Fire v bezpečí.
Naštěstí existují různé možnosti. Obrazovce zámku lze přiřadit heslo, zatímco uživatelská jména a hesla mohou být šifrována, i když je to pomalejší. Kromě toho jsou k dispozici rodičovské kontroly, které zabraňují zneužití nešťastnými mladíky!
9.1 Heslo zámku obrazovky
Kdykoli spustíte Amazon Fire nebo klepnutím na tlačítko napájení, „probudíte“ jej z pohotovostního režimu zobrazí se obrazovka zámku, která bude doplněna jedním z několika výchozích zobrazených obrázků náhodně.

Obrazovka zámku vás chrání před náhodným kontaktem s Kioskem a dalšími nabídkami, aplikacemi, hrami, knihami - v zásadě cokoli, co běží na tabletu - když je uloženo v kapse nebo tašce (i když je to speciální pouzdro pro váš Amazon Fire doporučeno).
Na obrazovce zámku jsou k dispozici dvě varianty. Otevřením Nastavení> Více> Zabezpečení a přepínání Heslo pro uzamčení obrazovky na Na můžete přepínat mezi standardním „klepnutím a tažením“ přejetím oranžovou šipkou a odemknout ji nebo kombinovat s heslem nejméně čtyř znaků.
Možnost hesla je velmi flexibilní, protože umožňuje používat slovo, kombinaci znaků, čísel a interpunkčních znamének - nebo uživatelsky příjemnější čtyřmístný číselný kód PIN. Po přidání hesla a potvrzením jej můžete vyzkoušet klepnutím na tlačítko napájení a přepnout do pohotovostního režimu, chvíli počkat a poté znovu klepnutím na napájení probudit zařízení. Zakázání hesla bude vyžadovat zadání kódu nebo fráze pro potvrzení.
Pamatujte, že čtyři neúspěšné pokusy o přihlášení zařízení uzamknou, což vás nutí k pokusu o obnovení továrního nastavení.
9.2 Úložiště pověření
Volba Credential Storage je k dispozici také na obrazovce Zabezpečení pro uživatele, kteří připojují svůj Amazon Fire k účtu založenému na Microsoft Exchange.
To se sice nevztahuje na mnoho uživatelů, přesto je to užitečná funkce, ale při správné konfiguraci sítě budete potřebovat pomoc správce sítě. Nainstalujte zabezpečené přihlašovací údaje, Nastavit heslo úložiště pověření, a Používejte zabezpečené přihlašovací údaje. Tyto možnosti můžete obnovit pomocí Vymazat úložiště pověření.
9.3 Změna vlastníka zařízení a resetování Amazon Fire
Ať už používáte Amazon Fire pravidelně, může se stát, že se rozhodnete, že budete muset provést nějaké změny.
Tyto změny mohou být závažné - můžete tablet prodat - nebo mohou být funkčnější, jako je například aktualizace.
Změna účtu ve vašem Amazon Fire znamená zrušení registrace zařízení, což lze provést prostřednictvím Nastavení> Můj účet. Po zrušení registrace lze zadat nový účet Amazon nebo nastavit, jak je popsáno v 2 Nastavení Amazon Fire. Poté zařízení vyzve k synchronizaci zakoupeného obsahu nového vlastníka - knihy, hudba, videa atd. - zatímco je zapomenut předchozí majitel.

Při změně vlastníků zařízení byste však měli vědět, že veškerá data, která jste do zařízení stáhli nebo synchronizovali z počítače nebo z webu (nikoli však z Amazonu), by měla být odstraněna. Otevírací Nastavení> Úložiště zobrazuje úrovně úložiště aplikací a interního úložiště. Nejenže to dá dobrou představu o tom, kolik místa využíváte, kdokoli převezme vaše zařízení, nemusí nutně potřebovat, aby všechny vaše soubory zaplňovaly oheň Amazon!
9.3.1 Resetování pro zabezpečení
Proto je nejlepším řešením obnovte tovární nastavení zařízení. V Možnosti zařízení na obrazovce přejděte dolů Obnovit výchozí tovární nastavení a klepnutím; je to docela definitivní krok, který byste měli podniknout, a proto vás zařízení požádá o potvrzení, že chcete pokračovat (a když je baterie téměř vybitá, poradí vám, že potřebuje alespoň 40% nabití).
Resetování zařízení netrvá příliš dlouho a po dokončení budou vaše osobní údaje odstraněny. Pokud máte obavy, že stále existují další soubory a složky, jednoduše připojte tablet k počítači (jak je popsáno v části) Synchronizace médií s Amazon Fire) a ručně odstranit obsah složek Video, Hudba, Knihy, Obrázky a Dokumenty.
9.5 Aktualizace operačního systému Amazon Fire
Ať už máte v úmyslu získat maximální funkčnost ze svého zařízení, nebo se chcete ujistit, že nový příjemce má zařízení při spuštění nejnovější verze softwaru Amazon Fire byste si měli být vědomi pravidelných aktualizací OTA (Over-The-Air), které Amazon odesílá ven.
Over-The-Air v podstatě znamená, že aktualizace jsou distribuovány do zařízení, zatímco jsou připojena k bezdrátovým sítím (ačkoli některé sítě mohou být pro tento účel nevhodné). Amazon Fire vás často vyzve k aktualizaci, když obdrží oznámení, že je k dispozici nová verze operačního systému.
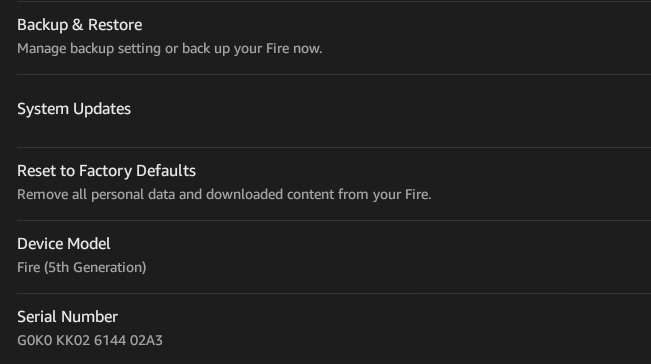
To však není vždy pravda. Naštěstí existuje způsob kontroly aktualizací prostřednictvím Nastavení> Možnosti zařízení> Aktualizace systému. Podívejte se na verzi systému a použijte Zkontrolovat nyní tlačítko pro zobrazení výzvy - pokud jsou k dispozici aktualizace, zařízení je stáhne a nainstaluje.
Obvykle tento proces trvá jen několik minut.
9.6 Je váš Amazon Fire ztracen nebo odcizen?
Pokud dojde k nejhoršímu a váš Amazon Fire již bohužel již není ve vašem vlastnictví, měli byste okamžitě podniknout kroky k oddělení vašeho účtu od zařízení.
Abyste to mohli udělat, musíte se nejprve vydat www.amazon.com/manageyourkindle a Zrušte registraci zařízení. To je důležité: K vašemu účtu a kreditní kartě bude přiřazena jakákoli činnost zloděje, která se týká i dříve zamčeného Amazon Fire. Zrušení všech předplatných knih / časopisů na stejné stránce je také dobrý nápad - ušetříte tím peníze za položky, které si nemusíte užít.
10. Odstraňování problémů s Amazon Fire
Čas od času se můžete setkat s několika problémy se spuštěním Amazon Fire. Pravděpodobně se mohou vyskytnout pomalé přechody mezi obrazovkami nebo problémy s provozováním konkrétních aplikací, her nebo dokonce videí.
Přestože správa baterií je zásadním aspektem řešení problémů (mnoho problémů lze vyřešit s plným nabitím) existuje spousta dalších tipů a triků, které můžete použít k překonání problémů, s nimiž se můžete při Amazonském ohni setkat uživatel.
10.1 Restartujte zařízení!
Pokud váš Amazon Fire zamrzne nebo zamkne, nebo pokud aplikace nereagují správně a nemůžete se vrátit do Kiosku, můžete udělat pouze jednu věc - vypněte ji a znovu zapněte! Existují dva způsoby, jak toho dosáhnout, „normální“ a „zoufalý“.
Než však provedete tento krok, musíte se ujistit, že váš Amazon Fire má dostatek náboje, aby si poradil. Zmrazené zařízení by se mohlo pokoušet problém vyřešit, zpracovat velké množství dat, a tak vyčerpat výdrž baterie. Před provedením tvrdého resetu byste proto měli nabíjet Amazon Fire asi 30 minut.
Normální sekvence v tomto postupu je taková, že když držíte tlačítko napájení, Amazon Fire zobrazí a Vypnout tlačítko pro vás klepnutím na potvrzení. To se však nemusí stát, pokud zařízení zamrzlo, takže v této situaci byste měli použít postup Hard Reset: Držte tlačítko napájení stisknuté (asi 20 sekund), dokud se zařízení nevypne.
Při opětovném zapnutí zařízení byste měli zjistit, že většina problémů je nyní vyřešena.
10.2 Sledování a řešení problémových aplikací a her
Mnoho problémů v Amazon Fire může souviset s aplikací. Proto se podívejte na nastavení aplikace, u které se domníváte, že problém způsobuje.
To je něco, co byste měli nejprve prozkoumat otevřením samotné aplikace a kontrolou nastavení. Pokud existují nějaké možnosti, o kterých si myslíte, že by mohly způsobit problém, vypněte je.
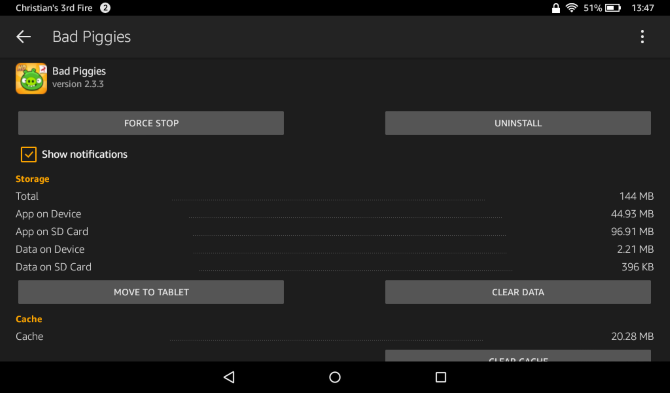
Pokud by to nemělo za následek změnu, otevřete Nastavení> Aplikace a hry kde budete moci danou aplikaci najít (pomocí Filtr pomocí rozbalovací nabídky) a zkontrolujte, kolik Úložný prostor používá, velikost aplikace Mezipamětia další Výchozí nastavení a Oprávnění.
Chcete-li zkontrolovat okamžité zlepšení výkonu, použijte Vynucené zastavení knoflík. To obvykle funguje, ale pokud ne, použijte Vyčistit data, Vyčistit mezipaměť, a Vymazat výchozí nastavení tlačítka.
Pokud zde neuspějete, měli byste samozřejmě Odinstalovat aplikace úplně.
Mezitím se můžete zabývat otázkami vesmíru klepnutím na ikonu Přesunout do úložiště v nastavení pro velké aplikace. Pokud je to kompatibilní, lze aplikace přenést do vašeho karta microSD 5 chyb, kterým je třeba se vyhnout při nákupu karty microSDNákup karet microSD se může zdát jednoduchý, ale zde je několik kritických chyb, kterým je třeba se vyhnout, pokud nechcete svůj nákup litovat. Přečtěte si více .
10.3 Řešení problémů se synchronizací
Pravděpodobně nejvíce frustrující problém, se kterým se setkáte v tabletu, bude souviset se synchronizací obsahu z cloudu Amazon.
Ty se mohou projevit různými způsoby. Například, pokud máte více zařízení Kindle - nebo používáte aplikaci Kindle na smartphonu -, může dojít k problémům s hledáním čísel stránek. Na druhé straně problémy s chybějícími stránkami často spadají do služby Kindle autora knihy. V této situaci můžete použít Zpráva možnost v seznamu produktů Kindle Store v knize.
Problémy se stažením knihy lze vyřešit restartováním Amazon Fire a odpojením / opětovným připojením Wi-Fi. Mezitím problémy s otevřením knihy jsou často způsobeny chybou při stahování. To by mělo být vyřešeno otevřením seznamu knih, dlouhým klepnutím na dotyčnou položku a výběrem Odebrat ze zařízení. Po dokončení přepněte na Mrak zobrazit, najít knihu a klepnutím na obrázek obálky stáhnout správně.
Restartování tabletu může také pomoci, pokud problémy přetrvávají; tato řešení lze také použít pro problémy se synchronizací časopisů.
10.4 Ztratil jsem své heslo!
Podnikli jste kroky k zabezpečení zařízení pomocí hesla na obrazovce zámku? Nezapomeňte na kód! Pokud k tomu dojde, váš Amazon Fire vás přinutí obnovit výchozí tovární nastavení zařízení.
V takovém případě se váš Amazon Fire restartuje a odstraní všechna osobní data a obsah. Dokud se znovu nezaregistrujete, nebudete jej moci správně používat. Jakmile to provedete, můžete začít stahovat své oblíbené knihy z Amazon Cloudu.
Pokud stále požadujete nastavení hesla, zkuste použít heslo, na které nezapomenete!
Čtěte!
Řada Amazon Fire je skvělý výběr zařízení nabízející alternativu k obvyklým tabletům Apple a Android. Rovněž nahrazují základní elektronické čtečky E-Ink Kindle.

Velikost a flexibilita ohně z něj činí nejlepší volbu na trhu, na kterém již viděl konkurenty. Nyní Amazon obrátil svou pozornost na iPad Mini a různé sub-10-palcové tablety od společnosti Samsung a dalších. Nevsadil byste se proti Amazonu!
Váš Amazon Fire tedy nabízí příjemný uživatelský zážitek. Máte přímý přístup k vašim oblíbeným filmům, televizním pořadům a hudbě a k velkému výběru aplikací a her. A nezapomeňte na své knihy Kindle a komixologii.
Byla vylepšena radost z přenášení tisíce knih v kapse. Nyní je s nimi všechno, co máte rádi!
Podívejte se také na tyto vynikající články o Amazon Fire:
- Odstraňte reklamy a nainstalujte Google Play na Kindle Fire without Root Odstraňte reklamy a nainstalujte Google Play na Kindle Fire without RootZískejte více z tabletu Amazon Fire! Zde je návod, jak nainstalovat Google Play na Kindle Fire a odstranit Amazon Fire reklamy bez root zdarma. Přečtěte si více
- Skryté funkce Kindle, které potřebujete vědět Skryté funkce Kindle, které potřebujete vědět Přečtěte si více
- Jak zabránit aktualizaci vašich zakořeněných Amazon Fire Jak zabránit aktualizacím v zakořeněné palbě KindlePokud jste jedním z mnoha vlastníků Kindle Fire, kteří zakořenili své zařízení, aby přidali funkce (například přístup na Google Play), budete chtít zabránit odesílání aktualizací ... Přečtěte si více
- To je, jak se vypořádat s problémy kořenové Amazon Fire Syncing Jak se vypořádat s problémy s požárními synchronizacemi Kindle po kořenovém adresářiAmazon je velmi nadšený, že Kindle Fire nemá kořeny - konec konců to narušuje zděnou zahradu, kterou nastavili pro instalaci aplikací atd. - a pravidelně vysílat aktualizace ... Přečtěte si více
- Jak vytěžit maximum z 8 GB úložiště Amazon Fire Jak vytěžit maximum z úložiště 8 GB vašeho Kindle FireMinulý týden jsem na svém Kindle Fire téměř vyčerpal místo. Bohužel jsem byl pryč od svého počítače, což znamenalo, že jsem nemohl jednoduše přesunout data ze zařízení - musel bych vymazat ... Přečtěte si více
Christian Cawley je zástupcem editoru pro bezpečnost, Linux, kutilství, programování a techniku. Produkuje také opravdu užitečný podcast a má rozsáhlé zkušenosti s podporou počítačů a softwaru. Christian je přispěvatelem do časopisu Linux Format a je malířem Raspberry Pi, milencem Lego a retro herním fanouškem.