reklama
Pokud používáte systém Windows 8, Chrome je snadný nejlepší prohlížeč, který můžete spustit Války prohlížeče: Firefox vs. Chrome vs. Opera, definitivní měřítkoPokud byste si mohli vybrat pouze jeden prohlížeč, který by to byl? Který je nejlepší: Firefox, Chrome nebo Opera? Ukážeme vám. Přečtěte si více - co se stane, když narazíte na problémy během instalace?
Instalace prohlížeče Chrome v systému Windows 8 není tak jednoduchá, jak si myslíte. Podívejme se na několik možností, které máte, a na problémy, s nimiž se můžete při pokusu o instalaci setkat.
32bitový nebo 64bitový?
Nejprve musíte vědět, zda používáte 32bitový nebo 64bitový systém Windows 8. Existuje několik způsobů, jak to říct Pokud používáte 64bitový systém Windows Mám 32bitový nebo 64bitový systém Windows? Zde je návod, jak to říctJak zjistíte, zda používaná verze systému Windows je 32bitová nebo 64bitová? Použijte tyto metody a zjistěte, proč je to také důležité. Přečtěte si více , ale tady je nejjednodušší a nejrychlejší způsob.
Stiskněte klávesu Windows; Tím se dostanete na úvodní obrazovku. Poté zadejte „PC info“. Na pravé straně se zobrazí vyhledávací lišta a měli byste kliknout na informace o počítači. Zde by v části Typ systému mělo být uvedeno, zda máte 64bitový nebo 32bitový systém Windows.
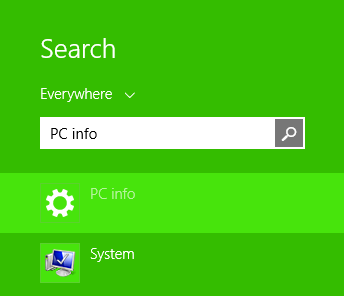
Ve výchozím nastavení, když navštívíte stáhnout webovou stránku Chrome, nabídne až 32bitovou verzi prohlížeče Chrome. Důvodem je 32bitová verze vůle běžet na 64bitových počítačích (inverzní však není pravda - 64bitový Chrome nebude fungovat na 32bitovém systému Windows).
Pokud máte 32bitový systém, jednoduše klikněte na tlačítko Stáhnout na této webové stránce a stáhněte soubor .exe začne poté, co přijmete smluvní podmínky společnosti Google a vyberete, zda chcete jako výchozí prohlížeč či nikoli.
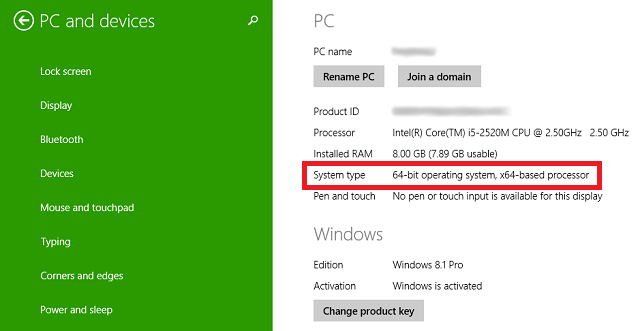
Ti, kteří mají 64bitový systém, budou chtít navštívit tento prohlížeč Chrome stránka, která je specificky pro 64bitový Windows. Po dokončení stahování stačí spustit soubor .exe obvyklým způsobem a předem, máte 64bitový systém Windows, který může plně využít výhod všech výhod vašeho systému.
64bitové uživatele: Je čas na aktualizaci!
64bitová verze prohlížeče Chrome je ve skutečnosti relativně nová, takže pokud jste na chvíli měli 64bitový počítač, a jste si stáhli Chrome týdny, měsíce nebo roky, aktuálně používáte 32bitovou verzi Chrome.
Můžete to ověřit kliknutím na tlačítko nastavení v pravé horní části prohlížeče a výběrem O prohlížeči Google Chrome. Zde se dozví, zda používáte 32bitový nebo 64bitový prohlížeč Chrome.
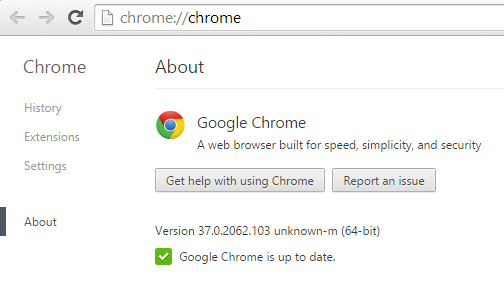
Pokud používáte 32bitový Chrome, nemějte obavy; přechod je plynulý. Jednoduše si stáhněte 64bitový Chrome, jak je uvedeno výše, a spusťte instalační program. Po dokončení instalace prohlížeč Chrome úplně zavřete. To znamená, že opustíte všechna okna a dokonce najdete ikonu Chrome v systémové liště (oblast v pravé dolní části plochy), kliknete na ni pravým tlačítkem a vyberete příkaz Konec.
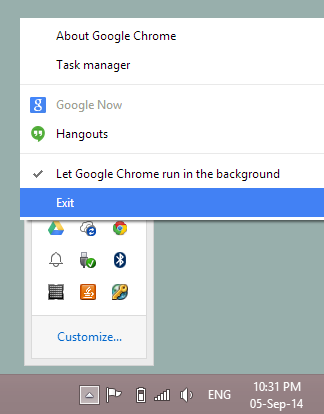
Poté Chrome znovu otevřete. Můžete se vrátit zpět do O prohlížeči Google Chrome na obrazovce ověřte, zda nyní používáte 64bitový Chrome. Všechny vaše záložky a synchronizované informace by měly zůstat přesně tak, jak byly, a dokonce můžete otevřít poslední karty, které jste používali, Nastavení> Poslední karty.
Stabilní nebo Kanárské?
Ve skutečnosti jsou mnoho různých verzí prohlížeče Chrome tam si můžete stáhnout za rámec toho, co je vidět na hlavní stránce stahování. Tyto další verze jsou k dispozici v samostatných „uvolňovacích kanálech“, což znamená, že k nim potřebujete další odkaz. Kromě výchozího stabilního sestavení, o kterém jsme již diskutovali, si také můžete vybrat mezi Chrome Beta (32bitové nebo 64-bit) a Chrome Canary (32bitové nebo 64-bit).
Chrome Beta obvykle vidí hlavní aktualizace měsíc před stabilním sestavením a jeho použití je relativně nízké. Ano, můžete narazit na problémy sem a tam, ale z velké části by to mělo být téměř stabilní. Pokud si stáhnete Chrome Beta, nahradí váš běžný stabilní Chrome, takže jej používáte na své vlastní riziko.
Chrome Canary je naproti tomu mnohem riskantnější než Beta. Kanárské ostrovy jsou pro krvácející lidi, kteří chtějí nejnovější a největší, ochotni obětovat stabilitu. Naštěstí Canary běží jako samostatná aplikace od stabilního prohlížeče Chrome, takže můžete mít obě spuštěné vedle sebe. Pokud tedy hlavní chyba způsobí, že Kanársko nebude použitelné, budete mít jako zálohu stabilní Chrome.
Obrazovku Windows Smartscreen nelze dosáhnout
Pokud během instalace zvolené verze prohlížeče Chrome získáte na obrazovce velký zelený pruh který říká „Windows Smartscreen nelze dosáhnout“ a nedovolí vám spustit instalační program, existuje jednoduchý opravit.
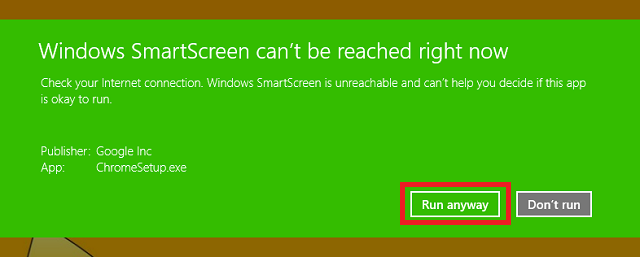
Windows Smartscreen je jedním z mnoha úžasné funkce v systému Windows 8 Top 5 skvělých skrytých funkcí v systému Windows 8Je to velmi čtvercové, Windows 8, nemyslíš? Tyto dlaždice mají takové definované čáry - hrany, na které byste se mohli téměř oříznout - a zdá se, že dojmy z celé uživatelské zkušenosti se mění od člověka ... Přečtěte si více a má vás chránit před viry. Při připojení k Internetu program Smartscreen prohledá všechny spustitelné soubory (například .exe, které instalují Chrome) a porovná je se seznamem známého malwaru. Je to skvělá poslední obrana, pokud jste omylem stáhli malware a pokusili se nainstalovat sami, ale Chrome zřejmě malware není.
Chcete-li, aby funkce Smartscreen fungovala, je třeba nejprve opravit připojení k internetu. Tato chybová zpráva se nejčastěji zobrazí z důvodu neexistence připojení k Internetu. Pokud to však není vyloučeno, můžete jednoduše vybrat možnost „Spustit přesto“ a Chrome nainstalovat bez předchozího skenování, protože víte, že Chrome nepoškodí váš počítač. V budoucnu byste však měli být opatrnější při výběru souborů, kterým důvěřujete natolik, aby obešli Smartscreen.
Pokud máte pocit, že opravdu nechcete, aby vám Smartscreen zbytečně ztrácel čas kontrolou všech spustitelných souborů, můžete jej deaktivovat. Stisknutím klávesy Windows se vraťte na úvodní obrazovku, zadejte „Action Center“ a ze seznamu vlevo vyberte Action Center. Centrum akcí se otevře na ploše a na jeho levé straně můžete vybrat „Změnit nastavení obrazovky Windows Smartscreen“.
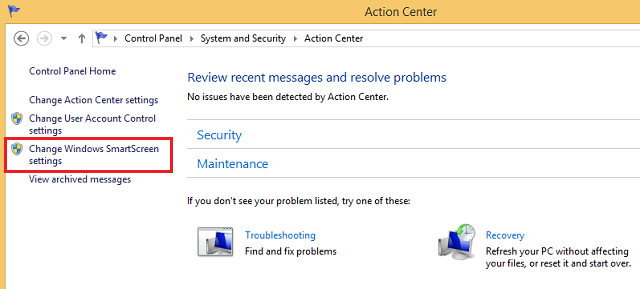
Odtud můžete vybrat políčko, které chcete zakázat, i když to není doporučeno.
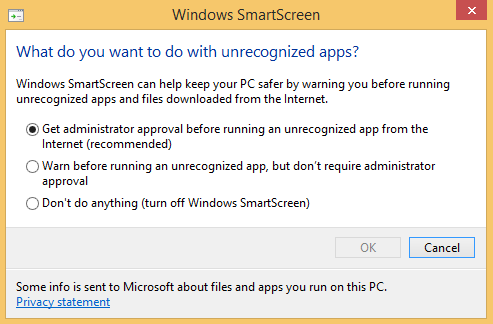
Máte potíže s připojením k internetu?
Instalační program Chrome potřebuje internet, aby se správně nainstaloval, ale ne každý má dostatečné a pevné připojení k internetu, aby mohl dobře fungovat. Pokud je tomu tak, pokračujte a stáhněte si offline prohlížeč Chrome.
Jakmile je však tato instalace nainstalována, měli byste si opravdu nechat aktualizovat svůj Chrome na pozadí kvůli vylepšením zabezpečení a výkonu. Pokud tomu Chrome zabráníte, měli byste každou instalační stránku prohlížeče Chrome znovu navštívit jednou za čas nainstalujte nejnovější verzi prohlížeče Chrome a ujistěte se, že váš prohlížeč zůstává v bezpečí a rychle.
Časté chyby
Pokud se instalace prohlížeče Chrome nezdaří, měla by vám poskytnout číslo chyby, proč selhala. Pamatujte si toto číslo a můžete se na něj podívat Web společnosti Google pro konkrétní pokyny, jak to opravit.
Desktop nebo Windows 8 režim?
Jakmile Chrome otevřete, měl by se otevřít na ploše. To je v pořádku pro většinu lidí, protože tam pravděpodobně trávíte většinu času kdekoli. Existuje však alternativní způsob spuštění prohlížeče Chrome v počítači se systémem Windows 8 a možná se vám bude líbit.
Říká se tomu režimu Windows 8 a úzce napodobuje vzhled a dojem ze spuštění operačního systému Chrome OS nalezen na všech Chromebookech Hledáte nový notebook? Získejte místo toho Chromebook! Přečtěte si více .
Chcete-li tento režim vyzkoušet sami, jednoduše klikněte na tlačítko nastavení v pravé horní části prohlížeče Chrome (jedná se o tři vodorovné čáry na sobě) a vyberte možnost „Znovu spustit Chrome v systému Windows 8“ Mode “. Zavře všechny vaše karty a okna a znovu je otevře v novém režimu - proto před uložením do prohlížeče uložte vše, na čem jste pracovali.

Nahoře můžete vidět, jak Chrome běží v běžném režimu na ploše, a níže vidíte, jak vypadá režim Windows 8. Získáte šedé pozadí s panelem podobným hlavním panelům, který běží podél dna, kde můžete umístit zástupce na různé webové stránky a aplikace Chrome. Podobně jako v systému Windows 8 je čas umístěn vpravo dole.
V tomto prostředí můžete měnit velikost a pohybovat se po oknech Chrome, ale Windows 8 bude celou věc považovat za jednu „aplikaci Chrome“. Toto je multitasking funkce Co byste měli vědět o multitaskingu ve Windows 8Windows 8 obsahuje dva typy multitaskingu aplikací v popředí. První je tradiční přepínání desktopových aplikací, zatímco druhé je omezený multitasking na celé obrazovce, který najdete pouze v moderních aplikacích spuštěných prostřednictvím Start ... Přečtěte si více (když přejíždíte zleva nebo pohybujete myší do levého horního nebo dolního pravého rohu), bude ošetřovat celé toto prostředí Chrome jako jedna moderní aplikace 5 úžasných aplikací pro Windows 8, díky nimž budete milovat moderní uživatelské rozhraníAť už jste omezeni na moderní uživatelské rozhraní nebo jen uvažujete o jeho obecné užitečnosti, potřebujete opravdu dobré aplikace, které vám pomohou s jeho využitím. Windows 8 Store roste mílovými kroky, ... Přečtěte si více .

Pokud se vám to nelíbí, můžete se vrátit do běžného režimu na ploše tak, že se vrátíte do nastavení a vyberete „Znovu spustit Chrome na ploše“.
Spouštěcí obrazovky a ikony na hlavním panelu
Po instalaci prohlížeče Chrome se ikona zobrazí v seznamu aplikací. Tento seznam můžete zobrazit stisknutím klávesy Windows, čímž se dostanete na úvodní obrazovku a poté přejetím prstem nahoru (na dotykové obrazovce) nebo klepnutím na šipku dolů vlevo dole (na dotykové obrazovce).
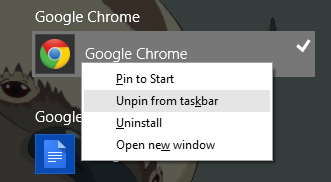
Najděte Chrome zde uvedený pod Google Chrome. Poté na něj můžete kliknout pravým tlačítkem a rozhodnout se, zda jej chcete připnout na úvodní obrazovku nebo na hlavní panel. V závislosti na tom, do jaké míry používáte úvodní obrazovku, ji tam můžete nebo nechcete připnout - i když pokud používáte režim Windows 8 pro Chrome, je nejlepší ji tam nechat připnutou.
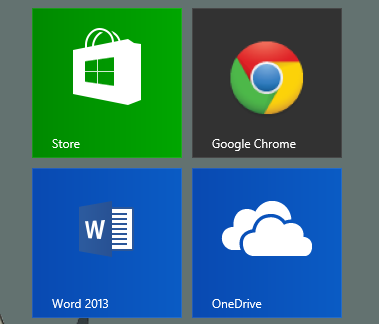
Pokud chcete zůstat v prostředí plochy, můžete jej připnout na hlavní panel a ponechat jej připnutý k panelu, který běží podél spodní části plochy.
Master Klávesové zkratky
Google vede seznam všech klávesové zkratky pro Chrome na Windows uvedených na jejich webových stránkách a jsou nesmírně užitečné pro zvýšení rychlosti, jakou můžete používat prohlížeč. Mějte seznam těch nejužitečnějších pro sebe a pracujte na jejich zapamatování - nebudete toho litovat.
Dotyková obrazovka? Povolit přiblížení k přiblížení
Pokud má vaše zařízení dotykovou obrazovku, bude neocenitelnou funkcí přiblížení k přiblížení. Pokud to nefunguje při spuštění Chromu, můžete jej povolit přechodem na chrome: // flags / # enable-pinch v adresním řádku a v rozevírací nabídce vyberte možnost Povolit měřítko špendlíku.
Pokud vám to někdy způsobí problémy, můžete se vždy vrátit a vypnout jej.
Jak odinstalovat
Přepínáte do jiného prohlížeče a již nechcete Chrome? Odinstalace je snadná. Stisknutím klávesy Windows se vraťte na úvodní obrazovku a zadejte „Odinstalovat program“. Na panelu vyhledávání, který se objeví na boku, vyberte „Odinstalovat program“.

Otevře se okno na ploše se seznamem všech nainstalovaných aplikací pro stolní počítače. Najděte Chrome, vyberte jej a klikněte na Odinstalovat.
Nějaké další tipy pro Chrome v systému Windows 8?
Doufejme, že nyní máte vše nastaveno a funguje na vašem zařízení Windows 8 dokonale. Znáte nějaké další užitečné tipy?
Skye byl editorem sekce Android a Longforms Manager pro MakeUseOf.

