reklama
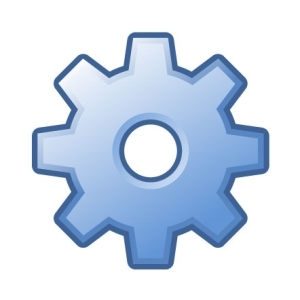 Pomocí Spustit a příkazem msconfig pro vyvolání konfigurace systému Windows, je to, jak upravujeme většinu spouštěcích funkcí našeho počítače. Jedná se o skladový způsob, jak změnit naše možnosti spuštění, spouštěcí programy a služby na pozadí.
Pomocí Spustit a příkazem msconfig pro vyvolání konfigurace systému Windows, je to, jak upravujeme většinu spouštěcích funkcí našeho počítače. Jedná se o skladový způsob, jak změnit naše možnosti spuštění, spouštěcí programy a služby na pozadí.
I když tato funkce systému Windows dokáže tuto práci zvládnout, vývojáři třetích stran vždy přicházejí k záchraně a zdá se, že jdou nad rámec toho. Nejlepší důkaz toho v tomto příkladu by musel být Autoruns Získejte spuštění počítače pod kontrolou pomocí autorunů Přečtěte si více , aplikace, která je dostatečně kvalitní, aby mohla být uvedena v sadě Sysinternal Suite na oficiálním webu společnosti Microsoft! Pokud jste správce systému posedlý vylepšováním počítače se systémem Windows, nepochybuji o tom, že jste o něm slyšeli.
Starter, aplikace od CodeStuff, je neuvěřitelně podobné autorunům. Je to skoro jako další příchuť aplikace. V tomto článku bych vás chtěl seznámit se Starterem a některými jeho vlastnostmi a odlišnostmi od autorunů.
Kliknutím sem přejdete na oficiální web Starter!
Starter je uveden jako kompatibilní s Windows 9x, Me, NT, 2000, XP, 2003 a Vista. Používám Starter na Windows 8 Pro a funguje to jako kouzlo. Jsem přesvědčen, že to funguje také na počítačích se systémem 7.
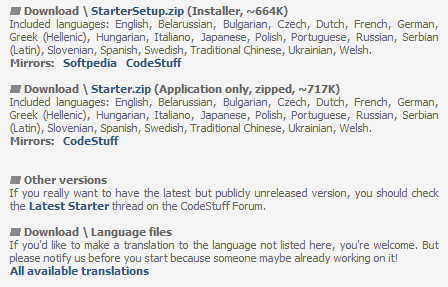
Je k dispozici jako instalační a přenosný archiv. Obě soubory ke stažení mají velikost pouze 700 kB. Web také poskytuje několik různých jazykových souborů pro překlady Starteru, takže je to z jejich strany velké úsilí.
Startups
Po otevření aplikace se ve výchozím nastavení zobrazí spouštěcí aplikace systému Windows.

Kliknutí pravým tlačítkem myši na položku v seznamu nabízí velké množství možností, mnohem rozsáhlejší, než to, co společnost Microsoft umožňuje v jejich konfiguraci systému. Jste schopni provádět základní akce, jako je zakázání nebo úplné odstranění položky, její spuštění nebo pokročilejší možnosti, jako je prozkoumání přidruženého klíče v registru Windows.

Na panelu vlevo je uvedeno rozdělení různých oblastí, kde mohou existovat spouštěcí položky. Aplikace, které spouští aktualizaci nebo skenování, by měly být nalezeny pod RunOnce karta.
Procesy
Na této kartě jsou zobrazeny všechny spuštěné procesy systému Windows.

Tato karta také nabízí zobrazení v dvou panelech, které je umístěno svisle (spíše než vodorovně). Horní polovina zobrazuje vaše procesy a dolní polovina zobrazuje moduly spojené s těmito procesy (což by mělo být považováno za důležité pouze pro zkušenějšího uživatele).
Možnosti klepnutí pravým tlačítkem zde nejsou o nic větší než možnosti nabízené v Správce úloh, kromě možnosti exportovat spuštěné procesy do souboru HTML nebo automaticky hledat informace o procesu na internetu.

Pokud nic jiného, tato karta je užitečná pro možnost třídit procesy podle dat, která nejsou uvedena ve Správci úloh, například ve vašem nestránkovaném fondu.
Služby
Karta Služby také vypadá velmi podobně, jako ve výchozím nastavení nabízí Konfigurace systému.
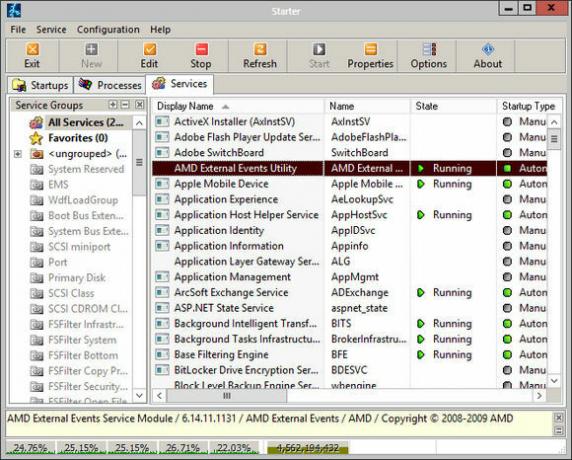
Co oceňuji, jsou vizuální prvky tohoto seznamu, které vám umožní zjistit, zda je proces povolen nebo zakázán snadněji ikonami než prostým textem. Položky klepnutím pravým tlačítkem umožňují okamžitý přístup ke spuštění, zastavení nebo restartování služby. Můžete se také rozhodnout je povolit nebo zakázat.

Můžete také přidat některé služby do seznamu oblíbených. Toto je pouze filtrovaný seznam, který nabízí snadný přístup ke službám v seznamu, které jste označili jako oblíbené. Doporučuji to například hráčům, kteří denně aktivují nebo deaktivují určité procesy.
Zatímco Starter nepřináší nic nového ani průkopníka pro správu vašeho systému Windows, je to přijatelná alternativa k autorunům a někteří ji mohou preferovat před softwarem Sysinternals. Co si myslíš o Starter? Je pro vás rozhraní jednodušší a snadnější, nebo dáváte přednost tomu, co je nabízeno v systému Windows? Dejte mi vědět v komentářích!
Craig je webový podnikatel, affiliate marketing a blogger z Floridy. Můžete najít další zajímavé věci a zůstat s ním v kontaktu na Facebooku.


