reklama
 Pokud jste novým nebo přechodným uživatelem počítačů Mac, možná jste neobjevili všechny skryté funkce a další ovládací prvky, které můžete provádět pomocí ovládacího tlačítka na klávesnici nebo pomocí tlačítka sekundárního kliknutí na více tlačítkách myš. Kliknutím na ovládací prvek vyvoláte různé kontextové nabídky položek, v závislosti na tom, zda kliknete na plochu, soubor nebo složku nebo položku v aplikaci, jako je Safari, iTunes nebo Mail.
Pokud jste novým nebo přechodným uživatelem počítačů Mac, možná jste neobjevili všechny skryté funkce a další ovládací prvky, které můžete provádět pomocí ovládacího tlačítka na klávesnici nebo pomocí tlačítka sekundárního kliknutí na více tlačítkách myš. Kliknutím na ovládací prvek vyvoláte různé kontextové nabídky položek, v závislosti na tom, zda kliknete na plochu, soubor nebo složku nebo položku v aplikaci, jako je Safari, iTunes nebo Mail.
Poté, co projdete níže uvedený seznam, zjistíte, o kolik rychleji dokážete věci udělat, kliknutím na ovládací prvek namísto nadpisu na liště nabídek k provedení podobných akcí.
Jak to funguje
Většina nových počítačů Mac nyní přichází s kouzelnou myší - dvousložkovou myší, u které je na pravé straně tlačítko Sekundární kliknutí nebo tlačítko Control-Click. Pokud takovou myš nemáte, můžete si koupit třetí stranu za docela levnou cenu. Chcete-li jej použít, stačí kliknout na tlačítko pomocí třetího prstu a odhalí sadu položek nabídky.

Stejným způsobem můžete také použít ovládací klávesu na klávesnici. Jednoduše podržte ovladač a poté klikněte na hlavní levé tlačítko myši. Funguje to jako přidržení klávesy „Ctrl“ na PC s Windows.
1. Control-Clicking Desktop
Chcete-li se rychle dozvědět, co může ovládání kliknout, umístěte kurzor myši na plochu počítače Mac a klikněte na ovládací prvek pomocí výše uvedených pokynů.
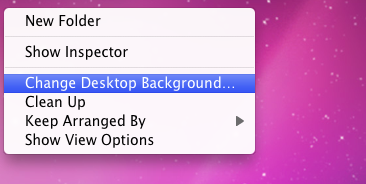
Tím získáte několik možností, včetně možnosti vytvořit novou složku, otevřete Změnit pozadí plochy funkce v předvolbách a další položky pro správu položek na ploše. Pokud máte například na ploše spoustu souborů, klikněte na něj a klikněte na něj Uklidita sledujte, jak jsou všechny vaše soubory úhledně uspořádány.
2. Control-Clicking Files
Kliknutím na soubor na ploše nebo ve Finderu získáte více než tucet skrytých položek.
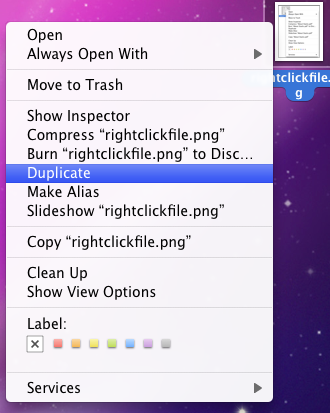
Můžete mimo jiné duplikovat soubor, vytvořit z něj alias nebo jej odeslat do koše.
3. Control-Click The Dock
Kliknutím na ikonu v doku ji můžete odhalit ve Finderu nebo ji otevřít, když se přihlásíte do svého počítače. Aplikaci můžete také spustit tímto způsobem nebo ji odstranit z doku dohromady.
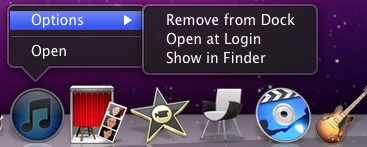
Pokud kliknete na tečkovaný prostor poblíž pravé strany doku, můžete zapnout funkci skrývání nebo přemístit dok na obrazovce.
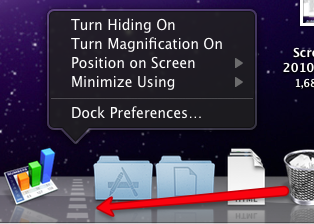
4. Vysypat koš
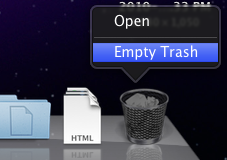
Chcete-li odpadkový koš vyprázdnit, nemusíte sundávat ruce, kliknutím na něj se zobrazí položka nabídky.
5. Control-Clicking Toolbar
Control-klikněte na panel nástrojů okna Finder a získáte možnosti pro rychlou změnu zobrazení okna. Všimněte si také tlačítka pro rychlé odebrání položky z panelu nástrojů.
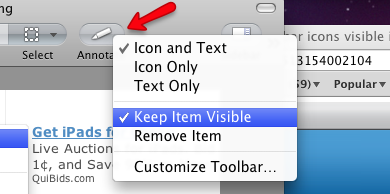
A Udržujte položku viditelnou knoflík? Vyberete to po kliknutí na položku na panelu nástrojů, kterou chcete zůstat viditelní při změně velikosti okna obsahující tuto položku. Jinými slovy, položka se nikdy nezakryje.
6. Control-Clicking Text
Control-click na nějaký text a dostanete spoustu možností úspory času, včetně možnosti kopírovat a vložit tento text, Google hledat slovo nebo frázi, nebo provádět kontroly pravopisu.
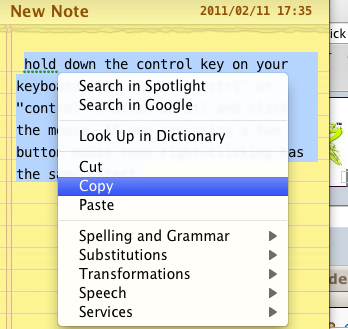
7. Control-Click pro komprimaci souborů
Pokud máte spoustu souborů, které potřebujete ke stažení nebo odeslání e-mailem na server, můžete tyto soubory vybrat a ovládat kliknutím a poté zvolitKomprimujte… položky“Z kontextové nabídky.
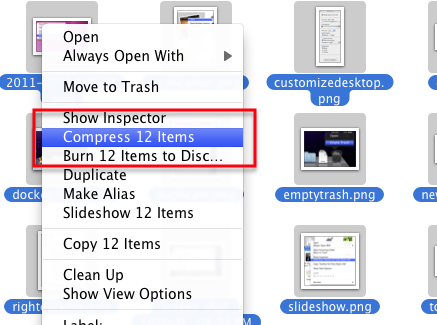
Tato akce zkopíruje všechny soubory do souboru zip, který můžete otevřít vy nebo příjemce tohoto souboru.
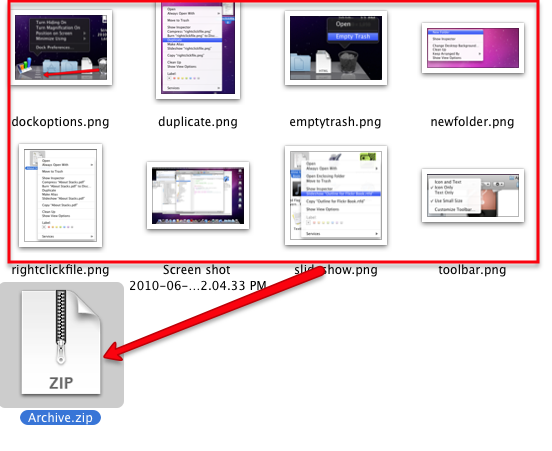
To vám ušetří potíže s odesláním e-mailem nebo nahráním všech souborů jednotlivě.
8. Safari klepnutím na tlačítko Control
Kliknutím na ovládací prvek v prohlížeči Safari získáte několik časově úsporných položek kontextového menu. Pokud například kliknete na záložku na liště záložek, máte možnost otevřít záložku v novém okně nebo na nové kartě. Můžete se také rozhodnout upravit název záložky nebo její adresu.
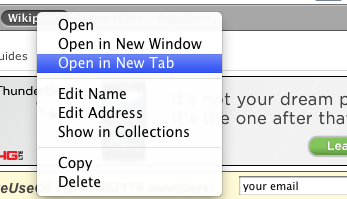
Klikněte na prázdné místo na liště záložek a můžete rychle vytvořit novou složku.
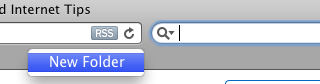
9. Webové stránky ovládané kliknutím
V závislosti na tom, kde na webové stránce kliknete, můžete získat několik možností nabídky. Klikněte na prázdné místo na stránce a dostanete možnost znovu načíst stránku, vytisknout okno nebo kartu zpět.
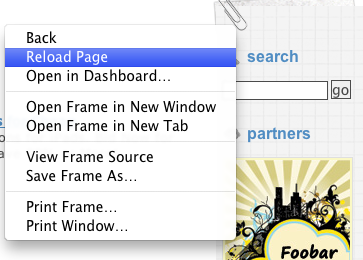
Pokud je na webové stránce fotografie nebo soubor s tapetami, můžete na soubor kliknout a udělat několik věci, včetně přidání tohoto obrázku přímo do vaší knihovny iPhoto nebo uložení do stažených souborů složku.
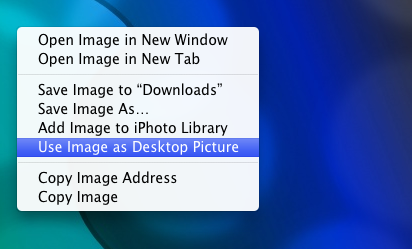
Pokud kliknete na obrázek tapety na stránce, můžete vybrat „Použít obrázek jako obrázek na ploše“A okamžitě změňte pozadí vaší plochy na vybraný obrázek.
10. Pošta Control-Clicking
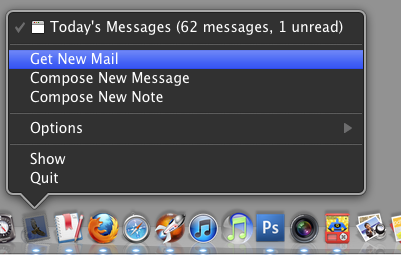
Pokud klepnete na ikonu Pošta v doku, máte možnost zahájit novou zprávu nebo poznámku nebo ručně stáhnout novou příchozí poštu.
11. Poštovní zprávy klepnutím na tlačítko Control
Kliknutím na jednotlivé zprávy ve vaší poštovní aplikaci můžete na tuto zprávu rychle odpovědět nebo ji přeposlat.
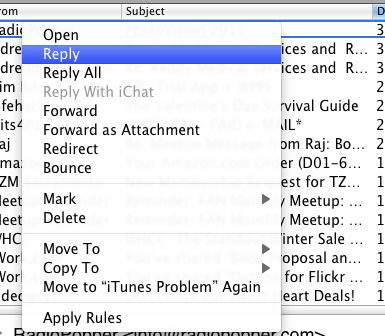
K dispozici jsou také položky, které označí zprávy jako přečtené nebo nepřečtené, nebo je odstraní dohromady.
12. Ikona iTunes klepnutím na Control
Podobně můžete kliknutím na ikonu iTunes v doku provádět řadu věcí, jako je hodnocení přehrávané skladby, pozastavení přehrávání nebo přechod na další skladbu.
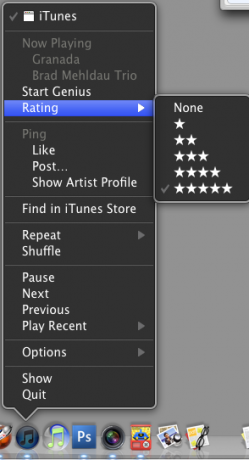
13. Control-Clicking v iTunes
Když kliknete na stopu v iTunes a kliknete na ni, získáte více než tucet možností. Ve skutečnosti lze téměř každou významnou položku v panelu nabídek iTunes dosáhnout v kontextové nabídce.
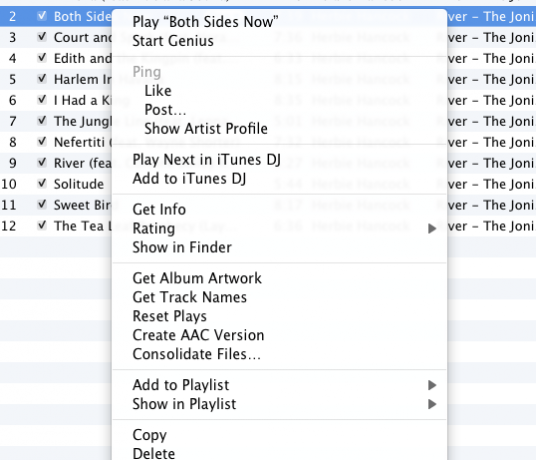
V nejnovější verzi iTunes můžete oblíbit skladbu pro svůj účet Ping, získat informace o skladbě, ohodnotit ji nebo vytvořit formát AAC nebo jiný soubor MP3 skladby.
14. Control-Clicking v iPhoto
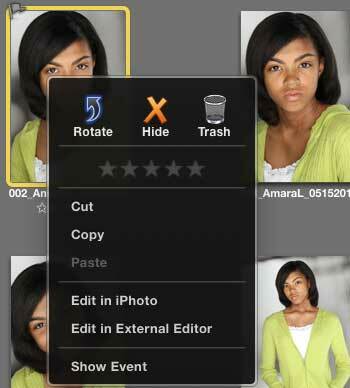
Control-klikněte na fotografii v iPhoto a dostanete možnosti ohodnotit, skrýt, zkopírovat, hodit do koše nebo otevřít v editoru.
15. Položky nabídky služeb
Pokud si chcete vytvořit vlastní položky kontextového menu, podívejte se na můj článek, Jak vytvořit vlastní možnosti nabídky služeb v systému Mac Jak vytvořit vlastní možnosti nabídky služeb v systému Mac Přečtěte si více . Pomocí aplikace s názvem Automator můžete vytvářet akce pro automatizaci všech druhů úkolů, včetně změny velikosti složek a dávkové změny názvů souborů.
Nyní, pokud jste se dostali na kloub klikání na položky, zjistíte, že různé aplikace také obsahují kontextové položky nabídky, které vám mohou ušetřit potíže s míněním na panel nabídek nebo pomocí zástupce stisknutí kláves. Takže předtím, než se vydáte na panel nabídek, nejprve klikněte na ovládací prvek a podívejte se, co dostanete.
Pokud víte o jiných skrytých položkách kontextového menu, které jsem v tomto seznamu přehlédl, sdílejte je prosím v sekci komentářů. A pokud máte zájem dozvědět se více o tipech pro automatizaci Mac, podívejte se na moje bezplatné MUO Mac Automation Guide Awesome Automation Guide for Mac UsersAť už se jedná o třídění e-mailů, prohledávání dokumentů nebo vytváření seznamů skladeb, budete překvapeni, kolik úkolů lze provádět automaticky namísto ručně - i kdybyste věděli, jak začít. Přečtěte si více .
Obrazový kredit: Shutterstock
Bakari je spisovatel a fotograf na volné noze. Je to dlouholetý uživatel Macu, fanoušek jazzové hudby a rodinný muž.


