reklama
Všichni jsme v sušičce ztratili ponožku nebo dvě, ale co ztratit místo na disku ve složkách Windows? Vypadá to, že se to stane z ničeho, a než to víte, ocitnete se v bodě, kde váš počítač roste uvnitř sebe. Může to být proto, že máte ve složce Steam nějaké nafouknuté instalační soubory, nebo možná máte nadměrnou mezipaměť Dropbox. Nedávno jsem se ocitl v situaci, kdy program, který používám k automatizovaným snímkům obrazovky, nějak vygeneroval mezipaměť miniatur o velikosti přes 30 GB.
Co kdybyste měli možnost monitorovat své složky, a to jak v reálném čase, tak na vyžádání, abyste neustále věděli, co se ve vašem systému děje? Je to zcela možné a vůbec obtížné. Dovolte mi, abych vám představil dva nástroje, které vám mohou pomoci právě to.
Pokud rychle zjistíte, že máte málo místa na disku, okamžitě doporučuji použít analyzátor místa na disku, abyste určili, kde je nejvíce místa na disku používáno. Přestože se použití složky Nodesoft nechová přesně jako analyzátory místa na disku 7 skvělých aplikací pro zobrazení využití disku v systému Linux Jak se váš pevný disk s dvěma terabyty naplnil tak rychle? Zjistěte pomocí nástroje pro sledování využití disku - několik je k dispozici, ale který z nich byste si měli vybrat? Pojďme to zjistit! Přečtěte si více , dělá skvělou práci v podobném ohledu.
Použití složky Nodesoft Folder je bezplatný a přenosný nástroj kompatibilní s jakoukoli verzí systému Windows. Použití je stejně jednoduché jako stažení a rozbalení archivu do složky a spuštění spustitelného souboru.

Při prvním spuštění aplikace se zobrazí prázdné pole a dva panely: v levém podokně je místo, které vyberete ze seznamu a složek, a vpravo jsou soubory v vybrané složce.
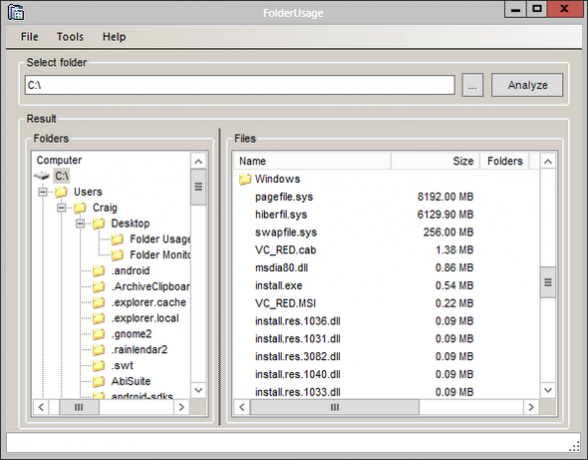
Po výběru složky se okamžitě zobrazí její obsah. Všechny složky v nich se zobrazí v horní části seznamu a dále dolů za všemi složkami, které uvidíte skutečný obsah souboru v této složce. Velikost všech podsložek se nezobrazí, pouze velikost souborů v nadřazené složce. Z tohoto důvodu je použití složky Nodesoft Folder ve srovnání se skutečnými analyzátory prostoru trochu slabé je skvělé, pokud hledáte způsob, jak monitorovat složku bez stresu, ve které budete mít potíže soubory.
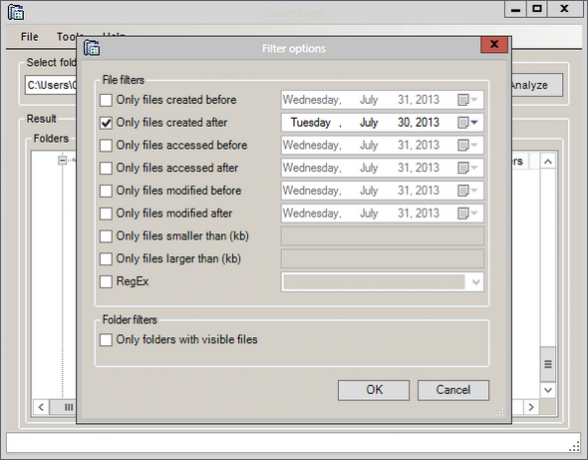
Další mocný rys lze nalézt pod Nástroje Jídelní lístek. Zde máte možnosti, které vám umožní filtrovat obsah aktuálně otevřené složky. Tyto možnosti jsou velmi specifické a měly by vám pomoci určit přesné soubory, které hledáte.
Použití složky Nodesoft není typem nástroje, který prohledá celý váš pevný disk a řekne vám, kde jsou tlusté složky. Používání složky Nodesoft se nejlépe používá, když jste již určili které složky mají sklon být vepřovým prostorem WizTree vám pomůže najít, co zabírá váš diskový prostor [Windows]Někteří uživatelé dávají přednost vizuálům a potřebují grafy a grafy nebo jiní potřebují co nejvíce numerických dat, a pak někteří z nás chtějí informace na naší obrazovce co nejrychleji ... Přečtěte si více . Pomocí této aplikace můžete důsledně sledovat soubory v těchto složkách manuálním způsobem, který nabízí mnoho možností ovládání a filtrování.
Pokud ruční sledování složek není vaším stylem, Nodesoft Folder Monitor je typem programu set-it-and-forget-it, který automatizuje velmi podobný postup.
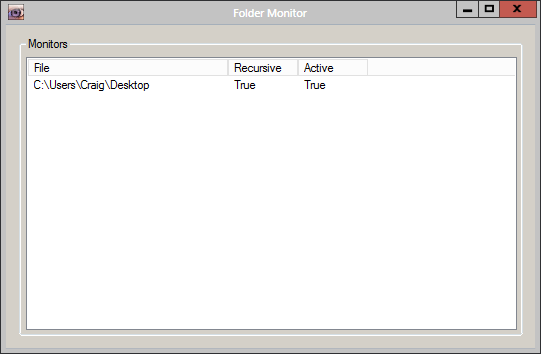
Po spuštění nástroje Nodesoft Folder Monitor se toto okno okamžitě nezobrazí, protože se začne minimalizovat do zásobníku. Můžete kliknout pravým tlačítkem myši na ikonu panelu a vybrat otevřeno k zobrazení toho, co bude zpočátku prázdný seznam sledovaných složek.
Přidání sledované složky je stejně snadné jako kliknutí pravým tlačítkem a výběr. Pokud znovu kliknete pravým tlačítkem myši na složku poté, co je v tomto seznamu, můžete zapnout nebo vypnout rekurzivní monitorování, a zapínat a vypínat monitorování samotné složky (spíše než úplné odstranění složky z této složky) seznam). Zjistili jsme však, že nemůžete deaktivovat monitorování složky, alespoň v systému Windows 8. Je to malá funkce, která, pokud je přerušena, nemění konečný výsledek toho, co tato aplikace nabízí.
Skutečné maso aplikace vychází z jejích možností, ke kterým se dostanete kliknutím pravým tlačítkem myši na ikonu panelu.
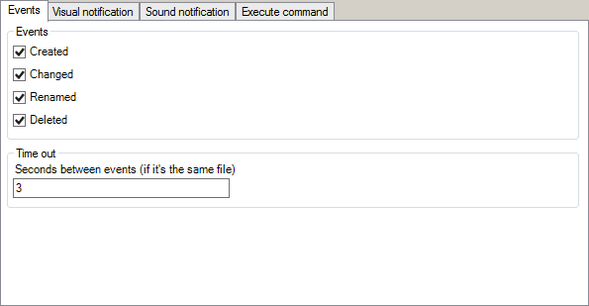
Události Karta umožňuje vybrat, které akce spustí oznámení. Okno s oznámením je zobrazeno na níže uvedeném snímku obrazovky.
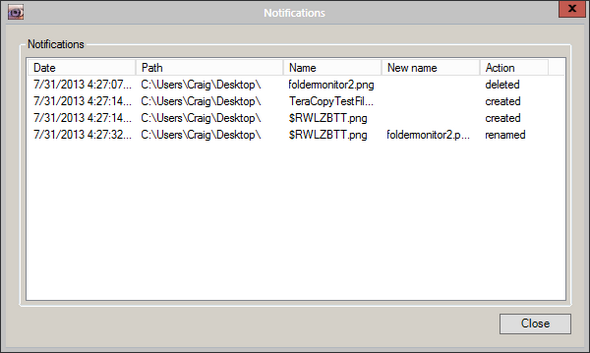
Kromě tohoto okna můžete být upozorněni i jinými typy vizuálních oznámení a dokonce i zvukem.
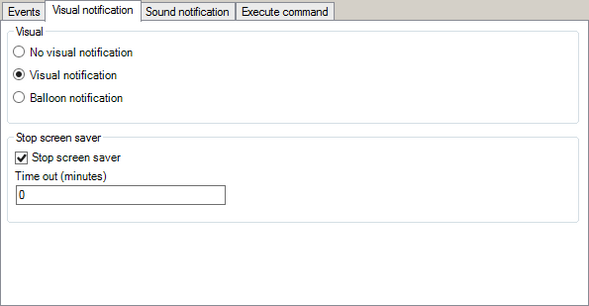
Zde můžete zcela deaktivovat okno oznámení nebo můžete nastavit, aby se zobrazoval jako oznámení bubliny, podobně jako popisky Windows.
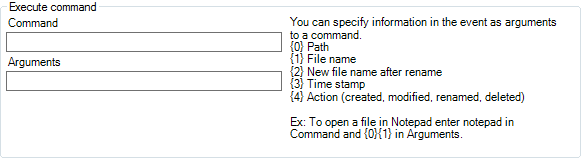
Jednou z nejzajímavějších možností je schopnost spustit Příkaz Windows s argumenty Příručka pro začátečníky k příkazovému řádku systému WindowsPříkazový řádek umožňuje přímou komunikaci s počítačem a dá pokyn k provádění různých úkolů. Přečtěte si více při spuštění události hit. V závislosti na tom, jaký další software jste nainstalovali do svého systému, to může přinést některé zajímavé možnosti.
Monitor složek Nodesoft je malý a připojí se k systémové liště. Je velmi nenápadný a slouží jako skvělý způsob, jak sledovat, co se děje uvnitř vašich složek Windows.
Volba je na tobě!
Obě metody monitorování, manuální i automatizované, mají zjevné výhody. Ať tak či onak, tyto dva nástroje zvládnou, respektive vykonají práci v aplikacích, které jsou extrémně lehké a přímočaré. Oba jsou skvělé kousky, které můžete přidat do přenosného panelu nástrojů.
Který z vás považuje za nejlepší práci? Dejte mi vědět v komentářích níže!
Obrazové kredity: Zničená kancelář Přes Shutterstock
Craig je webový podnikatel, affiliate marketing a blogger z Floridy. Můžete najít další zajímavé věci a zůstat s ním v kontaktu na Facebooku.