reklama
Toužíte po ploše, která vypadá a vypadá jako vaše vlastní? Tato příručka vám pomůže vytvořit plně přizpůsobené plochy a uživatelské rozhraní systému Windows 10 (UI).
Stačí několik minut, než se z vašeho počítače stane jedinečné uživatelské rozhraní, které bude vyhovovat vašim potřebám a přáním. Je to zábava, je to snadné a výsledky budou ohromující. Ukážeme vám tento postup krok za krokem.
V této příručce:Úvod | Témata | Rainmeter | Další aplikace | Okamžité přizpůsobení | Zabalení
1. Úvod do přizpůsobení plochy
1.1 Proč bych měl přizpůsobit plochu?
Vaše plocha je jednoduchá. Slouží k odesílání e-mailů, psaní dokumentů, ukládání fotografií a sledování filmů. Stručně řečeno, děláte všechno na svém počítači. Přesto tam sedí, holý a bez osobního doteku. Kromě toho, proč si pohrávat s tím, co funguje? Někteří se tam zastaví.
Jiní se stali milovníky vzrušení z přizpůsobení. Nejprve si začnete přizpůsobovat svůj Spusťte dlaždice nabídky Jak vytvořit vlastní dlaždice nabídky Start v systému Windows 10Společnost Microsoft neusnadnila přizpůsobení dlaždic nabídky Start. Zde je návod, jak přizpůsobit dlaždice v systému Windows 10. Přečtěte si více . Poté programujte ikony. Další věc, kterou víte, simulujete celé operační systémy v prostředí Windows 10.
Myslete na svůj počítač jako na stůl. Teď si představte, že každý den pracujete na prázdném stole. Bez ohledu na vaše znalosti o PC - ať už se považujete za amatérského nebo profesionálního - nikdo se nemusí nudit pro nudnou plochu. Nechte svou osobnost protékat obrazovkou. Čtěte dál a přejděte od fádního a výchozího k vynikajícímu během několika minut!
1.2 Jak je tato příručka napsána
Tato příručka se nejlépe čte od začátku do konce. Protože přizpůsobení plochy často vyžaduje předchozí znalosti i více programů, je nejlepší začít s jednoduchými změnami funkcí. Pomalu, ale jistě - jak získáte zkušenosti s řešením různých částí uživatelského rozhraní Windows 10 - se naučíte, jak si stále více přizpůsobovat.
Pokud byste však chtěli jednoduché řešení jedním kliknutím, neváhejte skočit dopředu Témata sekce.
2. Témata
2.1 Úvod do motivů na ploše
Bez ohledu na to, jakou verzi systému Windows používáte (Windows XP, Windows 7, Windows 8 nebo Windows 10), je skvělá jednoduchost vzhledu plochy.
Vezměme si například náš hlavní panel. Klikněte pravým tlačítkem myši na hlavním panelu.
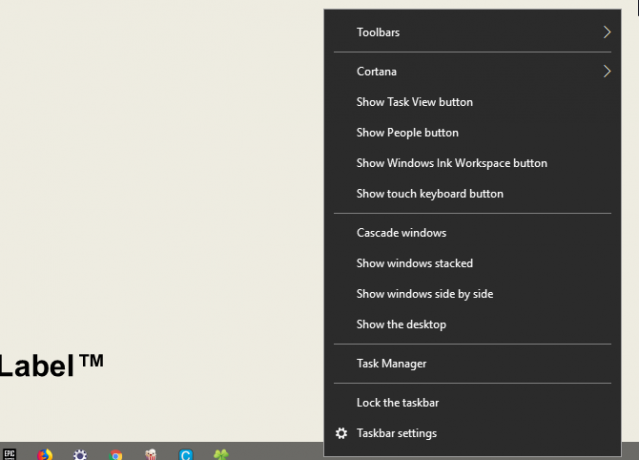
Poté vyberte Nastavení hlavního panelu. Otevře se okno, které umožní uživatelům přizpůsobit určité jednoduché funkce na hlavním panelu.
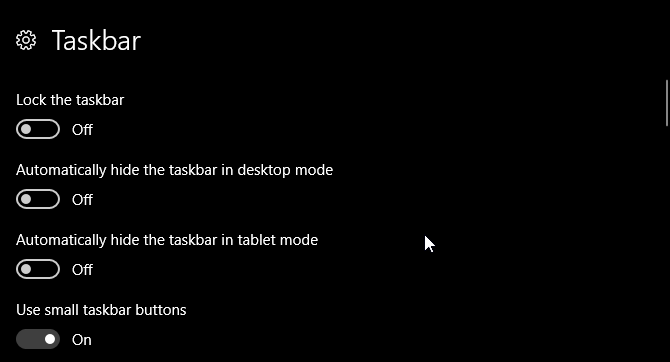
Jak vidíte, již máme několik možností, jak změnit vzhled našeho hlavního panelu. Můžete se rozhodnout skrýt, použít menší tlačítka na hlavním panelu a uzamknout hlavní panel, abyste náhodně neodstranili zástupce.
Stejně tak jste již začali přizpůsobovat uživatelské rozhraní Windows 10. To je teprve začátek.
2.2 Kde mohu získat motivy pro svůj počítač?
Existuje spousta způsobů - některé oficiální a jiné ne - stahování a instalace motivů pro Windows 10. Jednak společnost Microsoft v rámci Microsoft Store zdarma hostuje několik témat systému Windows 10.
Chcete-li získat přístup do Microsoft Store, klikněte na nabídku Start a zadejte obchod. Klikněte na Microsoft Store volba. Poté zadejte Témata ve vyhledávací liště, stiskněte vstoupit, a vyberte Získejte své téma volba.
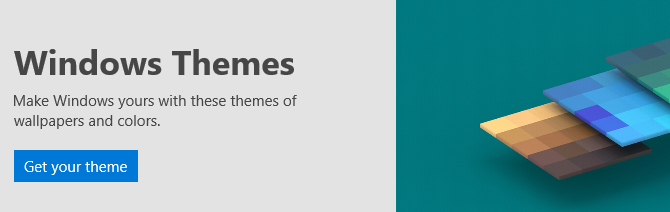
To vám umožní nainstalovat jednoduché téma rychle, oficiálně a zdarma.
2.3 Jak správně používat témata?
Než se dostaneme k vylepšeným vylepšením, je nejlepší začít s výchozím přizpůsobením plochy, abyste se seznámili s uživatelským rozhraním Windows 10. Začneme s tématy. Témata systému Windows 10 jsou základní kombinace pozadí a barev, které můžete použít na ploše.
Pro přístup k tématům klikněte pravým tlačítkem myši prázdné místo na ploše a vyberte Přizpůsobte.
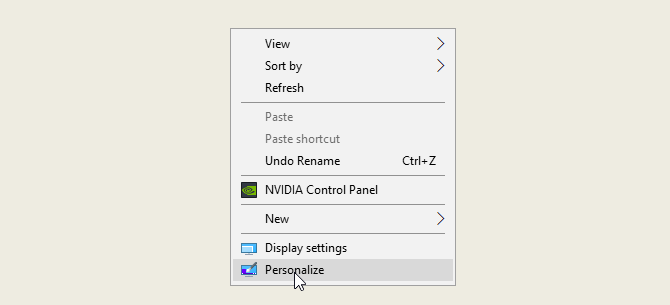
Tím se otevře část Pozadí nastavení systému Windows 10.
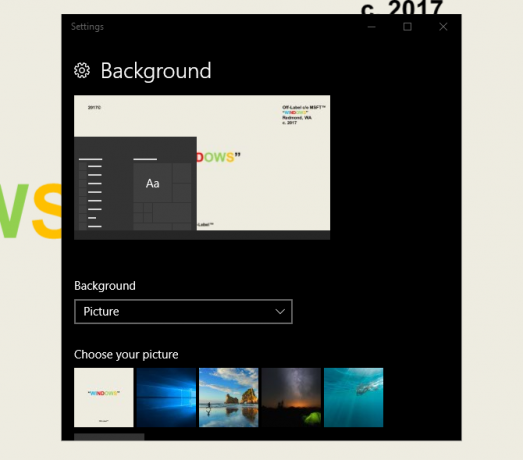
Rozbalte své okno a vyberte Témata možnost na postranním panelu. V tomto okně můžete přistupovat k tématům a ukládat je. Poté přejděte dolů a klikněte na ikonu Získejte více témat volba. Z poskytnutého seznamu vyberte možnost a stáhněte si téma. Po dokončení stahování motivu vyberte Zahájení a vyberte své téma z výběru.
A je to! Za několik sekund jsme šli z následující výchozí plochy:
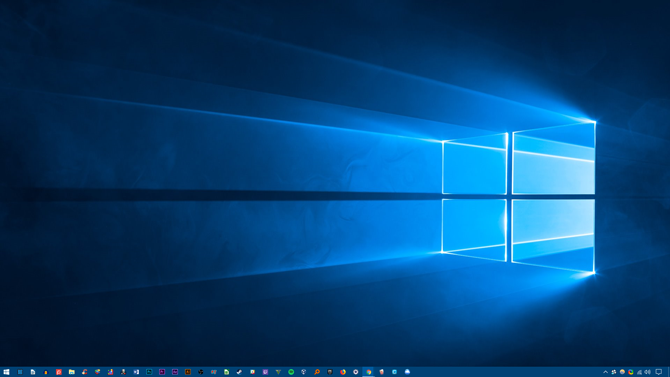
K tomuto:
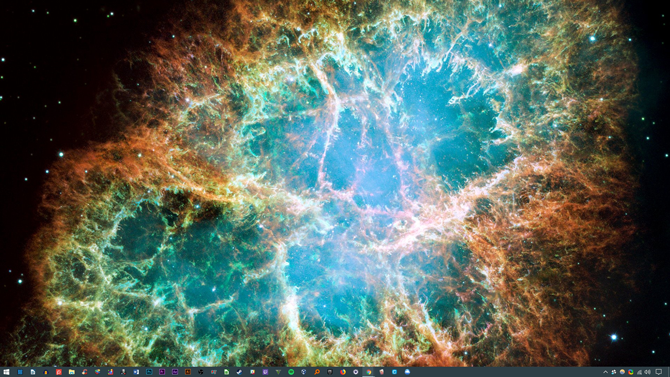
Vše za pár kliknutí. Všimněte si, že se nezměnilo pouze pozadí, ale také barva hlavního panelu a všechna příslušná okna systému Windows 10.
To je prozatím dost na výchozích změnách. Pojďme se podívat, jak nainstalovat motivy třetích stran.
2.4 Měl bych použít instalátor motivů třetích stran?
Toto je velmi oblíbená metoda mezi milovníky Windows 10 pro instalaci motivů třetích stran na jejich počítače se systémem Windows 10. Tato metoda vám umožní řídit vzhled Průzkumníka souborů, hlavní součásti uživatelského rozhraní Windows 10 a dalších příslušných programů, jako je Správce úloh.
2.4.1 Témata DevianArt
Nejdříve zamiřte DeviantArt a zadejte Windows 10 témat ve vyhledávací liště. Ve výchozím nastavení se zobrazí několik oblíbených možností.
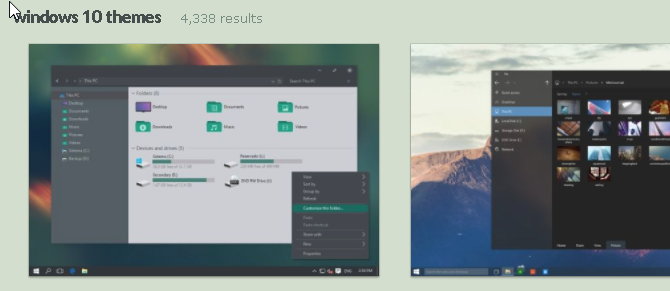
Budeme instalovat Ades téma nachází se na první stránce našeho vyhledávání DeviantArt. Než budete pokračovat, několik varovných slov.
Vždy nastavte a bod obnovení Jak obnovit tovární nastavení systému Windows 10 nebo použít obnovení systémuNaučte se, jak vám Obnovení systému a obnovení továrního nastavení pomohou přežít všechny katastrofy systému Windows 10 a obnovit váš systém. Přečtěte si více před instalací vlastního motivu. Vývojáři to často výslovně uvedou ve své dokumentaci. Protože se zabýváme uživatelským rozhraním Windows, musíme při jeho vylepšení přijmout další preventivní opatření, aby nedošlo k vymazání důležité části uživatelského rozhraní. Vezměte na vědomí, jak přesně vývojář vysvětluje instalaci.
2.4.2 Instalátoři motivů
Pokud jde o téma, budete před instalací potřebovat několik programů. OldNewExplorer, první program, který budete potřebovat, deaktivuje stuha v části Průzkumník souborů. Druhý program, UltraUXThemePatcher, budou umožňovat témata Windows 10 třetích stran.
Zajistit používáte správná verze každého kusu softwaru se správnou verzí systému Windows. Pokud nainstalujete verzi softwaru, která není kompatibilní s vaší verzí Windows - například při instalaci UltraUXThemePatcher pro Windows 8 ve Windows 10 - můžete narazit na problémy.
Dále můžete nainstalovat MacType na vykreslit čistší písma Jak získat Mac nebo Linux-like Font Rendering na WindowsPísma nevypadají tak skvěle na Windows ve srovnání s Mac nebo Linux. Naštěstí existuje snadný způsob, jak to opravit! Přečtěte si více na obrazovce. Není to však nutné. Totéž platí pro Sada ikon WinRemix, což bude vyžadovat přejmenování souboru pro správnou instalaci.
2.4.3 Instalace motivu třetí strany
Po instalaci těchto programů si stáhněte a nainstalujte skutečné téma Ades. Poté rozbalte soubor ZIP tématu Ades a přesuňte obsah složky do C: \ Windows \ Resources \ Themes. Ujistěte se, že změníte C v adrese úložiště na příslušné písmeno řidiče.
Nakonec vyberte téma ve svém Nastavení možnosti pomocí metody vysvětlené výše. Voila! Právě jste nainstalovali vlastní motiv systému Windows 10.
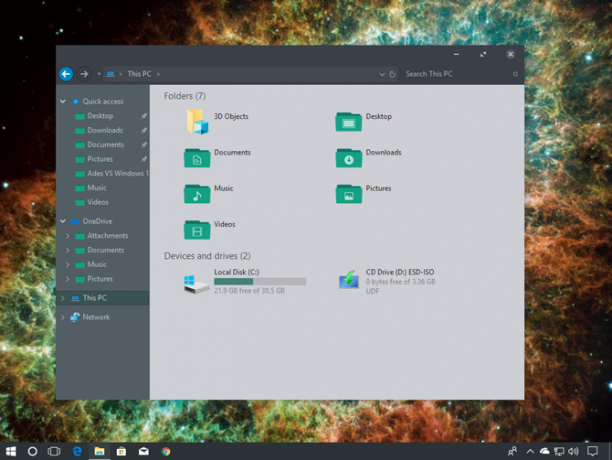
Níže je další téma s názvem Arc [No Longer Available], správně nainstalované s příslušným Sada ikon oblouku.
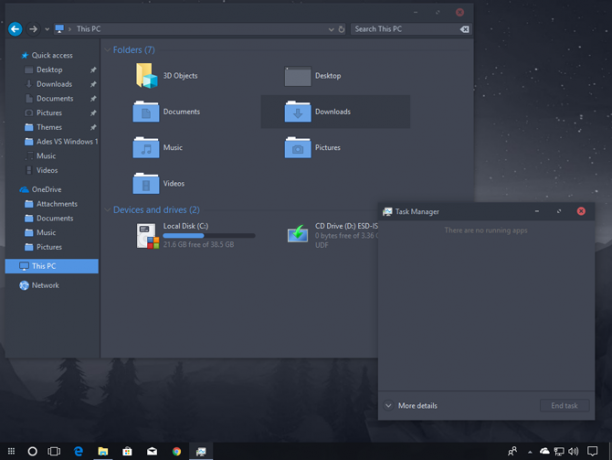
Pomocí několika programů třetích stran se nám podařilo během několika minut zcela změnit naše uživatelské rozhraní Windows 10. Mějte na paměti, že software třetích stran může způsobit chyby. Vývojáři však velmi pečlivě vysvětlují možné problémy, se kterými se můžete setkat. Kromě toho si vždy nezapomeňte přečíst dokumentaci dodanou s programy. Postupujte podle instalačních kroků do posledního detailu.
2.5 Jak se mohu vrátit k původnímu tématu?
Chcete-li obnovit původní motiv systému Windows 10, jednoduše klikněte pravým tlačítkem myši na ploše a vyberte Přizpůsobte. Poté vyberte Témata a klikněte na Okna volba.
Můžete také použít bod obnovení vytvořeno dříve.
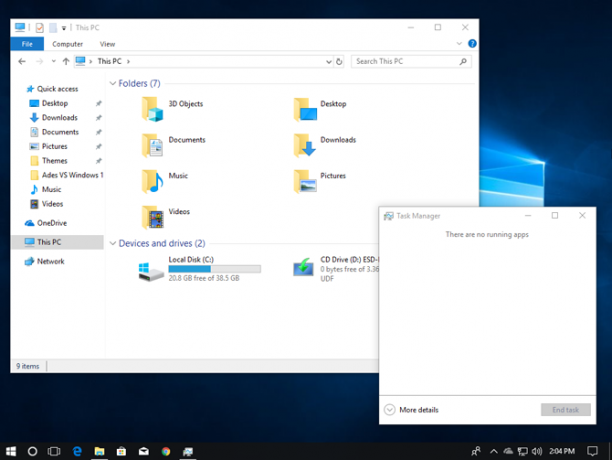
Tím se vaše téma nejen vrátí do výchozího stavu, ale vrátí se také vaše ikony a systémové konfigurace zpět do normálu.
3. Rainmeter
3.1 Co je Rainmeter?
Zvláštním dynamem, pokud jde o přizpůsobení plochy, je Rainmeter. Dlouhodobě oblíbený program Windows, Rainmeter vám umožní zahrnout různé vylepšení na plochu.
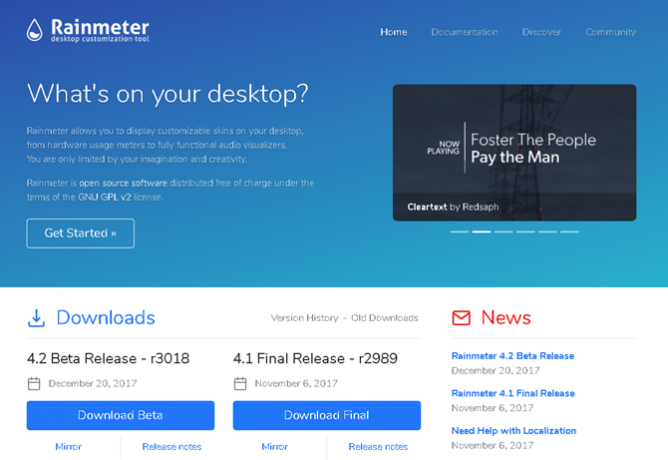
Neexistuje žádné omezení, co můžete udělat s Rainmeter. Chcete vytvořit interaktivní, paralaxa 3D tapeta Jak vytvořit Parallax Desktop pozadí s RainmeterPokud si přejete živé animované tapety na plochu, podívejte se do Rainmeter! Zde vám ukážeme, jak vytvořit jedinečný efekt paralaxy pro pozadí plochy Windows. Přečtěte si více ? Rainmeter to dokáže.
Chcete zahrnout své oblíbené obrázky a GIFy Jak používat Animovaný GIF jako Tapetu na plochu S RainmeterAnimovaný obrázek GIF může vytvořit vaši plochu speciální. Ukážeme vám, jak si můžete přidat svůj oblíbený GIF jako tapetu s Rainmeter. Přečtěte si více přímo na ploše, jako by někdo na stole? Můžete to udělat také.
Jednoduše se vydejte na Web Rainmeter a stáhněte si aplikaci. Úplný přehled o tom, jak nainstalovat a upravit vzhledy widgetů, spolu se stažením widgetů třetích stran, naleznete v našem Průvodce deštěm Jednoduchý průvodce deštníkem: Nástroj pro přizpůsobení plochy systému WindowsRainmeter je dokonalý nástroj pro přizpůsobení plochy systému Windows pomocí interaktivních tapet, widgetů pro stolní počítače a dalších. Náš jednoduchý průvodce vám pomůže vytvořit si vlastní osobní desktopový zážitek v žádném okamžiku. Přečtěte si více .
3.2 Začínáme s Rainmeter
Rainmeter je velmi jednoduchý na používání, ale určitě bude vyžadovat nějaké zvyknutí. Rainmeter umožňuje uživatelům načíst skiny a soubory INI na jejich pracovní plochy. Tyto soubory mohou ovládat hudbu, zobrazovat čas, počasí a podobně. Představte si je jako widgety třetích stran, které umožňují mnohem více možností než výchozí widgety Windows.
Stáhněte a nainstalujte konečné stabilní vydání Rainmeter. Po instalaci přejděte do zásuvky na hlavním panelu a poklepejte na logo Rainmeter's slza. To vám ukáže Spravovat deštník okno, které vám umožní načíst a uvolnit widgety nebo kůže.
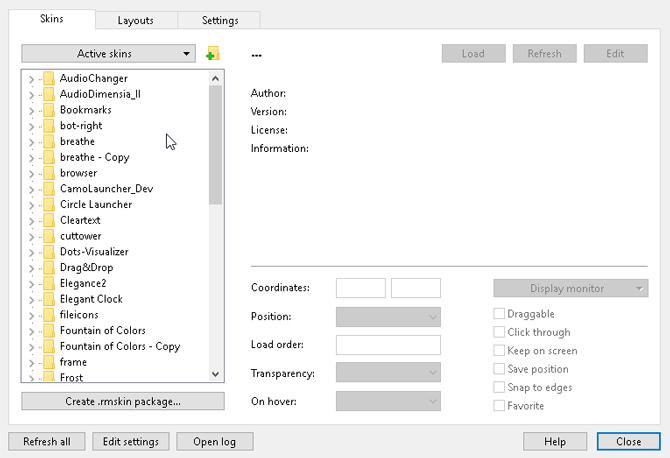
Na levé straně jsou všechny skiny Rainmeter nainstalované na vašem PC. Vaše kůže jsou umístěny v C: \ Users \ Waves \ Documents \ Rainmeter \ Skins adresář ve výchozím nastavení. Ve výchozím nastavení jsou do tohoto adresáře nainstalovány nové vzhledy.
Chcete-li aktivovat vzhled, vyhledejte soubor INI složky a dvojklik nebo vyberte Zatížení možnost v Spravovat deštník okno. Vyložit, klikněte pravým tlačítkem myši kůži a vyberte Vyložit. Svou pokožku můžete také uvolnit pomocí okna Spravovat deštník podle výběr kůže v rozbalovací nabídce vlevo a klepnutím na Vyložit.
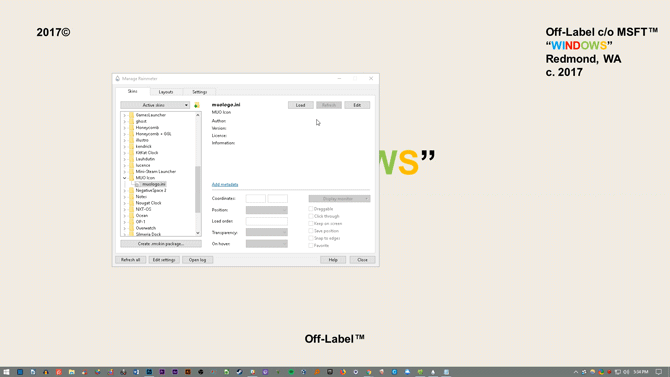
To je základní mechanika používání Rainmeteru.
3.3 Kde mohu získat vlastní vzhled?
Přestože Rainmeter je skvělý program, je stejně užitečný jako váš výběr kůže. Rainmeter je ve výchozím nastavení velmi řídký. To znamená, že budete muset nainstalovat vzhledy třetích stran. Naštěstí DeviantArt je úložiště snů pro Rainmeter skiny. Přejděte na web a typ DeviantArt srážkoměr do vyhledávacího panelu.
DeviantArt bude vaším hlavním úložištěm vlastních skinů Rainmeter. Nainstalujeme velmi populární vzhled Rainmeter, Počasí Google Now, zobrazit kompletní proces stahování a instalace. Nejprve se vydejte na webovou stránku DeviantArt.
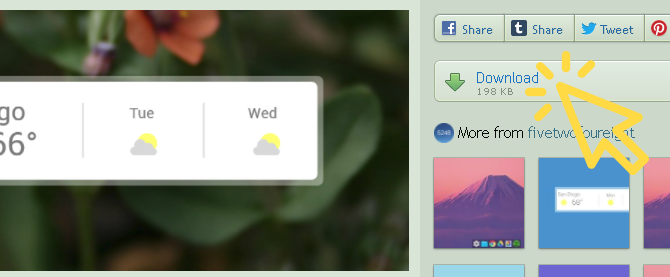
Po stažení souboru poklepejte na soubor, jako byste spustili soubor. V následujícím okně Rainmeter Installer klikněte na Nainstalujte.
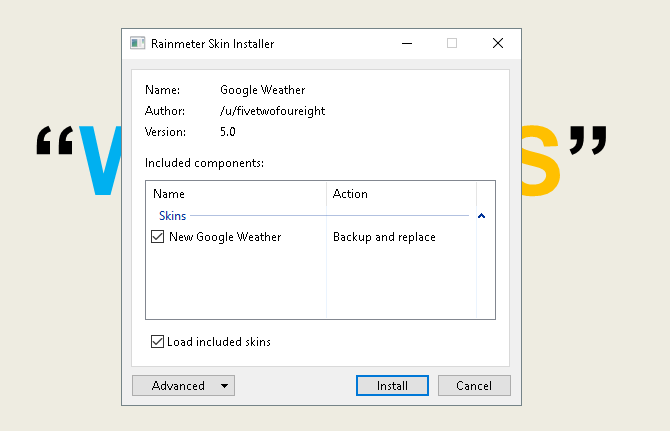
A je to! Právě jste nainstalovali plášť Rainmeteru. Nyní jděte k vašemu Spravovat deštník v okně poklepáním na jeho ikonu na hlavním panelu vyhledejte soubor INI v levém výběru a Zatížení kůže.
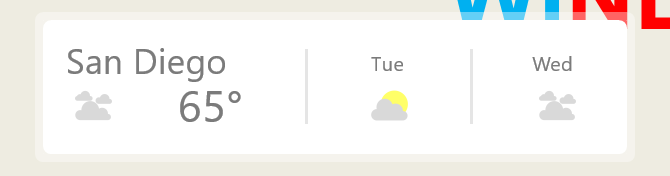
Voila! Právě jste nahráli živou kůži.
3.4 Co když chci něco změnit?
Výchozí vzhled Rainmeteru občas nebude fungovat na vaší ploše. Kůže bude buď příliš malá, příliš velká, nebo postrádá vaše konkrétní informace o počasí a poloze. Naštěstí Rainmeter umožňuje snadnou editaci skiny.
Například výše uvedená kůže Chytrých karet Google mi dává počasí na nesprávném místě. Opravit, klikněte pravým tlačítkem myši kůži a vyberte Upravit vzhled.
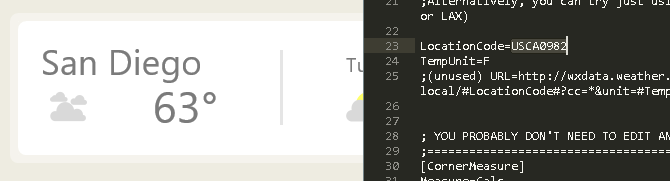
Zejména u počasí si všimnete, že většina z nich vyžaduje LocationCode. Tento kód je založen na vašem pobytu a poskytuje počasí pomocí konkrétních webových stránek. Budu muset změnit své místo. Vydejte se na web, jako je weather.codes, vyhledejte polohu a zkopírujte a vložte kód do LocationCode parametr.
Poté stiskněte CTRL + S na klávesnici uložte dokument a obnovte vzhled pomocí klepnutí pravým tlačítkem a výběr Osvěžte pokožku.
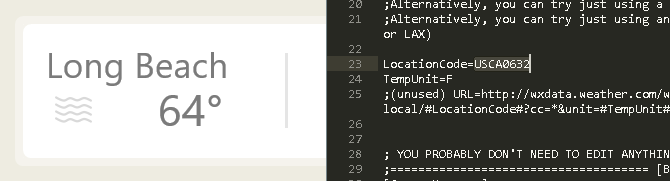
A je to! Právě jste upravili kůži Rainmeter.
3.5 Jak mohu připojit Rainmeter k jiným aplikacím?
Některé skiny Rainmeter vyžadují pro ovládání funkčnosti jiné programy. V takovém případě budete muset stáhnout a nainstalovat nějaký plugin Rainmeter. Například velmi populární Win10Widgets Suite vyžaduje plugin Spotify, abyste mohli program ovládat pomocí widgetu Rainmeter.
Následující odkaz povede k Reddit příspěvek kde si můžete stáhnout plugin, který potřebujeme, vhodně nazvaný SpotifyPlugin, automaticky.
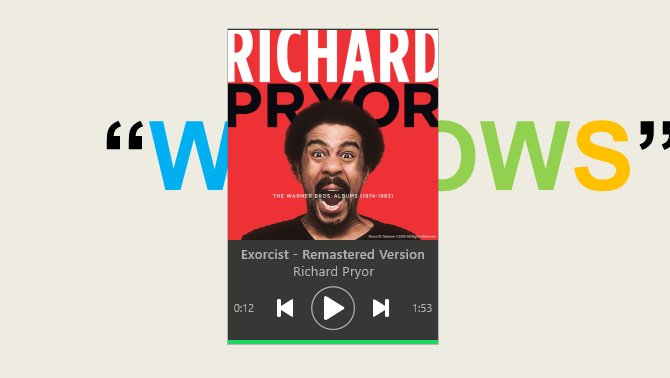
A je to! Právě jste připojili Rainmeter k aplikaci.
3.6 Chci získat více hloubky.
Pokud byste se chtěli sami projít Rainmeterem, najdete spoustu užitečné dokumentace Oficiální web Rainmeteru.
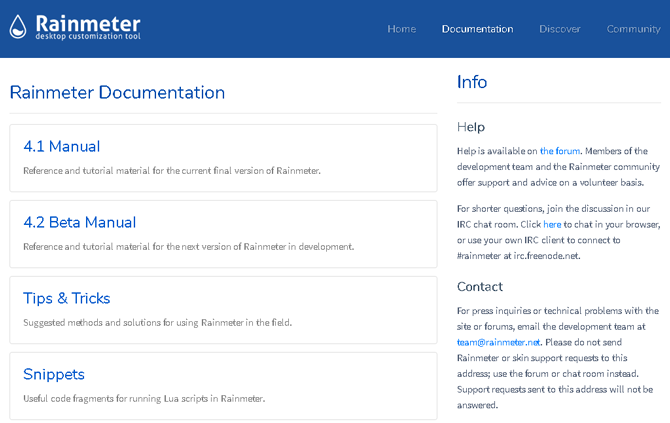
Existují stránky na stránkách oficiální dokumentace věnované vysvětlování parametrů a triků Rainmeter.
Můžete být vývojářem Rainmeteru, který všichni ostatní uživatelé hledají pro oblíbené vzhledy, takže si na Rainmeteru přečtěte tolik, kolik byste chtěli. Co můžete dělat s použitím tohoto bezplatného softwaru, není nijak omezeno. 3D stolní hologram Promítněte 3D hologram na plochu pomocí RainmeterStále hledáte perfektní tapetu? Ukážeme vám, jak přidat působivý a pohyblivý 3D hologram na pozadí plochy. Přečtěte si více kdokoliv?
4. Další aplikace
Existuje spousta aplikací online, které umožňují uživatelům přizpůsobit své pracovní plochy. Vybrali jsme úplně horní část dávky a tady jsou!
4.1 Jak si přizpůsobit svůj oblíbený přehrávač médií
Skvělá věc na Rainmeteru je, že vám umožňuje ovládat většina ovládacích prvků hudby a médií na vašem PC. To z něj dělá skvělý mediální program a zároveň je to skvělý software pro pracovní plochy.
To znamená, že existuje několik široce používaných přehrávačů médií, které můžete znovu stáhnout přímo v programu.
4.1.1 Přehrávač médií VLC
Věděli jste, že můžete oživit velmi populární aplikaci VLC? Můj osobní favorit a jeden z nejlepších Windows programů vůbec, VLC umožňuje uživatelům instalovat vlastní vzhledy pro VLC. To dokonce hostí kůže na jeho oficiální webové stránky.
Stáhněte si kůži a uložte ji na místo, na které si vzpomenete. Váš soubor by měl být ve formátu VLT.
Chcete-li nainstalovat, otevřete VLC. Pak jděte na Nástroje> Předvolby. V následujícím okně klikněte na ikonu Používejte vlastní vzhled přepínač. Poté klikněte na ikonu Vybrat a vyberte umístění vašeho souboru VLT.
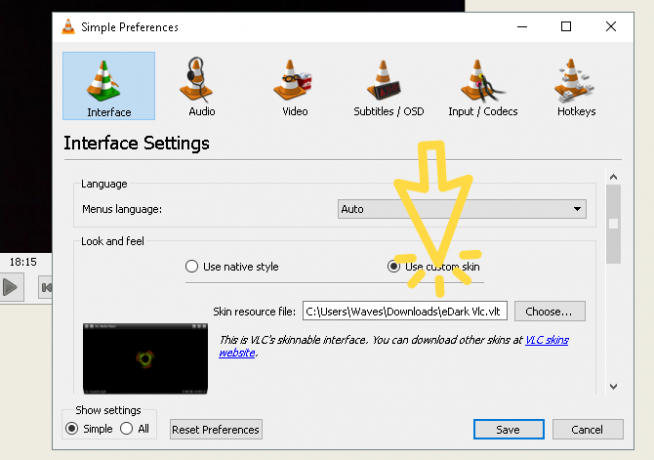
Nakonec vyberte Uložit a ukončit VLC. Znovu otevřete VLC a mělo by se otevřít s nainstalovaným motivem. Tady je VLC dříve.
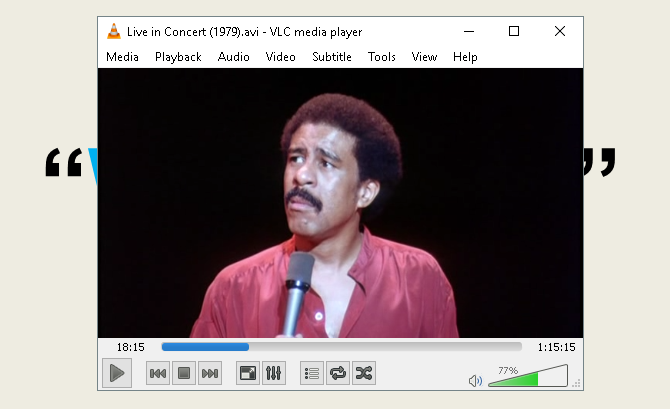
Tady je VLC.
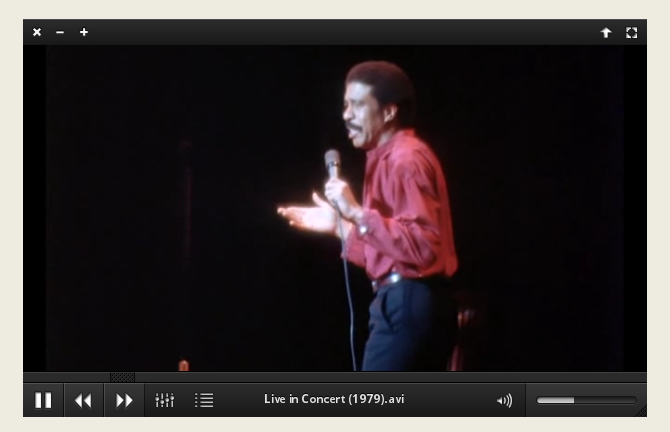
Je to tak jednoduché.
4.2 Co je RocketDock?
RocketDock je malá dokovací aplikace 3 multifunkční doky pro nahrazení hlavního panelu WindowsDoky berou to, co dělá hlavní panel a vylepšují jej: krásné, efektivní a zábavné. Po zavedení pro Mac jsou doky již dlouho k dispozici na Windows. Dovolte mi ukázat vám ty nejlepší. Přečtěte si více který představuje a spouští programy z doku. Vše o doku, od velikosti po ikony, je možné přizpůsobit. Celkově vzato je to jediný nejlepší dokovací software dostupný online.
4.2.1 Začínáme s RocketDock
Můžete si stáhnout a nainstalovat RocketDock z oficiálních webových stránek. Nainstalujte si, jako byste jakýkoli jiný program. Po instalaci klikněte na nabídku Start a zadejte rocketdock. Vybrat RocketDock volba. Výchozí dok by se nyní měl objevit.

RocketDock hostuje spoustu funkcí a možností pro uživatele ihned po instalaci. Jednoduše klikněte pravým tlačítkem myši svůj RocketDock pro zobrazení možností.
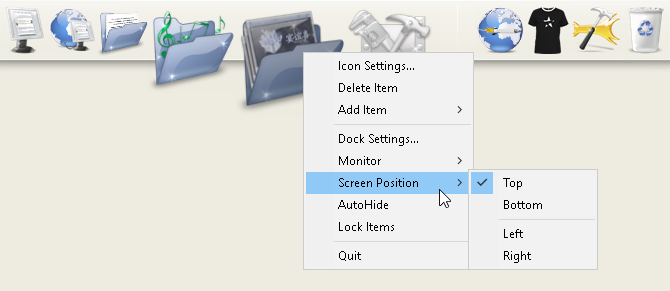
Pokud chcete odebrat ikony z doku, klikněte a přetáhněte ikonu z doku. Chcete-li do doku přidat ikony, přetáhněte zástupce programu do doku, jako byste na ploše.
4.2.2 Změny motivů a ikon RocketDock
Dalším skvělým aspektem RocketDock jsou možné možnosti přizpůsobení. Klikněte pravým tlačítkem myši dock a vyberte Ikona Nastavení. V tomto okně můžete nainstalovat různé ikony nainstalované do počítače. Pokud jste hledá ikony Jak přizpůsobit libovolnou ikonu v systému Windows 10Zde je návod, jak změnit ikony v systému Windows 10, včetně zkratek programů, složek, typů souborů a mnoho dalšího. Přečtěte si více , dostali jsme tě na ně. Stačí říct, pokud si chcete stáhnout zdarma ikony, zamiřte do Flaticon a hledejte své oblíbené.
Stáhněte si ikonu nebo sadu ikon a v případě potřeby ji rozbalte. Poté klikněte na + podepište na levé straně okna a najděte složku s ikonami. Odtud, klikněte na rozevíracím tlačítku, dokud nenajdete svůj obrázky ikon. Objeví se na pravé straně okna.
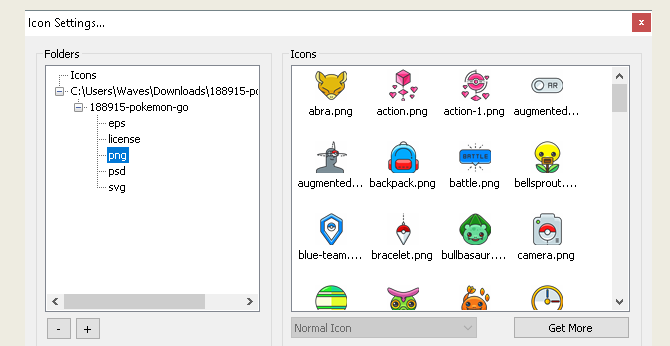
Vyberte libovolnou ikonu a klikněte na OK. Tento postup opakujte s každou ikonou.
Dále můžete dokovací stanici přizpůsobit. Klikněte pravým tlačítkem myši dock a vyberte Nastavení doku. Vybrat Styl a klikněte na rozbalovací nabídku pod motivem. V této nabídce vyberte možnost a váš dok se má okamžitě změnit.
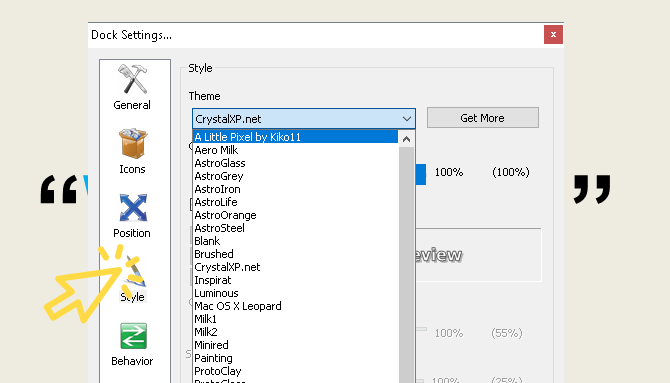
Chcete-li nainstalovat vlastní motivy třetích stran, přejděte na stránku následující odkaz a stáhněte si téma pro RocketDock. Rozbalte soubor a potom zkopírujte a vložte rozbalenou složku do C: \ Program Files (x86) \ RocketDock \ Skins (nebo jakékoli písmeno disku, na kterém jste nainstalovali RocketDock). Restartujte RocketDock a vydejte se k vašemu Téma nastavení změníte téma doku na nově stažené.

Stejně tak máte zcela RocketDock s vlastním motivem a vlastními ikonami! Pro informaci jsem použil Pokemon Go pro sadu ikon a Malý pixel jako téma.
4.2.3 Alternativy RocketDock
Pokud si nepřejete používat RocketDock z jakéhokoli důvodu, je k dispozici placená alternativa ObjectDock. Má stejné schopnosti jako RocketDock, i když je o něco novější a je také přizpůsobitelný. MakeUseOf jde do nastavení a pokročilé nastavení ObjectDock ObjectDock: Rychle přizpůsobte plochu a zvyšte její funkčnost [Windows]Možná jste už slyšeli o ObjectDock - není to divné těm z nás, kteří mají zájem o přizpůsobení Windows. Ve skutečnosti to bylo už nějakou dobu, takže byste dokonce mohli zvážit ... Přečtěte si více .
4.3 Ploty
Ploty, program vytvořený Stardock, je aplikace, která vám umožní vytvořit malé ploty na ploše Proměňte vaši plochu Windows z přeplněného na užitečný zdarma u plotuChtěl bych začít tento příspěvek s malou žádostí: Hit Win + D pro mě. Počkám tady. Do toho, udělej to. Dobře, hotovo? Co jsi viděl? Byl to žhavý nepořádek přeplněných ikon ... Přečtěte si více , což vám pomůže uspořádat nepořádek na ploše. Pokud jste zvědaví, vyzkoušejte to pomocí 30denní zkušební doby.
Stáhněte a nainstalujte program. Bude vyžadovat, abyste zadali svůj e-mail a aktivovali zkušební verzi prostřednictvím e-mailového odkazu.
4.3.1 Začínáme
Jakmile stáhnete ploty, je překvapivé, jak intuitivní je program. Jednak by se vaše stolní programy měly organizovat okamžitě.
Chcete-li vytvořit plot, levé kliknutí plochu a přetáhněte. Otevře se možnost, která čte Vytvořte zde plot. Pojmenujte plot, jak byste chtěli - pojmenoval jsem ten můj Programy pro mé programové soubory. Přetáhněte program do tohoto plotu a nyní budete mít přístup k tomuto programu prostřednictvím svého plotu.
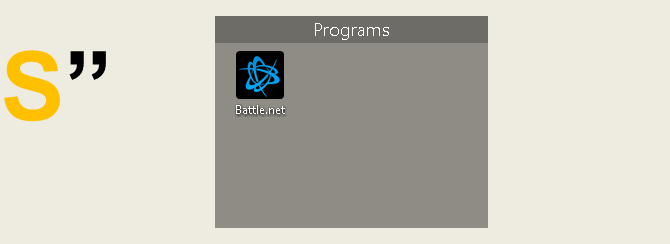
To je jeho základy, ale to není vše, co můžete udělat. V plotech můžete také stanovit pravidla, která nejen automaticky organizují vaše soubory, ale automaticky stahují i konkrétní soubory do vašeho plotu.
Udělat to tak, klikněte pravým tlačítkem myši plochu a vyberte Konfigurovat ploty. Klikněte na Třídění a organizace možnost otevřít Pravidla založená na typu výběr. Protože dělám plot založený na programech, zkontroluji Klávesové zkratky programu volba. Otevře se malá další možnost, která vás požádá zvolte plot pro vaše soubory. Klikněte na odkaz a vyberte možnost, v mém případě Programy plot.

Přejděte dolů a klikněte na ikonu Použijte pravidla hned teď odkaz.
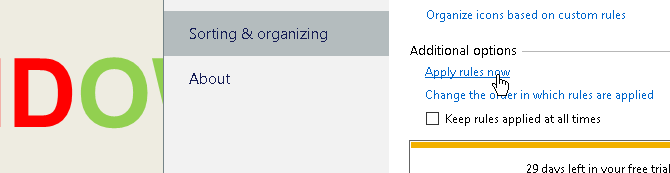
Voilà! Všechny vaše zkratky programu by se nyní měly automaticky sloučit do vašeho programového plotu. Můžete také zkontrolovat Pravidla stále platí možnost poslat zástupce programu na tento plot pokaždé, když si je stáhnete na plochu.
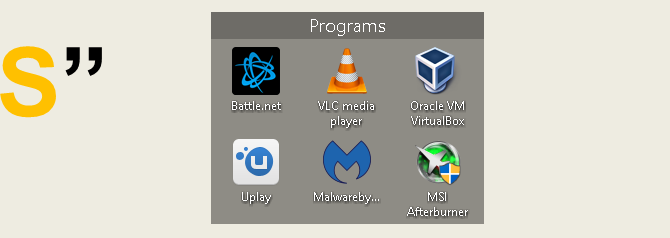
Poškrábali jsme jen povrch toho, co s ploty můžete udělat, a myslete na to, takže si můžete hrát se softwarem.
To znamená, že nyní víte, jak využít organizační sílu plotů od začátku! Jakmile začnete používat ploty, budete se divit, jak se vám to podařilo.
4.3.2 Další přizpůsobení
Stejně jako u většiny programů uvedených v tomto seznamu si můžete vzhled plotu velmi snadno přizpůsobit. Klikněte pravým tlačítkem myši plochu a vyberte Konfigurovat ploty. Poté vyberte Barva a vzhled. Pod Styl pozadí a barva, klikněte v rozbalovací nabídce a vyberte konkrétní plot (nebo ponechte možnost u všech plotů).
Pomocí barevných posuvníků upravte barvu a sytost vašich plotů. Vaše změny by se měly projevit automaticky.
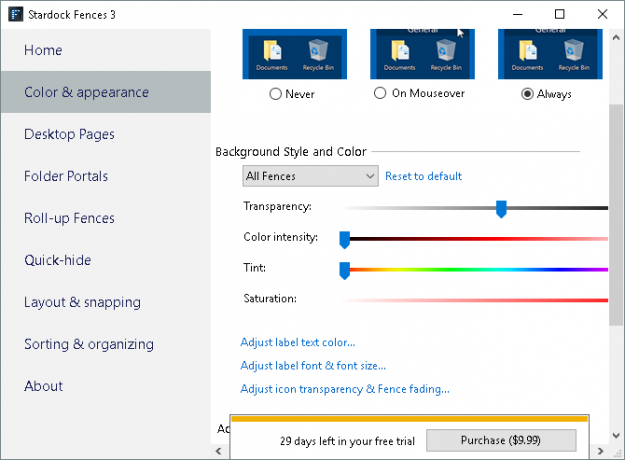
Tady je příklad toho, jak můj desktop vypadal předtím.
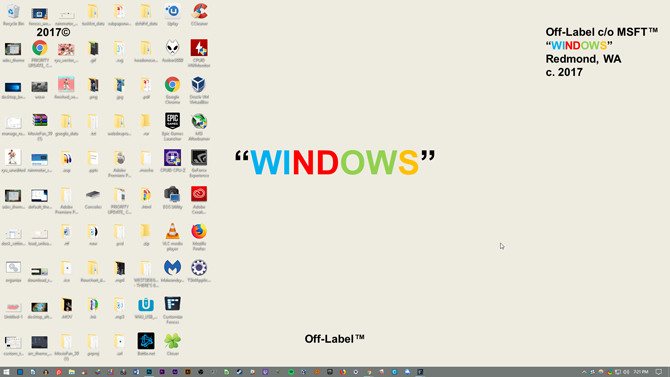
Zde je moje plocha po uspořádání souborů s ploty a úpravě jejich barvy.
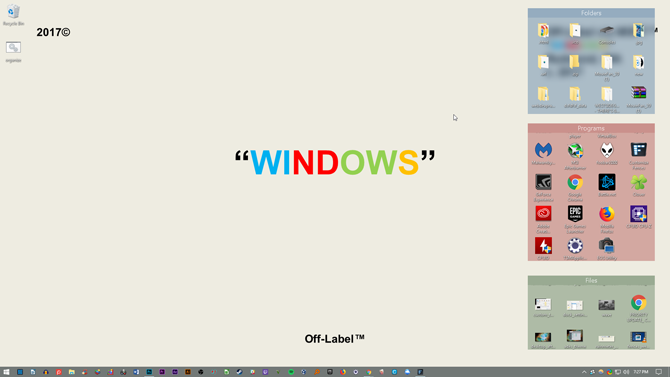
Nejenže jsou organizovány mé ikony, estetické ploty už nemohou být uspokojivé.
5. Nejlepší z: Okamžité přizpůsobení
5.1 Nejlepší seznam
I když možná budete chtít hledat systém, který vám opravdu vyhovuje, chápu, že někdy budete chtít, aby to vypadalo trochu lépe než výchozí témata a vzhledy, které systém Windows 10 nabízí. Zde je seznam nástrojů, které budete chtít použít, pokud chcete plochu na zakázku. Jsou spolehlivé, do značné míry zdarma a přinesou fantastické výsledky.
- UltraUXThemePatcher: Bez tohoto by bylo těžké najít vlastní téma pro Windows 10, které skutečně funguje.
- Rainmeter: Toto je král widgetů. Míra, do jaké to můžete upravit, je ohromující a návody a průvodce, který vám pomůže přizpůsobit se Rainmeter Geeking z vaší plochy Windows Non-podivínský způsob s RainmeterTato „méně podivná verze GeekTool“ pro Windows umožňuje svým uživatelům přidávat a zobrazovat různé moduly na ploše, jako jsou hodiny, datum, zatížení procesoru, kanály RSS a další. Přečtěte si více .
- Ploty: Ploty jsou nepostradatelné při organizaci nepořádku a vytváření hezké plochy. Můžete změnit barvy plotů, jak si přejete, označit je a přetáhnout do všech souborů, o kterých víme, že nepořádek na vaší ploše. Oddíl 5.2 vám může sdělit, jak jej používat.
- Přehrávač VLC: Vždy bude debata o tom, co je nejlepším přehrávačem médií, a proto jsem se rozhodl, že VLC vezme podstavec. Spolu s obrovské možnosti přizpůsobení, nabízí spoustu dalších schopností, od přehrávání některých videí po skutečně streamování videí a seznamů videí na YouTube Jak sledovat celé seznamy videí YouTube ve formátu VLCMáte rádi seznamy videí na YouTube, ale přejete si, abyste je mohli sledovat mimo svůj prohlížeč? Můžete použít VLC pro úlohu, díky jednoduché rozšíření. Zde je návod. Přečtěte si více v aplikaci VLC.
- F.lux: Je velmi nezdravé dívat se na obrazovku v noci. Modře ve světle simulují sluneční světlo a to znamená, že spánek může být mnohem těžší. Flux tento problém řeší tím, že snižování modrých odstínů, když se den mění v noc Použijte F.lux k lepšímu spánku po počítačových aktivitách po pozdní nociPokud se podíváte pozorně, většina LCD monitorů má tlačítko, které automaticky změní atributy obrazovky a přizpůsobí se typu sledovaného média. Přečtěte si více . Chvíli to trvá, než si na to zvyknete, ale budete lépe spát a snižuje námahu očí.
- Classic Shell: Mnoho lidí, kteří přešli na Windows 8, to okamžitě zbožňovalo z mnoha důvodů, ale zejména ze smrti nabídky Start. Tento problém je (částečně) vyřešen aktualizací 8.1, ale tato aplikace by vám měla umožnit získat zpět toto milované tlačítko Windows - a jeho nabídku.
S těmito částmi softwaru budete moci proměnit Windows 10 (a většinu dalších moderních verzí Windows) na personalizovanou příkazovou konzoli.
6. Zabalení
6.1 Sjednocení všeho dohromady
Vaše plocha je právě to - vaše plocha počítače. Můžete to proměnit v cokoli. Změna barev, změna ikon, změna motivů - během několika minut můžete vytvořit prostředí na ploše, kde budou mít přátelé a spolupracovníci druhý pohled na obrazovku.
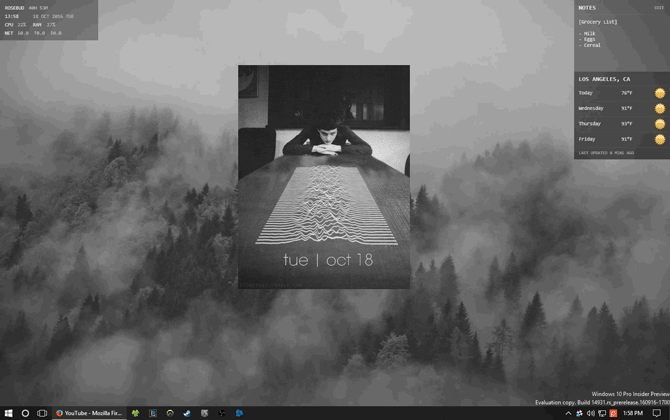
Například výše uvedená plocha vyžaduje k vytvoření pouze GIF a několik vzhledů Rainmeter. Stejně tak máte stolní počítač s výraznou paletou barev a smyčkovým pohybem pomocí svobodného softwaru a malého know-how.
Mějte na paměti, že vaše pracovní plocha bude stejně dobrá jako doba, kterou do ní vložíte. Nastavení správné a krásné pracovní plochy může trvat několik minut, může však trvat několik hodin, než dojde k úklidu kůže a změnám možností, aby se vaše pracovní plocha přesně nastavila.
6.2 Doporučené postupy
Existuje několik věcí, které musím naprosto zmínit, než začnete bláznit přizpůsobení všech aspektů vašeho uživatelského rozhraní Windows 10.
Vždy vytvořit bod obnovení systému Jak vytvořit bod obnovení systémuObnova systému vám pomůže vrátit zpět váš systém Windows a vrátit zpět negativní změny. Zde je návod, jak vytvořit bod obnovení systému kdykoli. Přečtěte si více před úpravou plochy a uživatelského rozhraní. Vždy. Ať už přizpůsobujete systém Windows od roku XP, nebo jste právě začali, stále můžete narazit na problémy v každém kroku. Ve skutečnosti vývojáři často tuto skutečnost objasní co nejjasněji.
Dodatečně, méně je více pokud jde o přizpůsobení systému Windows. Většina z nich se snaží nashromáždit na své ploše co nejvíce funkčních možností, ale pouze jednou denně. To znamená před vypnutím. I když na ploše instalujete pouze ploty, zbavili jste se přeplněné plochy. Držte se jednoho nebo dvou programů přizpůsobení plochy najednou.
6.3 Máte zájem o více přizpůsobení?
Pokud vás zajímají další návody a články o přizpůsobení, existuje zde celá řada programů a výukových programů, které můžete použít. Zde je jednoduchý seznam obsahující některé z našich nejlepších tutoriálů pro používání několika níže uvedených programů.
- Přizpůsobení hlavního panelu systému Windows 10: Kompletní průvodce Přizpůsobení hlavního panelu systému Windows 10: Kompletní průvodceZde je návod, jak přizpůsobit hlavní panel systému Windows 10 pomocí vestavěných nastavení, praktických triků a softwaru třetích stran. Přečtěte si více
- Jak změnit vzhled a dojem pracovní plochy Windows 10 Jak změnit vzhled a dojem pracovní plochy Windows 10Chcete vědět, jak vylepšit Windows 10? Pomocí těchto jednoduchých úprav si můžete systém Windows 10 přizpůsobit. Přečtěte si více
- 10 Rychlých způsobů přizpůsobení a přizpůsobení systému Windows 10 Rychlých způsobů přizpůsobení a přizpůsobení systému WindowsNe všechna výchozí nastavení systému Windows 10 budou plavat na vaší lodi. Ukážeme vám všechny možné způsoby přizpůsobení systému Windows 10 v jednoduchém průvodci krok za krokem. Přečtěte si více
- 7 nejlepších nástrojů pro vyladění a přizpůsobení systému Windows 10 8 nejlepších nástrojů pro vyladění a přizpůsobení systému Windows 10Chcete dát svému počítači jedinečný vzhled? Naučte se, jak přizpůsobit systém Windows 10 pomocí těchto výkonných vyladěcích nástrojů, které pokryjí všechny vaše potřeby. Přečtěte si více
- Jak přizpůsobit libovolnou ikonu ve Windows Jak přizpůsobit libovolnou ikonu v systému Windows 10Zde je návod, jak změnit ikony v systému Windows 10, včetně zkratek programů, složek, typů souborů a mnoho dalšího. Přečtěte si více
- 6 způsobů, jak hacknout a přizpůsobit nabídku Start systému Windows 10 6 způsobů, jak hacknout a přizpůsobit nabídku Start systému Windows 10Windows 10 Start Menu kombinuje klasické prvky s moderními dlaždicemi. Dlaždice mohou přidat spoustu tvůrčí svobody. Dáme vám tipy a odhalíme triky pro přizpůsobení celé nabídky Start vašim preferencím. Přečtěte si více
- Jak změnit zprávu a písmo přihlašovací obrazovky systému Windows Jak změnit zprávu a písmo přihlašovací obrazovky systému WindowsJste unaveni ze stejné přihlašovací obrazovky Windows? Zde je návod, jak nakonfigurovat přihlašovací obrazovku systému Windows 10 tak, aby vypadala přesně podle vašich představ. Přečtěte si více
Christian je nedávným přírůstkem do komunity MakeUseOf a vášnivým čtenářem všeho od husté literatury po komiksové pásky Calvina a Hobbese. Jeho vášeň pro technologii odpovídá pouze jeho touze a ochotě pomoci; Máte-li jakékoli dotazy týkající se (většinou) něčeho, neváhejte a pošlete e-mail!

