reklama
 Někdy si přeji, aby život měl tlačítko zpětného převíjení, které nám umožní vrátit se zpět do minulosti a zrušit všechny škody, které jsme způsobili - obnovit vše do „předchozího pracovního stavu“. Události v našem životě mohou být nevratné, ale v počítačovém světě se věci liší. Pokud máte potřebné zálohy, můžete svůj systém obnovit do libovolného předchozího stavu.
Někdy si přeji, aby život měl tlačítko zpětného převíjení, které nám umožní vrátit se zpět do minulosti a zrušit všechny škody, které jsme způsobili - obnovit vše do „předchozího pracovního stavu“. Události v našem životě mohou být nevratné, ale v počítačovém světě se věci liší. Pokud máte potřebné zálohy, můžete svůj systém obnovit do libovolného předchozího stavu.
Uživatelé Windows mají „Obnovení systému Jak opravit počítač pomocí nástroje Obnovení systému Windows v systémech XP, Vista a 7 Přečtěte si více “Na které se mohou spolehnout. Tato funkce však není nejrychlejším způsobem. Setkat SmartClose, opravdu malá aplikace, která vám pomůže rychle pořizovat a obnovovat snímky stavu systému.
Vezměte tento drobný nástroj
Kromě dlouhodobých bezpečnostních opatření je vhodné pořizovat snímky systému před instalací softwaru, zejména pro ty, kteří pravidelně instalují a odinstalují spoustu softwaru. Díky připravenému snímku lze čistě vymazat přítomnost nově nainstalovaného softwaru. Tato metoda je lepší než tradiční odinstalační programy, které vždy smetí systém nežádoucími zbytky.
Při pohledu na různé aplikace pro údržbu systému se soubory velikosti DVD jsem si nikdy nemyslel, že SmartClose měří méně než 700 kB. Je dost malý na to, abyste jej mohli umístit do složky Dropbox a nainstalovat jej do ostatních počítačů. Rozhraní je také jednoduché; jen jedno malé okno s pěti nabídkami. Všechno je odtud přístupné.

S nainstalovaným programem jsme připraveni začít.
Přichytit některé systémové výstřely
Při prvním použití aplikace se budete řídit průvodcem. Zkontrolovat "Tuto úvodní stránku již nezobrazovat”, Abyste ji přeskočili při příštím focení.

Prvním krokem průvodce je vybrat úkoly, které mají být provedeny před pořízením snímku. Obecně jsou tyto úkoly hlavně o zastavení všech nepotřebných činností počítače před pořízením snímku systému.

Průvodce vám také umožní přidat aplikace do „Chráněné programy“. Seznam obsahuje kritické aplikace, které nebudou uzavřeny kvůli jejich důležitosti pro systém.

Další krok vám umožní vybrat umístění pro uložení snímku.

Před zahájením procesu se zobrazí okno se seznamem všech úkolů. Klikněte na „Start" začít.

Obnovit ze zaznamenaného záběru
Chcete-li obnovit systém pomocí jednoho ze snímků, vyberte druhou nabídku v části „Vytvořit snímek systému ...“. Budete mít podobného průvodce, který vás povede, ale kroky jdou opačným způsobem než ten první.
Průvodce začíná tím, že vám umožní vybrat, ze kterého systémového snímku chcete obnovit. Výchozí volba je poslední uložený snímek.

Poté znovu spustí všechny uzavřené aplikace. Pokud existují některé aplikace, které jste otevřeli před spuštěním průvodce obnovou, klikněte na „Zrušte zaškrtnutí spuštěných programů“Před kliknutím na„další“.
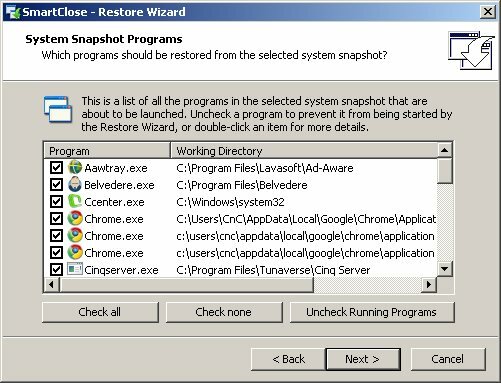
Průvodce pokračuje dotazem, které komponenty chcete obnovit.

Zobrazí se seznam úkolů. Klikněte na „Start“Zahájit proces obnovy.

Abych viděl, jak funguje SmartClose, pořídil jsem snímek svého systému, nainstaloval několik nových aplikací a poté obnovil můj systém pomocí nejnovějšího snímku. Nenašel jsem žádné stopy po aplikacích, které jsem právě nainstaloval. Můžeme tedy dojít k závěru, že SmartClose by byl skvělým společníkem pro lidi, kteří milují vyzkoušet nové aplikace.
Myslíte si, že by pro vás byla SmartClose užitečná? Dáváte přednost raději obnovení systému Windows? Nebo používáte jinou lepší alternativu? Prosím, podělte se o své myšlenky pomocí komentářů níže.
Indonéský spisovatel, samoobslužný hudebník a architekt na částečný úvazek; kdo chce prostřednictvím svého blogu SuperSubConscious udělat svět lepším místem po jednom příspěvku.