reklama
 Tilt Shift je úžasný efekt, díky němuž vaše fotografie vypadají jako model diorámy, a my jsme zakryli několik nástrojů k dosažení tohoto účinku Předstírání pomocí stylu - vylepšování snímků pomocí TiltShiftMaker Přečtěte si více před. Tentokrát však chci ukázat, jak můžete udělat to samé ve Photoshopu - a kromě toho, že vám dám víc svoboda v celém procesu, je to skvělý způsob, jak se naučit některé techniky Photoshopu, jako je rychlé maskování a úrovně.
Tilt Shift je úžasný efekt, díky němuž vaše fotografie vypadají jako model diorámy, a my jsme zakryli několik nástrojů k dosažení tohoto účinku Předstírání pomocí stylu - vylepšování snímků pomocí TiltShiftMaker Přečtěte si více před. Tentokrát však chci ukázat, jak můžete udělat to samé ve Photoshopu - a kromě toho, že vám dám víc svoboda v celém procesu, je to skvělý způsob, jak se naučit některé techniky Photoshopu, jako je rychlé maskování a úrovně.
Než se dostaneme do Photoshopu, musíte si vybrat efektivní téma - jednoduše nemůžete nic naklonit a očekávat dobrý výsledek. Obecně chcete něco vzat z výšky, kde se na něco díváte. Panaramy mohou dobře fungovat, pokud jsou zaměřeny spíše na něco na úrovni země než na oblohu nebo panorama.
Tady je jeden, s kterým jsem se dnes rozhodl spolupracovat, převzatý z vrcholu kjótské stanice hledící na jih:

Načtěte obrázek a rozhodněte se, kde má být zaostřovací bod - to je místo, kde bude váš obrázek nejostřejší a nejviditelnější v detailu.
Začněte výběrem štětce poměrně velké velikosti s měkkými hranami. Na mé fotografii s vysokým pixelem jsem vybral velikost štětce asi 400 pixelů s 0 tvrdostí.
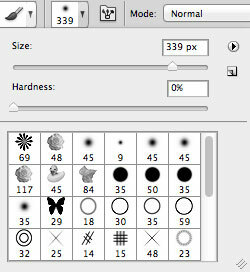
Poté přejděte do režimu rychlé masky stisknutím Q. Všimnete si, že paleta barev se změnila na černou a bílou a malá ikona pod ní zobrazuje bílý kruh v šedém rámečku.
Natřete si štětcem oblast, na kterou jste se zaměřili. Měl by to být červený zvýrazňovač (to se nazývá rychlé maskování). Nemusí to být úplně vodorovné, ale zaměřte se na malování velké čáry, na kterou chcete zaostřit. Zaměřte se na pokrytí asi čtvrtiny nebo třetiny vaší fotografie.

Nyní ukončete režim rychlé masky a měli byste vidět výběrové značky, které se objevují kolem oblasti, na kterou jste masku nenatřili. Aniž byste zrušili výběr této oblasti, jděte nahoru Filtry -> Rozostření -> Rozostření objektivu. Navrhuji poloměr rozostření asi 30 (ignorovat všechna ostatní nastavení), ale hrát si s tím sami sebe, protože toto je nejdůležitější část procesu - za tím se jen upravíme zbarvení.
Použijte efekt po dokončení a stiskněte Ctrl-Shift-D zrušíte výběr a uvidíte, že se na váš obrázek použije zcela bez značek výběru.

Dále otevřete Obrázek -> Úpravy -> Odstín / sytost dialogové okno. Zvyšte saturaci, dokud nedosáhnete něčeho, co se vám líbí - díky tomu bude realističtější vypadající „model“, než ponuré barvy každodenního života. Na této fotografii jsem vyšel asi na 50!

Dále otevřete Obrázek -> Úpravy -> Úrovně dialog. Úrovně jasu jsou obtížný koncept, ale pokusím se vysvětlit, co jednoduše chápu. Ploché části na obou stranách grafu jsou extrémně černé a bílé, které se nepoužívají. Přetažením posuvníků zajistíte, že nejtmavší části obrázku budou zobrazeny co nejtmavší a stejné pro bílé. Tím získáte větší kontrast. Prostřední posuvník pak lze použít k úpravě celkové nerovnováhy, pokud například shledáte výsledný náhled příliš tmavý. To byla moje konečná nastavení a efekt, který vytvořili.
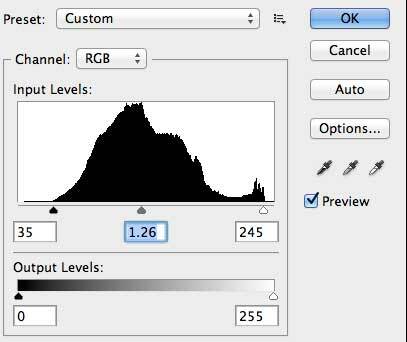

Nakonec ráda vylepšuji kontrast a přidávám trochu jasu pomocí Obraz -> Úpravy -> Jas / kontrast. Po dosažení kontrastu až na plných 100 a přidání 19 k jasu jsem zůstal s výsledným produktem, který vypadal takto:

Super co? Tady je pár dalších, které jsem šlehl po Kjótu a Tokiu.


Pokud jste se vydali sami a chcete své kreace předvést, můžete do komentářů vložit odkazy, protože bych rád viděl, jak se to používá. Nezapomeňte se podívat na všechny ostatní Články Photoshopu také.
James má bakalářský titul v oboru umělé inteligence a je držitelem certifikátu CompTIA A + a Network +. Je hlavním vývojářem MakeUseOf a tráví svůj volný čas hraním VR paintballu a deskových her. Staví počítače od dětství.