reklama
Udělejte svou roli v globální „linuxové distribuční síti“ vytvořením vyhrazeného, bezpečného megalitu stahujícího torrent, který sotva spotřebuje 10 W energie. Je to možné a bude to samozřejmě založeno na Raspberry Pi.
Stahování a setí (děláte semeno, že? Dobří lidé semínají alespoň na poměr 2,0) je náročný úkol pro jakýkoli běžný počítač a znamená, že odsáváte mnohem více elektřiny, než byste měli mít tím, že jej necháte přes noc. Co kdybyste mohli tento úkol přenést na Raspberry Pi s nízkým výkonem, dost malý na to, aby se dostal pod podlahovou desku a sotva přerušil 10W energie, aby to všechno udělal. To je přesně to, co vám dnes ukážu.
Zde je plán:
- Nastavte Raspberry Pi s úložištěm USB a přesuňte systémovou jednotku na USB, abyste prodloužili životnost naší SD karty.
- Sdílejte to po síti.
- Nakonfigurujte VPN tak, aby veškerý provoz byl směrován přes VPN bezpečně - a vše se zastaví, pokud toto připojení selže. Nechceme, aby ISP věděl, který Linux distro dáváme přednost.
- Nainstalujte vzdáleně spravovatelného klienta torrentu, Přenos.
Zní to komplikovaně, že? Ujišťuji vás, že ne více než několik stovek příkazů terminálu. Mnoho z toho se překrývá s naším Raspberry Pi NAS Proměňte Raspberry Pi v NAS BoxMáte kolem sebe pár externích pevných disků a Raspberry Pi? Vydělejte z nich levné, nízko napájené připojené paměťové zařízení. Zatímco konečný výsledek rozhodně nebude tak ... Přečtěte si více tutoriál, takže pokud vás to nezajímá, co se týče věcí torrentování a VPN, měli byste se místo toho podívat na to.
Úložiště USB
Začněte novou instalací Raspian a připojte rozhraní Ethernet a připojte úložiště USB (prostřednictvím napájeného rozbočovače USB, nebo je pravděpodobné, že se později setkáte s chybami jako já) - nemusí být formátován dosud. Přihlaste se vzdáleně pomocí výchozí kombinace uživatelského jména a hesla pi / raspberry a poté spusťte:
sudo raspi-configZměňte množství paměti přidané přes grafiku na 16 megabajtů - spustíme ji zcela bez hlavy, takže grafickou paměť nepotřebujete. Ukončete a nastavíme některé oddíly na USB. Chystáme se nastavit alespoň dva - jeden pro použití v systému, aby byla zachována životnost naší SD karty, a druhá pro uložení stahování. Nejprve zjistěte, která jednotka je vaše USB.
tail / var / log / messagesV mém případě bylo snadné identifikovat jako „sda“. S ohledem na to upravte následující příkaz a zadejte příkaz fdisk na příslušném zařízení.
sudo fdisk / dev / sdalis str seznam aktuálních oddílů. Chcete-li odstranit všechny stávající, stiskněte d. Vytvořte nový primární oddíl pomocí n, pak str. Když se vás zeptá na velikost, zadejte + 8G. Nyní pokračujte a vytvořte další oddíl pro vaše torrentová data (opět primární) nebo více oddílů, pokud si budete přát. W po dokončení zapíše novou mapu oddílů na disk.
Po zapsání nové tabulky použijte následující příkazy k formátování jednotek jako linux ext4. Pokud jste disk rozdělili na více než dva oddíly, použijte další příkazy.
sudo mkfs.ext4 / dev / sda1. sudo mkfs.ext4 / dev / sda2. sudo mkdir / mnt / systemdrive. sudo mkdir / mnt / torrenty. sudo mount / dev / sda1 / mnt / systemdrive. sudo mount / dev / sda2 / mnt / torrents. df-h. Poslední příkaz potvrdí, že máte oddíly správně připojeny. Dále chceme zkopírovat data SD karty na disk - tím se prodlouží její životnost tím, že se zamezí neustálému čtení / zápisu do mezipaměti atd. Nainstalujte rsync udělat toto:
sudo apt-get install rsync. sudo rsync -axv / / mnt / systemdrive. Tím se spustí dlouhá řada kopírování souborů, takže si trochu chvilku prsty.
sudo cp /boot/cmdline.txt /boot/cmdline.orig. sudo nano /boot/cmdline.txt. Upravte to tak, aby čítalo:
dwc_otg.lpm_enable = 0 konzole = ttyAMA0,115200 kgdboc = ttyAMA0,115200 konzole = tty1 root = / dev / sda1 rootfstype = ext4 výtah = termín rootwait rootdelay = 5. Dále upravte fstab připojit je při spuštění.
sudo nano / etc / fstab. Přidejte následující řádky:
Výchozí nastavení / dev / sda1 / ext4, noatime 0 1. / dev / sda2 / mnt / torrenty výchozí hodnoty 0 0. Komentujte následující řádek, který odkazuje na SD kartu:
# / dev / mmcblk0p2 / ext4 výchozí, noatime 0 1. Restartujte Pi pomocí
sudo restart. Řazeno! Váš Pi nyní připojí kořenový datový oddíl i váš torrentový oddíl
Sdílejte disk: Samba
Ujistěte se, že jsme nejprve aktualizováni, odeberte balíčky Wolfram Mathematica, které mi vždy způsobovaly potíže když děláte na Pi něco absolutně (něco společného s matematickým jádrem), pak nainstalujte požadované balíčky
aktualizace sudo apt-get. sudo apt-get dist-upgrade. sudo apt-get remove wolfram-engine. sudo apt-get install samba samba-common-bin. sudo nano /etc/samba/smb.conf. Udeřil CTRL-W a zadejte „security“ a vyhledejte následující řádek a unto komentovat.
security = uživatel. Přidejte následující složku a definujte naši sdílenou složku torrentů:
[torrenty] comment = torrenty. cesta = / mnt / torrenty. platní uživatelé = @uživatelé. force group = users. vytvořit masku = 0775. force create mode = 0775. bezpečnostní maska = 0775. bezpečnostní režim = 0775. adresářová maska = 2775. force adresářový režim = 2775. maska zabezpečení adresáře = 2775. vynutit režim zabezpečení adresáře = 2775. procházitelný = ano. zapisovatelný = ano. host ok = ne. pouze pro čtení = ne.Restartujte službu Samba:
sudo service samba restart. Dále musíme do systému přidat uživatele. Chcete-li získat přístup ke sdílené složce, nahraďte „jamie“ požadovaným uživatelským jménem, do kterého se budete přihlašovat. Následující příkazy vás požádají o vytvoření hesel, první na systémové úrovni a další pro Sambu. Upravte poslední příkazy, pokud jste nazvali svůj datový disk něčím jiným (a zde je základní nápověda) vlastnictví souboru v Linuxu).
sudo useradd jamie -m -G uživatelé. sudo passwd jamie. sudo smbpasswd -a jamie. sudo chown pi: users / mnt / torrents. chmod g + w / mnt / torrenty. Test - měli byste být schopni připojit se z jiného počítače v síti a číst / zapisovat soubory do nové sdílené složky. Zkontrolujte, zda se na Pi objevují také ls zevnitř /mnt/torrents složku.
Nastavení VPN
Nainstalujte požadované balíčky
sudo apt-get install openvpn resolvconf. Stáhněte si konfigurační soubory OpenVPN od svého poskytovatele. Můžete se podívat na seznam nejlepší VPN Nejlepší VPN službySestavili jsme seznam toho, co považujeme za nejlepší poskytovatele služeb virtuální privátní sítě (VPN), seskupené podle prémií, zdarma a torrent-friendly. Přečtěte si více zde, ale ujistěte se, že najdete ten, který je přívětivý. používám privacy.io já, ale Soukromý přístup k internetu je další populární možnost v torrent komunitách. V každém případě byste měli být schopni uchopit ZIP soubor konfigurací a certifikát. Vložte je do složky torrentů v adresáři s názvem openvpn. Upravte následující příkaz tak, aby ukazoval na váš konfigurační soubor, který se téměř jistě bude lišit privacyIO.ovpn
sudo openvpn --client --config /mnt/torrents/openvpn/privacyIO.ovpn --ca /mnt/torrents/openvpn/privacy.ca.crt --script-security 2. 
Pokud dostanete výstup jako je tento, jste v pořádku. Udeřil CTRL-C ukončit to. Je to nepříjemné, když musíte heslo zadávat, a my potřebujeme několik úprav, abychom přidali start a stop skripty. Upravte konfigurační soubor (znovu nahraďte privacyIO.ovpn souborem .ovpn, který vám dal váš poskytovatel)
nano /mnt/torrents/openvpn/privacyIO.ovpn. Nejprve upravte následující řádek. V zásadě říkáme, že uživatelské jméno a heslo uložíme do souboru s názvem pass.txt
pass-user-pass /mnt/torrents/openvpn/pass.txt. Uložit a zadejte:
nano /mnt/torrents/pass.txt. Na první řádek zadejte své uživatelské jméno a do dalšího zadejte heslo. Uložte a zkuste se znovu připojit:
sudo openvpn --client --config /mnt/torrents/openvpn/privacyIO.ovpn --ca /mnt/torrents/openvpn/privacy.ca.crt --script-security 2Neměli byste být odposloucháváni, abyste se přihlásili. Yay! Poté znovu otevřete konfigurační soubor a přidejte následující řádky:
route-up /mnt/torrents/openvpn/route-up.sh. down-pre. down /mnt/torrents/openvpn/down.sh. To určuje některé skripty, které se chystáme vytvořit později, abychom mohli provádět úkoly, když se připojení buď úspěšně objeví, nebo zhasne. Ujistěte se, že jste v mnt / torrenty / openvpn adresář, pak spusťte následující:
nano route-up.sh. Přidejte následující položky, které zajistí přenos dat přes VPN:
#! / bin / sh. iptables -t nat -I POSTROUTING -o tun0 -j MASQUERADE. Dále vytvořte skript down.sh
nano down.sh. Přidat:
#! / bin / sh. iptables -t nat -D POSTROUTING -o tun0 -j MASQUERADE. Nakonec chceme, aby skript otevřel připojení, místo aby jej spouštěl z příkazového řádku tak, jak jsme právě udělali.
nano vpn.sh. Vložte příkaz pro spuštění VPN z předchozího. V případě, že jste zapomněli:
sudo openvpn --client --config /mnt/torrents/openvpn/privacyIO.ovpn --ca /mnt/torrents/openvpn/privacy.ca.crt --script-security 2. Nyní proveďte všechny tyto skripty spustitelnými a při spuštění spusťte skript VPN.
chmod + x down.sh. chmod + x route-up.sh. chmod + x vpn.sh. sudo nano /etc/rc.local. Přidejte následující řádek před exit 0 řádek. Říkáme mu, aby spustil tento skript při spuštění.
/mnt/torrents/openvpn/vpn.sh. Nakonec restartujte systém znovu.

Přihlaste se znovu a spusťte ifconfig. Budete vědět, že to funguje, pokud uvidíte záznam pro tap0 (nebo tun0)a jsou schopni úspěšně zvlnit webovou stránku:
stočte //www.makeuseof.com. Torrent klient
Teď tam skoro. Nakonec nainstalováme Transmission, který je lehký a má pěkné webové uživatelské rozhraní. Nainstalují se následující příkazy a poté démona zastaví - protože jej musíme nejprve nakonfigurovat - a poté otevře soubor nastavení pro úpravy.
sudo apt-get install transmission-daemon. sudo /etc/init.d/transmission-daemon stop. sudo nano /etc/transmission-daemon/settings.json. Změnit „rpc-authentication-required“ na false; změňte „rpc-whitelist“ tak, aby zahrnovala vaši místní podsíť - například:
"rpc-whitelist": "127.0.0.1,10.0.1. *", Pokud již existuje, přidejte nebo upravte následující položky:
"download-dir": "/ mnt / torrents", "watch-dir": "\ / mnt \ / torrents \ /", "watch-dir-enabled": true, "umask": 2, Dále upravte samotný spouštěcí soubor démona, abyste se vypořádali s některými problémy s oprávněními.
sudo nano /etc/init.d/transmission-daemon. Změň USER = démon přenosu na USER = root. Znovu načtěte démona.
sudo service transmission-daemon reload. Nakonec se nainstalujeme avahi-démon nastavit bonjour / zeroconf networking, což znamená, že k přístupu z prohlížeče nebudeme potřebovat IP adresu Pi - místo toho budeme moci použít raspberrypi.local adresa.
sudo apt-get install avahi-daemon. Předpokládejme, že je výchozí název hostitele (raspberrypi, ale lze jej změnit pomocí raspi-config), navigovat do:
http://raspberrypi.local: 9091 / přenos / web /
Nejprve zkontrolujte, zda je vaše torrent IP správně maskována přes VPN. Stáhněte si testovací torrent soubor z TorGuard - stahovaná grafika vypadá jako reklama, ale není - a umístí ji do sdílené složky torrentů.

Již jsme nakonfigurovali Transmission, aby sledoval tuto složku pro nové torrenty, takže by měla být přidána okamžitě. Jděte do toho a zahoďte tam také nějaké legální distribuce Linuxu.
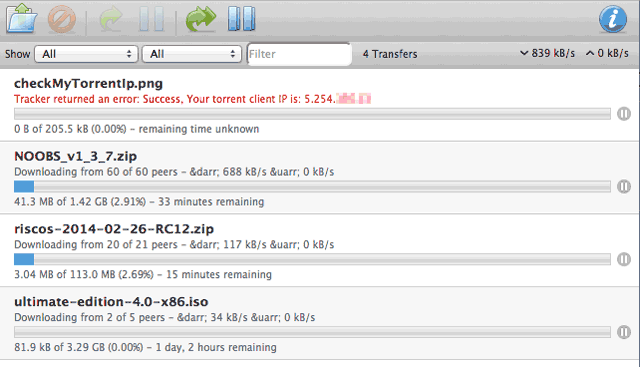
Torrent pro kontrolu IP by měl vrátit chybu spolu s detekovanou IP adresou. Ujistěte se, že se nejedná o vaši domovskou IP adresu - pokud ano, VPN nebyla nastavena správně. Ve výchozím nastavení budou všechny torrenty, které do složky vložíte, přejmenovány na .added a měl by být vytvořen soubor .part, dokud nebude přenos dokončen. Ověřte, že tomu tak je ve vaší sdílené složce.
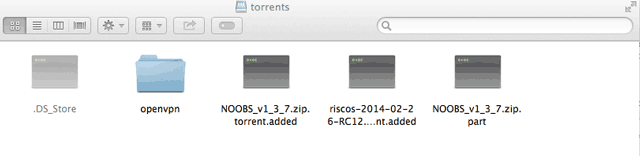
A je to! Nyní máte Pi s nízkým výkonem, bezpečnou Pi s možností stahování pomocí torrentu - takže vaše pracovní stanice je k dispozici pro lepší věci. Možná budete chtít podívat na přidání serveru UPnP pro streamování médií po síti nebo pomocí BitTorrent Sync k vytvořte si vlastní cloudové úložiště Vytvořte si vlastní cloudové úložiště pomocí Raspberry Pi a BitTorrent SyncNevěřte humbuk: Cloud není zdaleka bezpečný. Ale nebojte se - nyní můžete zavést vlastní, neomezenou a bezpečnou cloudovou platformu pro ukládání dat. Přečtěte si více . Jaké funkce přidáte?
James má bakalářský titul v oboru umělé inteligence a je držitelem certifikátu CompTIA A + a Network +. Je hlavním vývojářem MakeUseOf a tráví svůj volný čas hraním VR paintballu a deskových her. Staví počítače od dětství.
