reklama
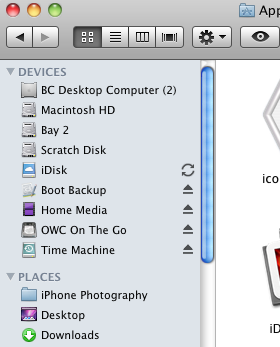 Pokud jste v Macu relativně noví a spoléháte se na výchozí nastavení Mac Finderu, pravděpodobně budete hledat položky na pevném disku déle, než ve skutečnosti potřebujete. Finder, stejně jako jiné aplikace, lze přizpůsobit a přeplňovat, abyste měli rychlejší přístup a otevírání položek.
Pokud jste v Macu relativně noví a spoléháte se na výchozí nastavení Mac Finderu, pravděpodobně budete hledat položky na pevném disku déle, než ve skutečnosti potřebujete. Finder, stejně jako jiné aplikace, lze přizpůsobit a přeplňovat, abyste měli rychlejší přístup a otevírání položek.
(Poznámka: Další tipy týkající se Mac Finderu a dalších nástrojů a návodů pro Mac najdete zdarma Manuál pro MakeUseOf Mac. Pokud jste pokročilý uživatel Macu, možná byste si měli prohlédnout tento MUO článek o TotalFinder - Mac Finder Alternative with Some Cool Extras).
Přizpůsobte panel nástrojů
Stejně jako u všech aplikací byste měli vidět, co lze přizpůsobit na panelu nástrojů programu. Finder se neliší. Nejprve otevřete okno Finder (Finder> Nové okno Finder) a ve výchozím nastavení uvidíme několik položek.

(1) Tlačítka vpřed / vzad pro navigaci v otevřených oknech.
(2) Tlačítka Ikona, Seznam, Sloupec a Obal pro prohlížení a uspořádání souborů.
(3) Tlačítko akce (více o tom později) pro vytváření nových složek; kopírování, vypalování a označování souborů a složek
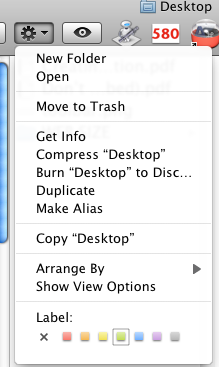
(4) Vyhledávací lišta pro nalezení souborů a složek na pevném disku.
Tyto položky jsou dobrým začátkem, ale existuje několik dalších užitečných položek, které byste mohli chtít přidat na panel nástrojů. Takže klikněte na Zobrazit> Přizpůsobit položky.., v panelu nabídek uvidíte, co jiného lze přidat.
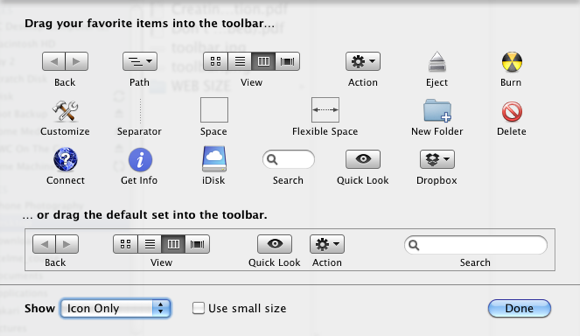
Všechny tyto položky jsou docela samovysvětlující. Můžete přetáhnout jakoukoli položku na panel nástrojů pro snazší a rychlejší přístup, protože více než pravděpodobné budete mít v daném okamžiku otevřeno jedno nebo více oken Finderu. Můžete samozřejmě také přetáhnout položky z panelu nástrojů, které nepoužíváte. Pokud tyto položky nepotřebujete označit, klikněte na ikonu Zobrazit pouze ikonu rozbalovací tlačítko vlevo dole.
Soubory a složky
Položky Přizpůsobit jsou skvělé, ale co je důležitější, můžete také přetáhnout jakýkoli soubor nebo aplikaci na pevném disku na panel nástrojů Vyhledávač. Je to jako mít do doku položky ve Finderu, které můžete aktivovat nebo otevřít.
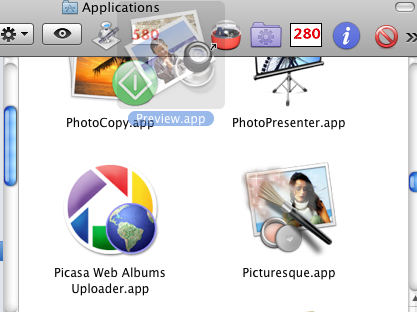
Jednoduše klikněte na položku a přetáhněte ji na panel nástrojů. Na panelu nástrojů bude vytvořen alias této položky a originál zůstane na svém místě. Chcete-li položku přetáhnout z panelu nástrojů, podržte klávesu Command a klikněte a přetáhněte ji z panelu nástrojů.
Aplikace, které máte na panelu nástrojů, mohou být užitečné pro otevírání doprovodných souborů. Pokud například máte soubor s obrázkem, který chcete otevřít, jednoduše jej přetáhněte z jeho složky, umístěte jej na horní část ikony Náhled na panelu nástrojů a tento soubor otevře. Aplikaci, kterou vložíte do panelu nástrojů, můžete také aktivovat kliknutím na ni.
Na panelu nástrojů můžete přetáhnout libovolný počet položek. Když je okno přetaženo do menší dimenze, lze k položkám přetečení přistupovat kliknutím na ikonu šipky, která se objeví na panelu nástrojů.
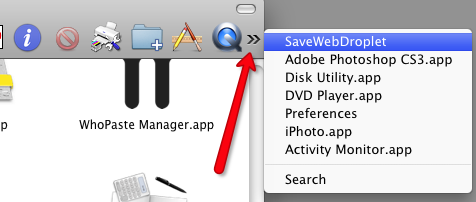
Nastavení vyhledávače
Stejně jako u každé aplikace znovu otevřete její Předvolby a podívejte se, co si můžete přizpůsobit podle svých potřeb. Klikněte na plochu a poté přejděte na Vyhledávač> Předvolby. Tam najdete čtyři sekce. Pojďme prozkoumat některé možné položky, které byste mohli chtít změnit.
Všeobecné
Pravděpodobně budete chtít zrušit zaškrtnutí políček u položek na ploše. Nechat svůj Finder zaplnit pevnými a externími disky a ikonami CD / DVD nedělá nic jiného než nepořádek. K těmto položkám lze vždy přistupovat na postranním panelu jakéhokoli otevřeného okna Finderu.
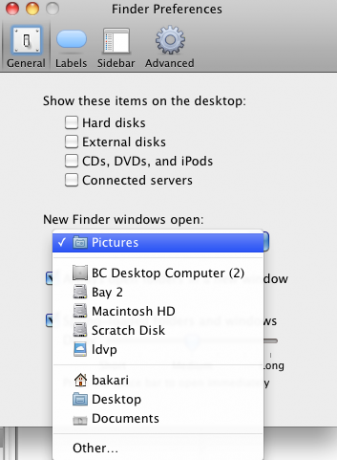
Pokaždé, když otevřete okno Finder, můžete jej ve výchozím nastavení otevřít do vybraného okna. Pokud například narazíte na otevření složky Dokumenty nebo Obrázky, změňte rozbalovací tlačítko pod položkou „Otevře se nová okna Finder:“.
Štítky
Pomocí tlačítka Akce (uvedeno výše) na panelu nástrojů můžete vybrat jeden nebo více souborů nebo aplikací a označit je vybranou barvou. Barvy používám k tomu, aby určité položky vynikly ve složce, ale možná budete chtít systematičtější přístup k barevnému kódování. Můžete tedy změnit názvy pro každou barvu tak, aby se u naléhavých souborů řekla červená, zelená pro kompletní koncepty atd.
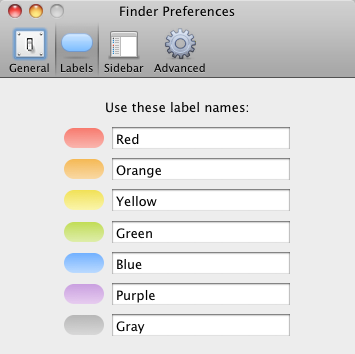
Boční panel
Na postranním panelu můžete kliknout na nebo vypnout položky, které chcete zobrazit v kterémkoli otevřeném okně Finderu. Pravděpodobně budete chtít nechat zaškrtnuté všechny položky, s výjimkou několika položek v oblasti Hledat.
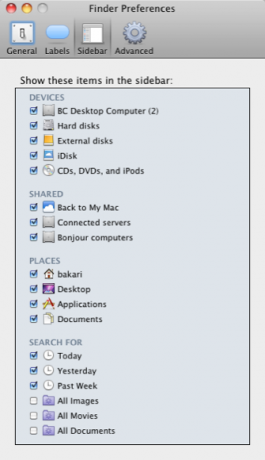
Pokročilý
Položky v oblasti Rozšířené jsou také docela samovysvětlující. Pokud například nemusíte být upozorněni, že v počítači vyprázdňujete Koš, pak tuto položku jednoduše zrušte. Pokud chcete bezpečně smazat všechny vaše koše, zaškrtněte toto políčko.
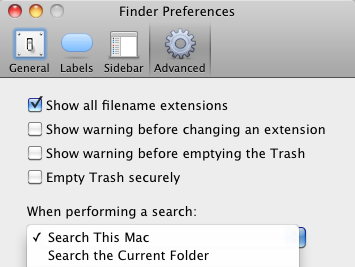
Klíčem k tomu, abyste se stali mocenským uživatelem Mac, je vědět, jak dosáhnout toho, aby se na vašem počítači dělaly věci rychleji. Dejte nám vědět, jak jste svůj Finder přizpůsobili, aby se věci daly rychleji.
Bakari je spisovatel a fotograf na volné noze. Je to dlouholetý uživatel Macu, fanoušek jazzové hudby a rodinný muž.


