reklama
Windows Update se neustále mění v systému Windows 10. Pryč jsou dny, kdy uživatelé mohli zablokovat bezpečnostní záplaty a aktualizace ovladačů. Společnost Microsoft zjednodušila a automatizovala proces Windows Update na úkor transparentnosti.
Zdůrazňujeme, co se ve službě Windows Update změnilo, vysvětlíme, jak to nyní funguje a jak si jej stále můžete přizpůsobit vašim potřebám.
Novinky v systému Windows Update ve Windows 10
V systému Windows 10 jsou aktualizace povinné a automatizovanější než v předchozích verzích systému Windows. S aktualizací z dubna 2018 (verze 1803, vydanou 30. dubna 2018) společnost Microsoft zavádí několik aktualizací pro Windows Update.
Rychlejší aktualizace funkcí
V roce 2017 trvala průměrná instalace aktualizací funkcí systému Windows 10 hodinu. Instalace aktualizace Windows 10 Creators Update (verze 1703) trvala asi 82 minut. Microsoft pracuje na zkrácení tohoto „offline času“. Pro aktualizaci Fall Creators Update (verze 1709) ji již snížili v průměru na 51 minut.
Pro nadcházející aktualizaci z dubna 2018 (verze 1803) společnost Microsoft slibuje, že vaše nová instalace systému Windows bude zálohována a spuštěna za méně než 30 minut.
Jak to dělají? Mnoho kroků potřebných k instalaci aktualizací, které slouží k přerušení instalace a tím ke zvýšení offline času vašeho počítače, se nyní stane na pozadí, když používáte Windows. Například systém Windows připraví váš obsah na migraci a umístí nový operační systém do dočasného pracovního adresáře před restartováním instalace aktualizací.

Pokud si před instalací aktualizace všimnete poklesu výkonu, může to být důvod.
Zpožděný spánek
U systému Windows 10 verze 1803 bude služba Windows Update schopna odložit režim spánku až o dvě hodiny. Jinými slovy, služba Windows Update bude pokračovat v stahování aktualizací, pokud je počítač napájen ze sítě a není aktivně používán. To znamená, že budete dostávat své aktualizace dříve a s menším problémem.
Nový Poradce při potížích s Windows Update
To přímo nesouvisí s aktualizací systému Windows v systému Windows 10. Nicméně, v případě Windows Update uvízl a nefunguje Jak vyřešit problémy Windows Update v 5 jednoduchých krocíchSelhala vám služba Windows Update? Možná se stahování stáhlo nebo se aktualizace odmítla nainstalovat. Ukážeme vám, jak vyřešit nejčastější problémy s aktualizací Windows Update v systému Windows 10. Přečtěte si více pro vás, zkuste to nové Poradce při potížích s Windows Update, které společnost Microsoft vydala začátkem tohoto roku.
Standardy Windows 10
Některá vydání systému Windows 10 obsahují možnost odložit aktualizace na omezenou dobu. Aktualizace zabezpečení jsou však z této možnosti vyloučeny; každý je obdrží automaticky.
Mezitím musí uživatelé systému Windows 10 Home akceptovat všechny aktualizace a upgrady, které systém Windows stahuje a instaluje na pozadí, často v kombinaci s plánovaným restartem. Opravy zabezpečení, nové funkce a změny nastavení jsou vynuceny stejně, někteří hraničí s nadýmáním a adwarem Jak snadno odebrat Bloatware ze systému Windows 10Windows 10 přichází s vlastní sadou předinstalovaných aplikací. Pojďme se podívat na metody, které můžete použít k odstranění bloatwaru na vašem PC a uvolnění systému Windows 10. Přečtěte si více . Jediný čas, kdy aktualizace nebudou automaticky stahovány, je, když je zařízení připojeno k měřenému připojení.
V mnoha ohledech, Windows Update je nyní jednodušší a bezpečnější pro průměrného člověka. Pokud není uživatel ochoten a schopen používat pokročilé nástroje, pak Nenechte si ujít další aktualizaci zabezpečení. Z hlediska bezpečnosti jsou automatické aktualizace požehnáním. Na druhé straně jsou uživatelé na milost a nemilost společnosti Microsoft, která není přesně známa nikdy nepořádek.
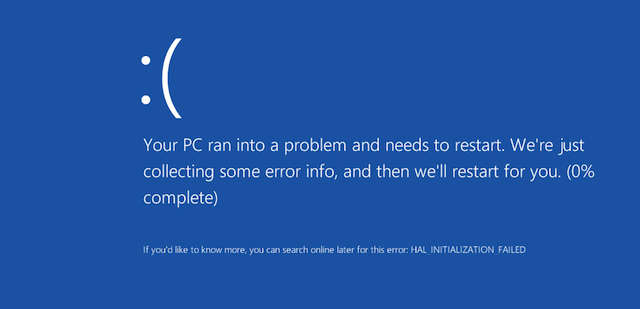
Uvidíme, jak z toho vytěžit maximum.
Základy Windows Update
Windows Update může fungovat zcela na pozadí. Vyžaduje vaši pozornost, pouze když je čas restartovat. Se správným nastavením si to však ani nevšimnete.
Jak zkontrolovat aktualizace
Chcete-li zkontrolovat nastavení služby Windows Update, přejděte na Nastavení(pomocí klávesy Windows + klávesová zkratka I) Průvodce nastavením systému Windows 10: Jak dělat cokoli a všechnoZnáte cestu kolem aplikace Nastavení v systému Windows 10? Zde je vše, co potřebujete vědět. Přečtěte si více > Aktualizace a zabezpečení> Windows Update. Klikněte na Kontrola aktualizací abyste zjistili, které aktualizace jsou aktuálně k dispozici.
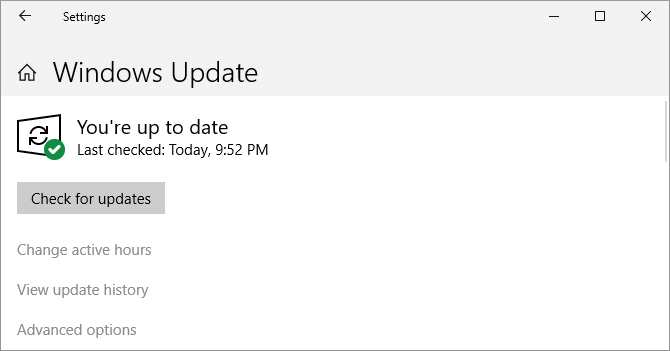
Možná se dostanete na tuto obrazovku a uvidíte aktualizace čekající na instalaci. Je to proto, že systém Windows pravidelně kontroluje aktualizace na pozadí. Klikněte na ikonu Restartovat nyní, když jste připraveni aplikovat aktualizace a očekávat, že počkejte půl hodiny nebo déle, než bude počítač znovu k dispozici.
Pokud jste někdy potřebovali, můžete také nainstalovat aktualizace ručně prostřednictvím katalogu Microsoft Update Jak používat katalog Microsoft Windows Update pro aktualizace systému WindowsCo je katalog Microsoft Update a co nabízí? Zde je návod, jak z něj nainstalovat jednotlivé aktualizace. Přečtěte si více .
Změnit aktivní hodiny

Funkce Aktivní hodiny umožňuje definovat až 18 hodin, během kterých se služba Windows Update nespustí. Na obrazovce Windows Update klikněte na Změna aktivních hodin a proveďte výběr.
Toto je nejblíže, k němuž se domácí uživatelé dostanou, aby zastavili Windows Update bez použití měřeného připojení nebo znemožnění přístupu k internetu v počítači.
Přizpůsobte, kdy a jak budou aktualizace nainstalovány
Pod Pokročilé možnosti, můžete upravit způsob instalace aktualizací. Dříve Windows 10 nabízel Upozornit na naplánování restartu možnost v tomto okně.
Systém Windows bude nyní před instalací aktualizací a restartem nastaven na neaktivní hodiny, i když při práci na něm nebude vynucen restart počítače. Místo toho zobrazí připomenutí, kdy se má restartovat. Doporučujeme otáčení Na možnost zobrazit další oznámení o restartování.
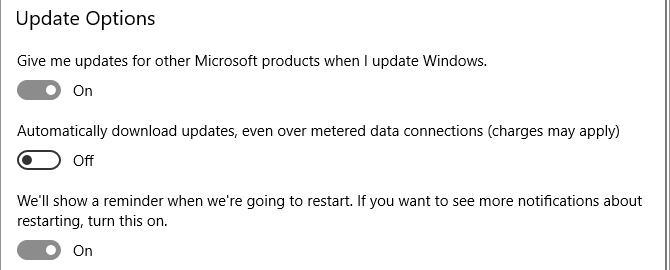
Můžete také povolit Windows Update pro automatické stahování aktualizací, a to i přes datová připojení měřených dat. Doporučujeme však ponechat toto nastavení přepnuté Vypnuto.
Možnost Při aktualizaci systému Windows mi dejte aktualizace pro další produkty společnosti Microsoft umožňuje přijímat aktualizace pro nainstalované aplikace společnosti Microsoft, například Microsoft Office nebo Edge.
Ručně spusťte a naplánujte aktualizace
Když ručně spustíte instalaci aktualizace (z Nastavení> Aktualizace a zabezpečení> Windows Update), můžete nechat Windows naplánujte restartování v době, kdy zařízení obvykle nepoužíváte nebo vyberte čas restartu vy sám. V budoucnu můžete naplánovat restart až 6 dní. Samozřejmě můžete také kliknout Restartovat nyní s tím okamžitě udělat.
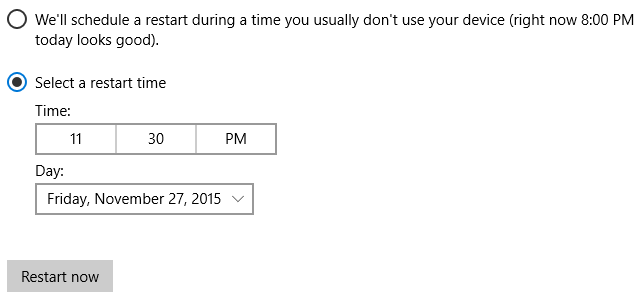
Upozorňujeme, že i když ručně naplánujete čas restartu, systém Windows nebude vynutit restartování počítače, když se ukáže, že jste ve vybraném čase zaneprázdněni počítačem. Nabízí zpoždění restartu o to, co se podle jeho názoru považuje za nejlepší čas.
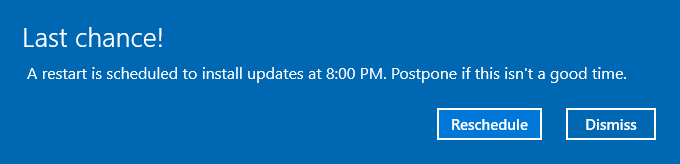
Jak pozastavit a odložit aktualizace funkcí
Možnost odložit aktualizace systému Windows 10 již není k dispozici prostřednictvím služby Windows Update. Místo toho uvidíte možnost Pozastavit aktualizace. Jít do Windows Update> Pokročilé možnosti obrátit tuto možnost Na a pozastavit aktualizace až na sedm dní.
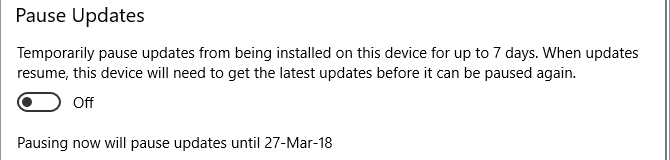
Ovládání aktualizace Windows pomocí Editoru zásad skupiny
Uživatelé Windows 10 Pro, Education a Enterprise mohou pomocí Editoru místních zásad skupiny (LGPE) doladit Windows Update a odložit aktualizace funkcí 7 způsobů, jak dočasně vypnout aktualizaci Windows v systému Windows 10Windows Update udržuje váš systém opravený a bezpečný. V systému Windows 10 jste na milostném rozvrhu společnosti Microsoft, pokud neznáte skrytá nastavení a vylepšení. Udržujte Windows Update pod kontrolou. Přečtěte si více .
Windows Update pro firmy
Jít do Windows Search (Klávesa Windows + Q) a typu gpedit.msc, poté vyberte Upravit zásady skupiny z výsledků. V Editoru zásad místní skupiny přejděte na Konfigurace počítače> Šablony pro správu> Součásti systému Windows> Windows Update> Windows Update for Business a poklepejte na ikonu Vyberte, kdy se mají přijímat aktualizace funkcí vstup.
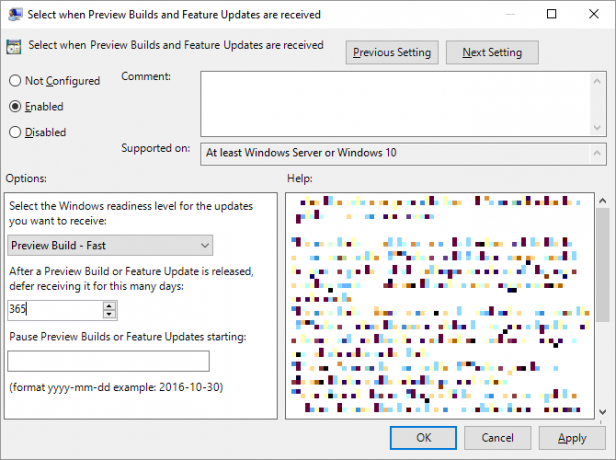
Toto nastavení umožňuje odložit aktualizace až na 365 dní. Pozastavení nebo zpoždění aktualizací je užitečné v případě, že je známo, že aktualizace způsobuje problémy nebo způsobila problémy a nutí vás obnovit váš systém (viz část o odinstalaci aktualizací níže).
Ostatní zásady v této složce vám to umožňují Vyberte, kdy se mají přijímat aktualizace kvality.
Windows Update
Skočí zpět o jeden krok, procházejte Windows Update do složky LGPE a všimněte si následujících možností:
- Povolit neadministrátorům přijímat oznámení o aktualizaci: toto nastavení umožní těmto uživatelům „nainstalovat veškerý volitelný, doporučený a důležitý obsah, pro který obdrželi oznámení.“ Všimněte si, že Pokud tuto možnost povolíte, standardní uživatelé dostanou nejen oznámení systému Windows Update, ale nebudou potřebovat ani zvýšená oprávnění k instalaci většiny aktualizace.
- Vždy automaticky restartujte v naplánovaném čase: Zní to jako to, jak Windows Update fungoval. Vynucuje restart a dává uživateli 15 až 180 minut (v závislosti na tom, jak jste jej nastavili), aby si zachránil svou práci.
- Konfigurovat automatické aktualizace: Tato položka LGPE představuje sadu funkcí, které byly k dispozici prostřednictvím služby Windows Update. Můžete nechat systém Windows upozornit na dostupná stahování a poté nainstalovat automaticky nebo stáhnout automaticky a upozorní vás na instalaci nebo stažení automaticky a umožní vám naplánovat instalace. Nakonec můžete povolit místnímu správci, aby vybral nastavení, které by mělo vrátit možnost do aplikace Nastavení.
- Nezahrnujte ovladače s aktualizacemi systému Windows: Tato možnost vám umožní vyloučit aktualizace ovladačů z Windows Update Převzít kontrolu nad aktualizacemi ovladačů ve Windows 10Špatný ovladač systému Windows může zničit váš den. V systému Windows 10 aktualizace Windows Update automaticky aktualizuje hardwarové ovladače. Pokud budete trpět následky, ukážeme vám, jak vrátit řidiče zpět a blokovat budoucnost ... Přečtěte si více .
- Chcete-li používat všechny funkce Windows Update, odeberte přístup: zde máme v zásadě opak oproti prvnímu nastavení v tomto seznamu. Povolte tuto možnost, abyste zabránili uživatelům, kteří nejsou správci, skenovat, stahovat nebo instalovat aktualizace.
Jak odinstalovat aktualizace systému Windows
Nemůžete zabránit instalaci určitých aktualizací a kvůli způsobu, jakým Microsoft nyní poskytuje aktualizace, se také stalo téměř nemožné odebrat jednotlivé aktualizace. Ale stále máte několik možností.
Použijte možnosti obnovení
Pokud se aktualizace funkce stala hrozně špatnou, můžete zrušit tuto instalaci Litujete aktualizace systému Windows 10? Jak se vrátit k dřívější verziPokud jste aktualizovali aktualizaci Windows 10 Creators Update a přejete si, aby jste ji neměli, můžete se vrátit na omezenou dobu. Zde je návod, jak získat zpět vaši starou verzi systému Windows. Přečtěte si více . Jít do Nastavení> Aktualizace a zabezpečení> Windows Update> Zobrazit historii aktualizací> Možnosti obnovy. Zde můžete Vraťte se k předchozí verzi systému Windows 10.
Uvědomte si, že máte pouze 10 dní na obnovení předchozí instalace. Pokud budete čekat déle, systém Windows odstraní záložní soubory uložené pod Windows.old Jak odstranit staré soubory Windows UpdateStále existuje jedna část Windows Update, která vyžaduje vaši pozornost: staré soubory, které zůstaly pozadu. Mohou zabírat hodně místa. Přečtěte si více a nebudete se moci vrátit.
Zastaralé: Odinstalujte aktualizace prostřednictvím ovládacího panelu
Možnost odinstalovat aktualizace prostřednictvím ovládacího panelu je zastaralá. I když stále najdete možnost pod Nastavení> Aktualizace a zabezpečení> Windows Update> Pokročilé možnosti> Zobrazení historie aktualizací když zvolíte možnost Odinstalujte aktualizace, které otevře okno Ovládací panely, bude seznam holý a nenajdete Odinstalovat i po výběru aktualizací.
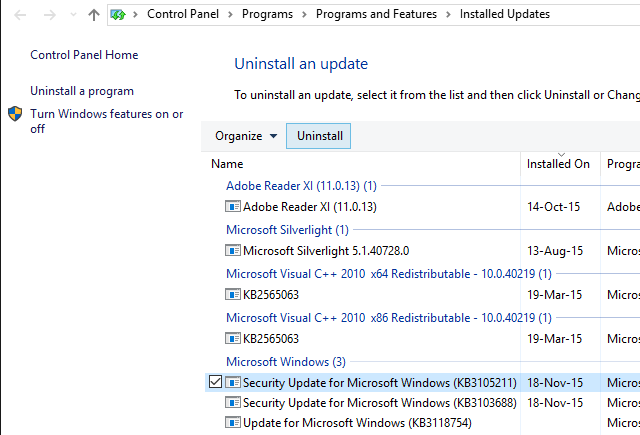
Snímek výše ukazuje, jak tato možnost vypadala. Ale protože společnost Microsoft již nenabízí samostatné aktualizační soubory, již je nelze odinstalovat jednotlivě.
Zobrazit nebo skrýt Poradce při potížích s aktualizacemi ovladačů
Navíc nahrazení aktualizovaných ovladačů pomocí Správce zařízení nebo odinstalací nedávných aktualizací pomocí ovládacího panelu společnost Microsoft vydala také nástroj pro odstraňování problémů, který to umožňuje můžete skrýt aktualizace ovladačů a zabránit tak Windowsu v jejich opětovné instalaci, dokud se nestane revidovaná verze dostupný.
Stáhněte si nástroj pro odstraňování problémů wushowhide.diagcab od společnosti Microsoft; je to samostatná aplikace, není nutná žádná instalace. Na úvodní obrazovce klikněte další.
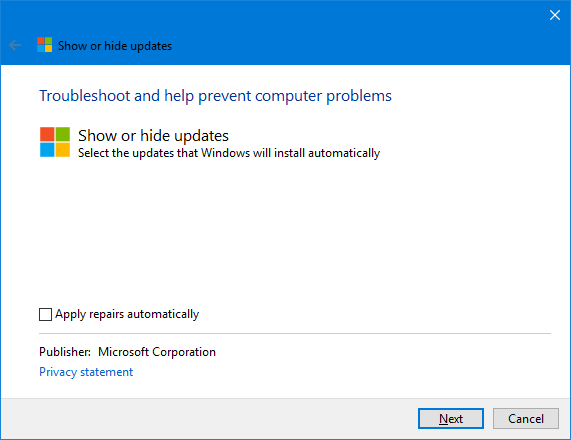
Poradce při potížích nyní zjistí problémy a vyhledá aktualizace ovladačů nainstalované ve vašem systému. Na následující obrazovce si můžete vybrat Skrýt aktualizace nebo Zobrazit skryté aktualizace.

Klikněte na Skrýt aktualizace, vyberte problematickou aktualizaci / aktualizace a klikněte na další problém vyřešíte.

Chcete-li aktualizaci obnovit, vyberte Zobrazit skryté aktualizace na příslušné obrazovce vyberte skrytou aktualizaci a klikněte na další.
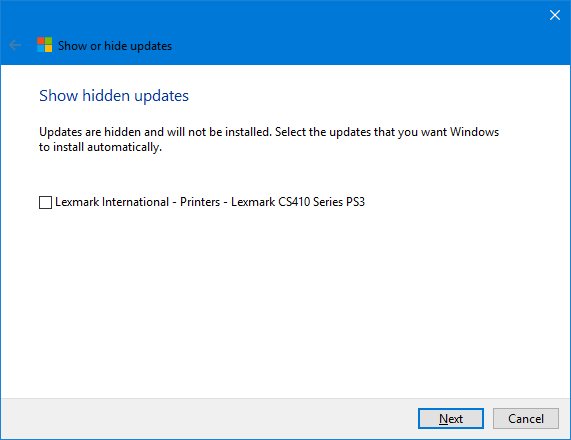
Poradce při potížích udělá magii a vy byste měli konečně vidět potvrzení, že problémy byly vyřešeny.
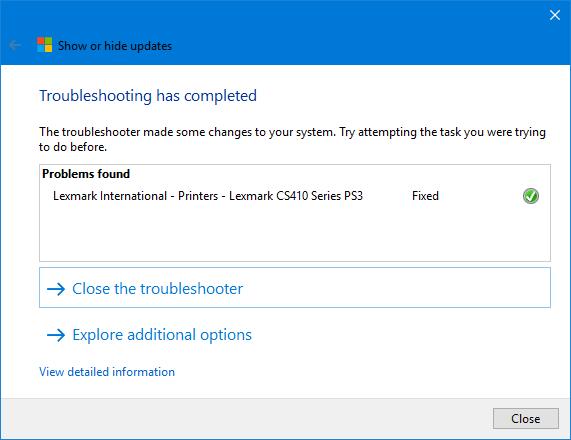
Nastavení sítě Windows Update
V systému Windows 10 nabízí služba Windows Update snadno spravovatelná nastavení týkající se sítě, která byste měli prozkoumat, abyste se vyhnuli překročení limitu šířky pásma nebo účtování dalších poplatků za mobilní datový tarif.
Nastavení optimalizace doručování Windows Update (WUDO)
Nastavení pod Optimalizací doručování aktualizací Windows (WUDO) vám umožňují Windows povolit stahování aktualizací z jiných počítačů; buď kdekoli na internetu, který zachovává kapacitu serveru Microsoft, nebo ve vaší místní síti. První možnost by mohla být zneužita k zavedení změněných aktualizací. Při omezování stahování do zařízení ve vaší místní síti však můžete potenciálně odlehčit zatížení vaší vlastní internetové šířky pásma.
Tuto možnost najdete pod Nastavení> Aktualizace a zabezpečení> Windows Update> Pokročilé možnosti> Optimalizace doručení. Pokud máte v síti více počítačů se systémem Windows 10, je rozumné povolit stahování z počítačů v místní síti.
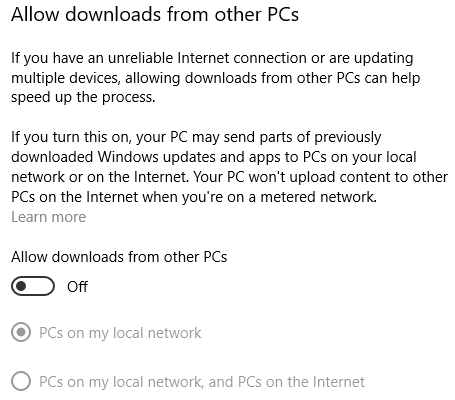
Omezte šířku pásma dostupnou pro Windows Update
Pokud chcete uložit ještě větší šířku pásma, klikněte na Pokročilé možnosti ze stránky Optimalizace zobrazování. Zde najdete možnosti, jak omezit, kolik šířky pásma může systém Windows používat při stahování nebo odesílání aktualizací. I když můžete nastavit měsíční limit nahrávání (při sdílení aktualizací s jinými počítači), systém Windows vám nedovolí nastavit limit stahování. Pokud zůstanete ve výchozím nastavení, systém Windows dynamicky optimalizuje šířku pásma přidělenou službě Windows Update.
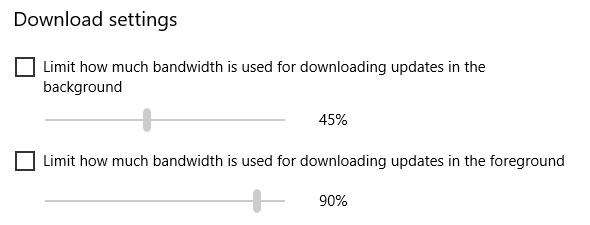
Nastavení měřeného připojení
V systému Windows 10 se aktualizace Windows nespustí, pokud používáte měřené připojení. Chcete-li zajistit, aby systém Windows neztrácel omezenou šířku pásma, otevřete Nastavení> Síť a internet> Wi-Fi, připojte se k měřenému připojení, možná jste hotspot Wi-Fi tethering z vašeho mobilního telefonu, vyberte síť a přepněte ji Nastavit jako měřené připojení na Na.

Systém Windows 10 nyní nebude stahovat aktualizace, dokud jste připojeni k této síti.
Povolit obnovení systému
Odinstalace a skrytí problematických aktualizací nemusí stačit. Pokud nemůžete riskovat překvapením chybnou aktualizací, důrazně doporučujeme povolit Obnovení systému. V případě, že aktualizace neprošla tak hladce, budete se moci jednoduše vrátit zpět, až bude vše v pořádku.
Jít do Windows Search, napište obnovení systému, a vyberte Vytvořte bod obnovení. Otevře se staré okno Vlastnosti systému. V Ochrana systému vyberte systémovou jednotku a klikněte na Konfigurovat ... V novém okně vyberte Zapněte ochranu systému, definujte Maximální využití místo, které můžete věnovat, a klikněte na OK uložit vaše změny.
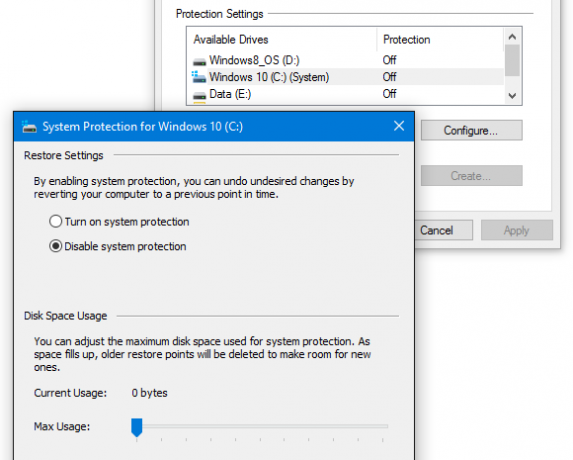
Zpět v předchozím okně můžete nyní ručně Vytvořit… váš první bod obnovení. Windows nyní vytvoří nové body obnovení, kdykoli váš systém projde změnami, které zahrnují instalace zabezpečení a aktualizace funkcí Jaký je nejbezpečnější způsob řešení upgradů OS?Nemyslíte si, že je třeba aktualizovat operační systém? Zde je důvod, proč potřebujete aktualizace operačního systému a jak byste je měli nainstalovat. Přečtěte si více .
Jste připraveni aktualizovat?
Pro ovládací nadšence je Windows Update noční můrou. Pro všechny ostatní je to případ „mimo dohled, mimo mysl“. Služba Windows Update, navržená pro práci na pozadí, automaticky udržuje váš systém v bezpečí a běží hladce.
Někdy aktualizace přichází s chybami, tak se připravte před instalací aktualizace funkce. A pokud vás nechcete instalovat další verzi systému Windows 10 Jak (ne) upgradovat na nejnovější verzi Windows 10Aktualizace systému Windows 10. října 2018 bude brzy k dispozici. Ať už chcete nyní upgradovat nejnovější funkce nebo počkat, ukážeme vám, jak na to. Přečtěte si více , pamatujte, že můžete uniknout jen tak dlouho. Pokud ne upgrade na Windows 10 Pro Má upgrade na Windows 10 Pro hodnotu 99 $?Windows 10 Pro nabízí více funkcí, ale také nese cenu 99 $ pro upgrade z Home Edition. Zde je to, co potřebujete vědět, abyste se rozhodli, zda profesionální funkce stojí za upgrade. Přečtěte si více , pak můžete zůstat v bezpečí o něco déle.
Tina píše o spotřební technologii více než deset let. Je držitelkou doktorátu přírodních věd, diplomu z Německa a MSc ze Švédska. Její analytické zázemí jí pomohlo vyniknout jako technologická novinářka v MakeUseOf, kde nyní řídí výzkum a operace s klíčovými slovy.