reklama
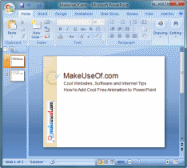 Při uvážlivém použití animace přidává důraz a vizuální přitažlivost k PowerPoint prezentacím. Může proměnit nudnou prezentaci v živou a poutavou. Měli byste však dávat pozor, abyste to přehánět. Příliš mnoho animací může rušit, omezovat porozumění a způsobit, že prezentace bude chabá.
Při uvážlivém použití animace přidává důraz a vizuální přitažlivost k PowerPoint prezentacím. Může proměnit nudnou prezentaci v živou a poutavou. Měli byste však dávat pozor, abyste to přehánět. Příliš mnoho animací může rušit, omezovat porozumění a způsobit, že prezentace bude chabá.
V tomto článku se podíváme, jak můžete do prezentací PowerPoint 2007 přidat bezplatnou animaci.
Základy animace PowerPoint
Je užitečné pochopit čtyři základní typy bezplatných animací pro PowerPoint:
- Vstup: slouží k zavedení animovaných objektů na snímek
- Důraz: používá se pro zvýraznění prvků, které jsou již na snímku
- Výstup: jak se objekty pohybují mimo snímek
- Pohybová cesta: přesunout objekty v určené cestě na snímku
Nyní se podívejme na několik jednoduchých způsobů, jak do své prezentace přidat animaci.
Použijte přednastavenou animaci pro text nebo objekty
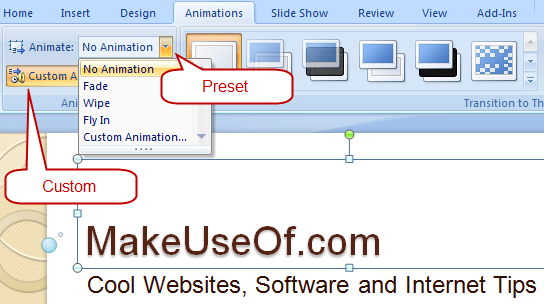
Chcete-li animovat jakýkoli objekt (text, tvar atd.), Postupujte takto:
1. Vyberte objekt, který chcete animovat
2. Na pásu karet vyberte ikonu Animace tab.
3. Vyberte animační efekt z Animace rozevírací seznam.
Použijte vlastní animaci pro text nebo objekty
Pro jemnozrnnou kontrolu klikněte na Vlastní animace se zobrazí podokno úloh vpravo.
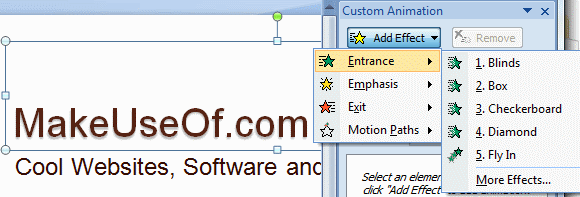
Kliknutím na ikonu Přidat efekt tlačítko vyvolá nabídku se čtyřmi typy animací, z nichž si můžete vybrat tu, která se vám líbí. Můžete také přidat více efektů animace a zobrazit je přidané do číslovaného seznamu v podokně úloh. Chcete-li některou z nich odebrat, vyberte animaci ze seznamu a klikněte na Odstranit. Při přidávání animačních efektů uvidíte vedle vybraného objektu číslované značky přidané.
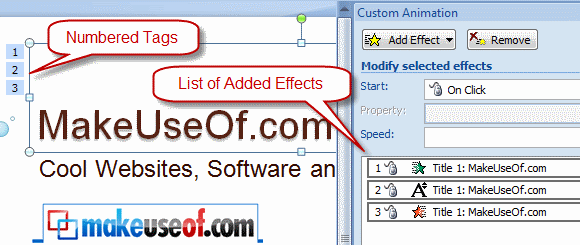
Každý animační efekt můžete dále přizpůsobit pomocí tří rozbalovacích nabídek. Start Určuje, zda účinek začíná klepnutím myší, začíná současně s předchozím nebo začíná po předchozím. Druhá rozbalovací nabídka závisí na efektu a používá se k přizpůsobení směru nebo jiných vlastností specifických pro tento efekt. Rychlost rozbalovací nabídka vybere rychlost, s jakou bude efekt aplikován.
Chcete-li rozšířené přizpůsobení, otevřete kontextovou nabídku klepnutím pravým tlačítkem myši na efekt v seznamu. Vybrat Možnosti efektů z místní nabídky vyvolejte dialogové okno s více možnostmi přizpůsobení efektu.
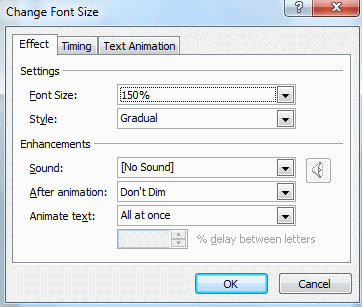
Efekty v seznamu můžete změnit pomocí Přeobjednat šipky dole a klikněte na Hrát si pro náhled vaší animace.
Přidání přechodů mezi snímky
Vyvolávají se animace mezi dvěma snímky Přechody. Chcete-li přidat přechody, postupujte takto:
- V levém podokně, kde jsou všechny snímky zobrazeny ve svislé řadě, vyberte Snímky tab.
- V podokně vyberte jeden nebo více snímků, pro které chcete požadovaný přechod.
- Na Animace na pásu karet vyberte přechodový efekt z Přechod na tento snímek skupina.
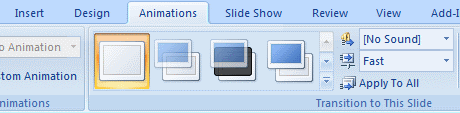
Můžete přidat Zvuk a změňte rychlost přechodu pomocí rozevíracích pruhů napravo, jak je uvedeno výše. Pokud chcete odebrat přidané přechody, stačí vybrat snímky a vybrat Žádný přechod (první) ze seznamu.
Přidat animaci pohybu
Chcete-li, aby se grafický objekt pohyboval v určité cestě na snímku, použijte Pohybová cesta animace. Toto funguje nejlépe pro grafické obrázky s průhledným pozadím, protože se grafika pohybuje přes jiné prvky na snímku. Chcete-li k objektu přidat animaci Motion Path, postupujte takto:
- Přetáhněte objekt, který chcete animovat, na jeho počáteční pozici.
- Klepnutím vyberte objekt.
- Otevřete podokno úloh Animace, jak je popsáno výše.
- Vybrat Přidat efekt> Cesty pohybu> Nakreslit vlastní cestu> Klikyháky. Ukazatel myši se stává jako pero.
- Nakreslete požadovanou animační cestu, počínaje objektem, a klikněte na místo, kde by se měl přestat pohybovat.
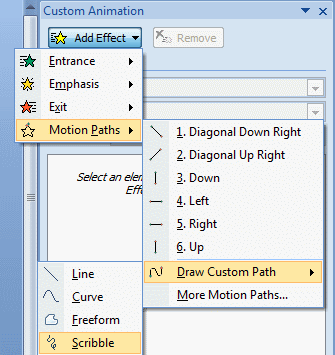
Můžete si také prohlédnout galerii přednastavených pohybových cest výběrem Další pohybové cesty “¦ položka nabídky.
Přidat animovaný klipart
Můžete se také podívat na bezplatnou animovanou grafickou grafiku na webu. Sekce Clip Art na Office online má obrovskou knihovnu klipartů, včetně animací. Můžete filtrovat vyhledávání dole a najít pouze animace související s hledaným výrazem. Tímto způsobem můžete získat několik skvělých bezplatných animací, které jsou připraveny k přidání do vašich prezentací. Dalším webovým serverem k vyzkoušení animovaného klipu je Knihovna animací.
Žijí vaše prezentace po přidání animace? Řekněte nám to v komentářích!
V IT (Software) pracuji více než 17 let, v outsourcingovém průmyslu, výrobkových společnostech a webových startupech. Jsem časný adoptor, tech trendspotter a táta. Trávím čas psaním pro MakeUseOf, jako editor na částečný úvazek v Techmeme, a blogováním ve Skeptic Geek.


