reklama
Pokud máte dotykové zařízení pro Windows 10, možná vás zajímá, jak můžete dotykovou obrazovku ve svém systému povolit nebo zakázat. I když to není okamžitě zřejmé, je možné tuto funkci přepnout. A můžete jej také automatizovat pomocí zkratky!
Je zvláštní, že společnost Microsoft nepodporuje toto přepínání vhodnou volbou nová sekce Nastavení Průvodce nastavením systému Windows 10: Jak dělat cokoli a všechnoZnáte cestu kolem aplikace Nastavení v systému Windows 10? Zde je vše, co potřebujete vědět. Přečtěte si více . Nicméně s trochou úsilí si můžeme vytvořit vlastní, což vám umožní zapnout a vypnout dotykovou obrazovku během několika sekund.
Pokud máte vlastní způsob, jak se podělit o tom, jak přepínat dotykovou obrazovku, dejte nám prosím vědět v komentářích níže.
Jak přepnout dotykovou obrazovku
Windows 10 nemá vestavěnou metodu pro zapnutí a vypnutí dotykové obrazovky. I když je nepravděpodobné, je možné, že výrobce vašeho systému zahrnul vlastní software, který vám pomůže spravovat dotykovou obrazovku; přečtěte si průvodce, který byl dodán s vaším systémem.
Pokud tato funkce chybí, musíte k deaktivaci a povolení dotykové obrazovky použít Správce zařízení. Nejprve klepněte pravým tlačítkem myši na ikonu Start nebo stiskněte Klávesa Windows + X otevřete nabídku rychlého přístupu. Odtud vyberte Správce zařízení. Případně proveďte vyhledávání tohoto nástroje v systému. Otevře se nové okno se seznamem všech zařízení detekovaných ve vašem systému.
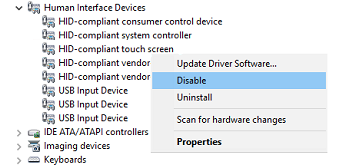
Poklepejte na ikonu Zařízení lidského rozhraní nadpis rozbalte seznam zařízení uvnitř. Odtud, klikněte pravým tlačítkem myši na Dotykový displej kompatibilní s HID a vyberte Zakázat.
Poté obdržíte varovnou zprávu s upozorněním, že deaktivace tohoto zařízení způsobí, že zařízení přestane fungovat. Protože to je přesně to, co chceme, klikněte Ano pokračovat. Dotykový displej bude okamžitě deaktivován a není nutná žádná další akce.
Pokud chcete dotykovou obrazovku znovu zapnout, jednoduše opakujte výše uvedený postup, ale po klepnutí pravým tlačítkem na dotykovou obrazovku vyberete Umožnit. To však může vyžadovat restart systému se projeví Proč restartování počítače řeší tolik problémů?"Zkusili jste restartovat počítač?" Je to technická rada, která se hodně hodí, ale má důvod: funguje to. Nejen pro PC, ale pro širokou škálu zařízení. Vysvětlujeme proč. Přečtěte si více .
Automatizujte přepínací proces
Pokud stále potřebujete dotykovou obrazovku aktivovat a deaktivovat, je trochu obtížné pokračovat ve správci zařízení. V boji proti tomu můžeme vytvořit zkratku, která proces automatizuje. Je to trochu komplikované, proto se ujistěte, že tyto pokyny pečlivě dodržujete. Rozdělili jsme kroky, abychom usnadnili sledování.
1. Nastavení Windows Device Console
Nejprve musíte stáhnout software zvaný Windows Device Console nebo zkráceně Devcon. Normálně se to dodává s balíčkem Visual Studio Express, ale toto stahování je pro naše účely příliš nafouklé. Šikovně, joequery.me laskavě rozdělil software na samostatné stahování. Tato stránka je také místem, odkud tento proces pochází, díky jim mnohokrát.
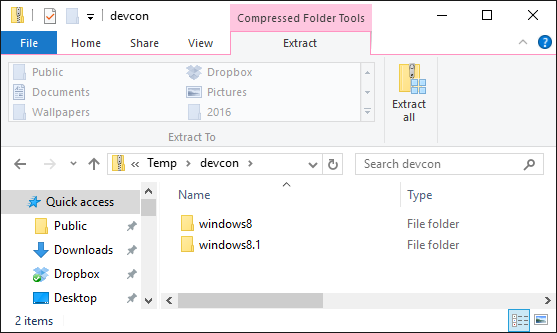
Po stažení rozbalte složku. Navigujte uvnitř složky Windows 8.1 (funguje to perfektně pro Windows 10, nebojte se) a poté do složky pro verzi operačního systému, 32bit nebo 64bit. Pokud si nejste jisti, které máte, podívejte se náš průvodce objevováním vaší bitové verze Mám 32bitový nebo 64bitový systém Windows? Zde je návod, jak to říctJak zjistíte, zda používaná verze systému Windows je 32bitová nebo 64bitová? Použijte tyto metody a zjistěte, proč je to také důležité. Přečtěte si více .
Nyní stiskněte Klávesa Windows + R otevřete Run, vstup C: \ Windows \ System32 a stiskněte OK. Potom přesuňte spustitelný program Devcon do této složky. Možná budete muset poskytnout oprávnění správce k přetažení devcon.exe do složky System32.
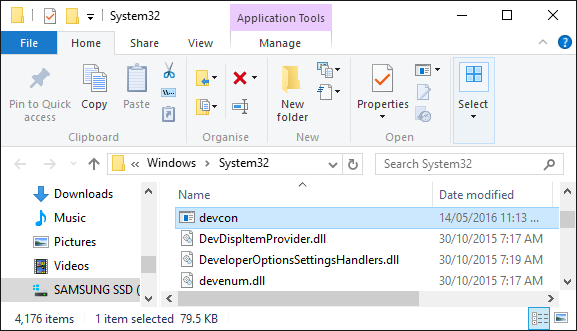
Klikněte pravým tlačítkem myši devcon.exe, vyberte Vlastnosti, vydejte se na Kompatibilita kartu a zkontrolovat Spusťte tento program jako správce.
2. Vyhledejte ID hardwaru
Dále stiskněte Klávesa Windows + X a vyberte Správce zařízení. Pak dvojklik Zařízení lidského rozhraní nadpis. Klikněte pravým tlačítkem myši Dotykový displej kompatibilní s HID seznam zařízení, poté vyberte Vlastnosti.
S otevřeným oknem Vlastnosti přepněte na Podrobnosti tab. Za použití Vlastnictví rozbalovací nabídka, vyberte Hardware Ids. Hodnota, která vás zajímá, bude v následujícím formátu:
HID \ VID _ #### & PID _ #### & COL ##
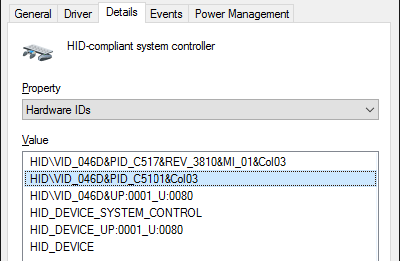
Nechte toto okno prozatím otevřené. Za chvíli se k tomu vrátíme.
3. Vytvořte dávkový soubor
Nyní otevřeno poznámkový blok, které najdete při vyhledávání systému. Vložte následující:
set "touchscreenid = ID_HERE" stav devcon "% touchscreenid%" | findstr "running" pokud% errorlevel% == 0 (devcon deaktivuje "% touchscreenid%" ) else (devcon povolit "% touchscreenid%" )
Přepněte zpět do okna Vlastnosti, které jsme dříve používali. Klikněte pravým tlačítkem myši příslušnou hodnotu a vyberte kopírovat. Pak vyměňte ID_HERE v programu Poznámkový blok s hodnotou, kterou jste právě zkopírovali do své schránky.
V programu Poznámkový blok přejděte na Soubor> Uložit jako... a pojmenujte soubor touchscreen.bat. Uložte to kdekoli chcete; někde, jako by vaše dokumenty byly dobrým místem. To, co jsme tady udělali, bylo vytvořte jednoduchý dávkový soubor pro automatizaci systému Jak používat příkazy dávkových souborů systému Windows k automatizaci opakujících se úkolůProvádíte často nudné a opakující se úkoly? Dávkový soubor může být přesně to, co hledáte. Slouží k automatizaci akcí. Ukážeme vám příkazy, které potřebujete znát. Přečtěte si více .
4. Vytvořte zástupce
Nyní to musíme změnit v praktickou zkratku. Přejděte na právě uložený soubor klikněte pravým tlačítkem myši a vyberte Vytvořit zástupce.
Další, klikněte pravým tlačítkem myši zástupce a vyberte Vlastnosti. V rámci cílová do textového pole umístěte dvojité uvozovky kolem cesty. Pak to předponou cmd.exe / C. Příklad cílová bylo by:
cmd.exe / C "C: \ UsersJoe \ Documents \ touchscreen.bat"
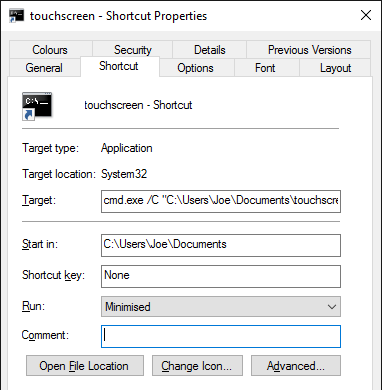
Z Běh rozbalovací nabídka, vyberte Minimalizováno takže příkazový řádek se neotevře pokaždé, když vyberete zástupce. Nakonec klikněte na Pokročilý…, klíště Spustit jako administrátor, potom klikněte na OK a OK znovu.
Můžete také nastavit klávesovou zkratku, která spustí dávkový soubor. Stiskněte soubor klávesových zkratek a zadejte kombinaci kláves, na kterou si pamatujete a která zatím není obsazena. Možná něco jako CTRL + ALT + T.
A je hotovo! Umístěte tuto zkratku kamkoli, třeba na plochu nebo na hlavní panel. Jednoduše ji otevřete a poté dotykovou obrazovku automaticky aktivujete nebo deaktivujete.
Máte problémy?
Pokud máte potíže s tím, aby to fungovalo, nejprve si přečtěte pokyny a ujistěte se, že jste postupovali podle všech kroků a zkopírovali jste správné ID. Malá chyba může celý proces přerušit, takže buďte opatrní. Pokud jste si jisti, že jste to všechno udělali správně a stále máte problémy, můžeme vytvořit dva samostatné dávkové soubory - jeden pro povolení a druhý pro deaktivaci.
Nejprve postupujte podle výše uvedeného postupu, ale v kroku 3 vložte do Poznámkového bloku následující:
set "touchscreenid = ID_HERE" devcon deaktivovat "% touchscreenid%"
Nahradit ID_HERE jak je uvedeno výše a soubor uložte jako touchscreendisable.bat. Poté pokračujte výše uvedenými pokyny. Při nastavování klávesové zkratky můžete použít něco jako CTRL + ALT + D. Otevření tohoto souboru nebo použití této zkratky deaktivuje dotykovou obrazovku.
Dále vytvořte další soubor programu Poznámkový blok a vložte následující:
set "touchscreenid = ID_HERE" devcon povolit "% touchscreenid%"
Znovu vyměňte ID_HERE a uložte soubor jako touchscreenenable.bat. Poté pokračujte podle výše uvedených pokynů. Můžete nastavit zkratku jako CTRL + ALT + E. Tento soubor a zástupce umožní dotykové obrazovce.
Souhrn, spíše než použití jediného skriptu k aktivaci i deaktivaci dotykové obrazovky, v závislosti na jejím současný stav, rozdělili jsme to do dvou samostatných skriptů, protože řešení 2 v 1 nemusí fungovat na každém Systém.
Klepněte na Zapnuto, Dotkněte se Vypnuto
Pokud jste použili Continuum, funkci, která vám umožní přepínat mezi režimy stolních počítačů a tabletů, možná budete chtít dotykovou obrazovku deaktivovat v režimu plochy. Nebo snad váš systém je dodáván s dotykovými schopnostmi Jak vytěžit maximum z touchpadu ve Windows 10Váš touchpad notebooku se systémem Windows 10 má potenciál, který může být jen špatnou náhradou myši. Ukážeme vám, jak je nastavit tak, aby používal inteligentní dotyková gesta až se čtyřmi prsty. Přečtěte si více které prostě nechcete používat. Ať už je situace jakákoli, snad tento průvodce pomohl.
Pokud používáte tablet v systému Windows 10 a máte s ním problémy, podívejte se do našeho průvodce řešení problémů s dotykovou obrazovkou tabletu Dotykový tablet Tablet nefunguje? 5 tipů na řešení problémů s dotykemKlepnutím, posunutím nebo přiblížením přiblížení často dochází k tomu, že dotykový displej tabletu neodpovídá. Jak to překonáte a dosáhnete Zenového klepání na tablet? Přečtěte si více abyste se ujistili, zda vám to pomůže, než se rozhodnete úplně ji deaktivovat.
Máte svůj vlastní způsob přepínání dotykové obrazovky ke sdílení? Proč chcete zakázat dotykovou obrazovku?
Joe se narodil s klávesnicí v ruce a okamžitě začal psát o technologii. Nyní je nezávislým spisovatelem na plný úvazek. Zeptejte se mě na Loom.


