reklama
Z mnoha důvodů, proč opustit Flash co nejdříve, je nejvýznamnější velké množství bezpečnostních chyb. A HTML5 je lepší téměř ve všech směrech!
Z tohoto důvodu, i když je prohlížeč Google Chrome dodáván s vestavěným programem Flash, je ve výchozím nastavení v prohlížeči Google Chrome zakázán. Díky tomu je na webu Flash velmi zastaralý - ale spousta webů zaostává a možná budete potřebovat přístup k některému z těchto webů.
Zde je návod, jak můžete v prohlížeči Chrome povolit aplikaci Adobe Flash Player, a ještě lépe, jak ponechat Flash deaktivovaný, dokud na něj nekliknete. Tím se zabrání automatickému spuštění Flash při načtení webů, čímž se sníží šance na spuštění škodlivého kódu před jeho zastavením.
Jak povolit Flash Player v Google Chrome
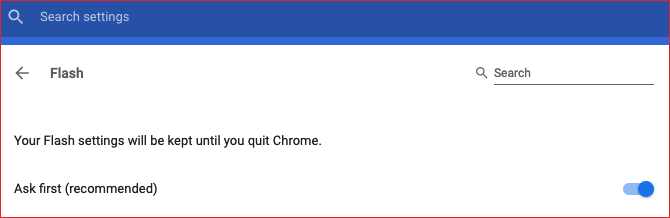
Postup povolení přehrávače Flash Player v prohlížeči Chrome:
- Otevřete nabídku se třemi tečkami a vyberte Nastavení.
- Přejděte dolů a klepněte na Pokročilý.
- V části Ochrana osobních údajů a zabezpečení klikněte na Nastavení webu.
- Ve skupinovém rámečku oprávnění klepněte na tlačítko Blikat.
- Povolte nastavení tak, aby se čte štítek Zeptat se nejprve (doporučeno).
- Zavřete kartu nastavení. Jsi hotový!
Jak přehrát obsah Flash v prohlížeči Google Chrome
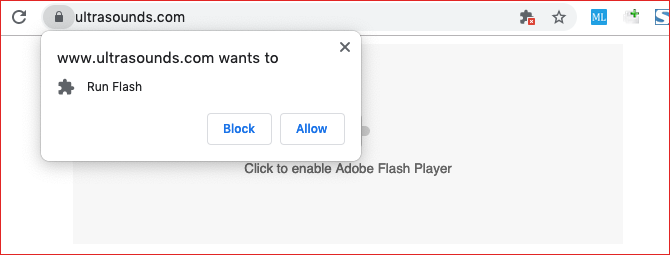
Pokud je v prohlížeči Chrome povolen Flash, je třeba, abyste navštívili webovou stránku s obsahem Flash klikněte na přehrávač Flash aby to začalo. To by mohlo být nepříjemné, pokud musíte každý den vypořádat s tunami médií Flash, ale jinak je to bezpečný krok - pokud tomuto webu důvěřujete!
Po kliknutí se zobrazí upozornění s dotazem, zda chcete povolit nebo blokovat Flash pro aktuální web. Chcete-li jej spustit, klikněte na Dovolit. Stránka se obnoví a obsah Flash se spustí tak, jak má.
Jak změnit oprávnění Flash v prohlížeči Google Chrome
Řekněme, že jste omylem zablokovali obsah Flash na určitém webu, nebo co je horší, omylem jste povolili obsah Flash, když jste jej chtěli zablokovat! Existují dva způsoby, jak zrušit nebo změnit oprávnění Flash pro web v Chromu.
Metoda 1: Použití zámku
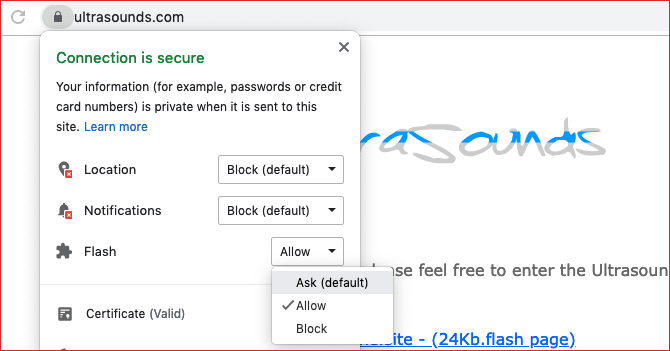
Zde je návod, jak změnit oprávnění Flash pro jeden web:
- Navštivte web s obsahem Flash.
- Klikněte na ikonu visací zámek nalevo od adresního řádku.
- Klikněte na ikonu rozbalovací nabídka pro Flash.
- Vyberte oprávnění, které chcete pro web.
- Klikněte na Znovu načíst aktualizovat web.
Metoda 2: Použijte kartu Nastavení
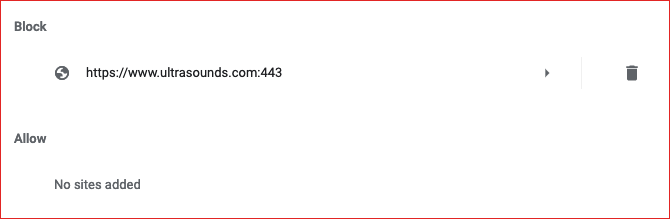
Postup změny oprávnění Flash pomocí karty Nastavení Chrome:
- Otevřete nabídku se třemi tečkami a vyberte Nastavení.
- Přejděte dolů a klepněte na Pokročilý.
- V části Ochrana osobních údajů a zabezpečení klikněte na Nastavení webu.
- Ve skupinovém rámečku oprávnění klepněte na tlačítko Blikat.
- V sekci Blokovat nebo Povolit najděte web, pro který chcete změnit oprávnění Flash, a klikněte na ikonu ikona koše odstranit jej ze seznamu.
- Zavřete kartu nastavení. Jsi hotový!
Ještě větší zabezpečení pro Google Chrome
Flash není jediným bezpečnostním rizikem na webu. Kromě malwaru a hackerů se také musíte starat o ochranu heslem a soukromí dat. Podívejte se na naše články o základní nastavení ochrany osobních údajů v prohlížeči Google Chrome 7 Základní nastavení ochrany osobních údajů pro Chrome OS a Google ChromePoužíváte Chromebook, ale zajímá vás soukromí? Vyladěním těchto 7 nastavení v prohlížeči Chrome v systému Chrome OS zůstanete v bezpečí online. Přečtěte si více a nejlepší rozšíření zabezpečení pro Google Chrome 13 Nejlepší zabezpečení Rozšíření Google Chrome, kterou musíte nainstalovat nyníZůstat v bezpečí online může být obtížné. Zde je několik rozšíření zabezpečení prohlížeče Chrome, které byste měli zvážit přidat. Přečtěte si více .
Joel Lee má B.S. v oblasti informatiky a více než šest let praxe v psaní. Je šéfredaktorem MakeUseOf.

