reklama
Jedním z nejvíce frustrujících problémů se systémem Windows je pomalé spuštění. Když Windows trvá natrvalo, můžete se obávat zapnutí nebo restartování počítače. Některé verze systému Windows 10 jsou zvláště náchylné k tomuto.
Naštěstí pomalé bootování je řešitelným problémem. Ukážeme vám nejčastější opravy pomalého spuštění v systému Windows 10.
1. Zakázat rychlé spuštění
Nejproblematičtějším nastavením času spuštění v systému Windows 10 je možnost Rychlé spuštění. To je ve výchozím nastavení povoleno a má zkrátit dobu spuštění předběžným načtením některých informací o spuštění před vypnutím počítače.
Přestože název zní slibně, pro mnoho lidí to způsobuje problémy. Je to tedy první krok, který byste měli vyzkoušet, pokud máte problémy s pomalým spouštěním. (Upozorňujeme, že restartování počítače není touto funkcí ovlivněno.)
otevřeno Nastavení a přejděte na Systém> Napájení a spánek. Na pravé straně této obrazovky klikněte na Další nastavení výkonu otevřít Možnosti napájení na ovládacím panelu.
Zde klikněte Vyberte, co tlačítka napájení dělají na levém postranním panelu. Budete muset poskytnout oprávnění správce ke změně nastavení na této stránce, takže klikněte na text v horní části obrazovky, který čte Změňte nastavení, která momentálně nejsou k dispozici.
Teď, untick Zapnout rychlé spuštění (doporučeno) a Uložit změny toto nastavení zakážete.
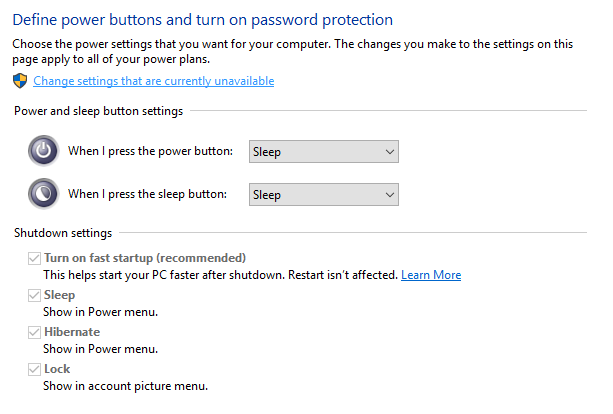
Pokud možnost Rychlé spuštění nevidíte, nemáte povolený režim spánku, a proto se nezobrazí. Chcete-li povolit režim spánku, otevřete okno příkazového řádku správce nebo okno PowerShell klepnutím pravým tlačítkem myši na tlačítko Start a výběrem Příkazový řádek (správce) nebo Windows PowerShell (Admin).
Chcete-li jej povolit, zadejte následující příkaz a zkuste znovu zakázat rychlé spuštění:
powercfg / hibernace na2. Upravte nastavení virtuální paměti
Virtuální paměť je funkce, kterou systém Windows používá Je vaše virtuální paměť příliš nízká? Zde je návod, jak to opravit!Problémy s pamětí počítače mohou počítač v průběhu času zpomalit. Zde je návod, jak nastavit velikost virtuální paměti a zvýšit výkon. Přečtěte si více věnovat část vašeho pevného disku jako předstírat RAM. Samozřejmě, čím více paměti RAM, tím více úkolů dokáže váš systém zvládnout najednou. Pokud se tedy systém Windows blíží maximalizaci skutečné paměti RAM, ponoří se do virtuální paměti.
Někteří uživatelé hlásili, že Windows 10 může změnit nastavení virtuální paměti, což způsobuje problémy se zaváděním. Měli byste se tedy podívat na nastavení virtuální paměti a zjistit, zda je můžete změnit a vyřešit problém pomalého spouštění.
Typ Výkon do nabídky Start a vyberte Upravte vzhled a výkon systému Windows.
Pod Pokročilý na kartě uvidíte velikost stránkovacího souboru (jiné jméno pro virtuální paměť); klikněte Změna upravit.

Ve výsledném okně je důležité dole. Uvidíte a Doporučeno množství paměti a Aktuálně přidělené číslo. Někteří, kteří mají tento problém, zjistili, že jejich současné přidělení překračuje doporučené číslo.
Pokud je také váš, zrušte zaškrtnutí Automaticky spravujte velikost stránkovacího souboru pro všechny jednotky provést změny. Pak zvolte Vlastní velikost a nastavit Počáteční velikost a Maximální velikost na doporučenou hodnotu níže.
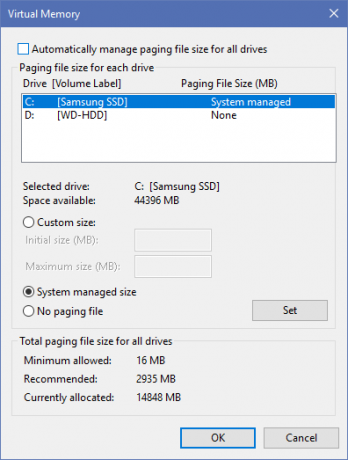
Restartujte a měl by se zlepšit váš čas spuštění.
3. Vypněte terminál Linux
Před chvílí, Windows 10 má plný linuxový bash terminál Stručný průvodce pro Linux Bash Shell ve Windows 10Nyní můžete na systému Windows spouštět Linux. Další informace o systému Bash ve Windows, o tom, jak a proč byste jej měli nainstalovat, až po skryté funkce, o kterých jste pravděpodobně nevěděli. Přečtěte si více . To je pro vývojáře vzrušující, ale může to být také viník vašich problémů se zaváděním.
Tato funkce není ve výchozím nastavení zapnutá. Takže pokud nevíte, co je Bash, pravděpodobně nebudete muset tento krok vyzkoušet, jak byste věděli, pokud jste jej zapnuli.
Chcete-li vypnout prostředí systému Linux, zadejte příkaz Okna funkce do nabídky Start a otevřete Zapnout nebo vypnout funkce Windows Jídelní lístek. Přejděte dolů na Subsystém Windows pro Linux, zrušte zaškrtnutí a restartujte.
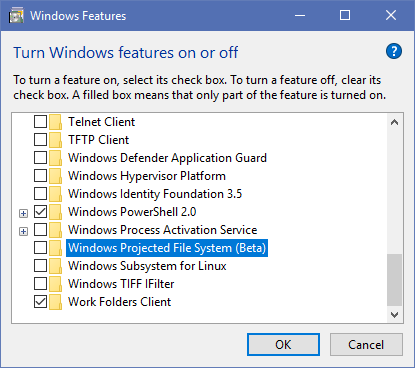
Pokud to vyřeší vaše problémy, ale potřebujete terminál Linux, můžete stáhněte si další nástroje a získejte příkazový řádek systému Linux ve Windows Zapomeňte na Cygwin: CASH přináší to nejlepší z Linuxu do WindowsLinux a Windows jsou velmi odlišné operační systémy, a nikde to není jasnější než s příkazovým řádkem. K dispozici jsou různé nástroje, díky nimž se Windows cítí spíš jako Linux, například Cash. Přečtěte si více .
4. Aktualizujte grafické ovladače
Je známo, že Windows 10 si pohrává s ovladači Převzít kontrolu nad aktualizacemi ovladačů ve Windows 10Špatný ovladač systému Windows může zničit váš den. V systému Windows 10 aktualizace Windows Update automaticky aktualizuje hardwarové ovladače. Pokud budete trpět následky, ukážeme vám, jak vrátit řidiče zpět a blokovat budoucnost ... Přečtěte si více , bohužel. Aktualizace ovladačů grafické karty může někdy vyřešit problémy se zaváděním, takže se na to podíváme.
Otevřete Správce zařízení kliknutím pravým tlačítkem myši na tlačítko Start a výběrem Správce zařízení. Navigovat do Adaptéry displeje abyste zjistili, kterou grafickou kartu používáte (obvykle Nvidia nebo AMD, pokud máte vyhrazenou grafickou kartu).

Obvykle můžete otevřít příslušný software v počítači a zkontrolovat aktualizace. Pokud jej nemáte, budete muset přejít na web dodavatele (nebo na web výrobce vašeho notebooku, pokud používáte integrovanou grafiku na notebooku) a zkontrolovat aktualizace ovladačů. Nainstalujte všechny nové dostupné verze.

Pokryli jsme se aktualizace ovladačů počítače Jak najít a nahradit zastaralé ovladače systému WindowsVaše ovladače mohou být zastaralé a je třeba je aktualizovat, ale jak to víte? Zde je to, co potřebujete vědět a jak na to. Přečtěte si více podrobněji, pokud potřebujete pomoc. Doufejme, že aktualizace problém vyřeší. Také by bylo vhodné zkontrolovat další aktualizace ovladačů ve Správci zařízení, ale neviděli jsme, že by někdo diskutoval o jiných ovladačích jako o příčině pomalého zavedení systému.
5. Odebrat některé spouštěcí programy
Možná, že váš pomalý spouštěcí čas není způsoben jedním z těchto problémů. Pokud se mezi přihlášením a skutečným používáním počítače setkáte pomalým, viníkem může být příliš mnoho spouštěcích programů.
Spousta softwaru se nastaví tak, aby se automaticky spouštěla při spuštění. Máte-li načítání desítek aplikací, jakmile se přihlásíte, může to váš systém okamžitě spustit. Následovat náš průvodce odstraňováním těžkých spouštěcích programů Tyto programy zpomalují spouštění systému Windows 10Je zavádění systému Windows 10 pomalejší než dříve? Viníkem by mohly být spouštěné programy po spuštění. Ukážeme vám, jak zkrátit spouštěcí seznam. Přečtěte si více a uvidíme, jestli to dělá rozdíl.
6. Pokud selžou všechny ostatní, proveďte reset
Pokud jste vyzkoušeli všechna výše uvedená řešení a stále nemůžete urychlit spouštěcí čas, může být nejlepší snížit ztráty a znovu nainstalovat novou kopii systému Windows 10.
Máte jich několik možnosti pro resetování počítače 4 způsoby, jak obnovit tovární nastavení počítače se systémem Windows 10Chcete vědět, jak obnovit tovární nastavení PC? Ukážeme vám nejlepší metody resetování počítače se systémem Windows pomocí systému Windows 10, 8 nebo 7. Přečtěte si více . Vestavěná možnost Obnovit může přeinstalovat systém Windows bez odebrání souborů. Stále byste měli zálohujte data počítače Průvodce Ultimate Windows 10 pro zálohování datShrnuli jsme všechny možnosti zálohování, obnovy, obnovy a opravy, které jsme našli v systému Windows 10. Použijte naše jednoduché tipy a už nikdy nezoufejte nad ztracenými daty! Přečtěte si více před tím však.
Vydejte se Nastavení> Aktualizace a zabezpečení> Obnovení a vyberte Začít pod Resetujte tento počítač začít.
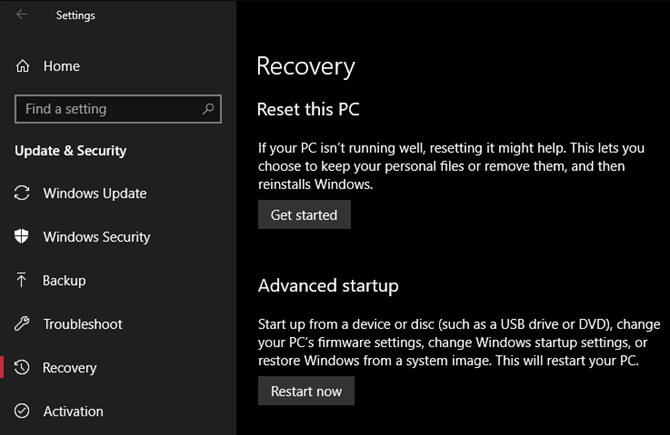
Pomalé spouštění v systému Windows 10, Začínáme
Doufejme, že použití jedné nebo všech těchto oprav funguje pro vás. Pomalé spouštění je obrovská bolest, ale naštěstí máte možnosti bojovat proti němu. Pokud nic jiného nefunguje, vyčkejte na další hlavní vydání systému Windows 10, které by mělo problém vyřešit.
Pomalé spouštěcí doby samozřejmě nejsou jediným problémem se zaváděním, ke kterému dochází na počítači se systémem Windows. Pokud je váš počítač se systémem Windows 10 uvíznut v nekonečné smyčce restartu Jak opravit nekonečnou smyčku systému Windows 10Nekonečná restartovací smyčka systému Windows je selhání při správném spuštění operačního systému. Zde je návod, jak to opravit na Windows 10, 7 a 8. Přečtěte si více , můžeme vám to také napravit. Máte-li další problémy s počítačem, podívejte se na naše základní průvodce řešením problémů pro Windows.
Ben je zástupcem redaktora a sponzorovaným post manažerem na MakeUseOf. Je držitelem titulu B.S. v počítačových informačních systémech z Grove City College, kde absolvoval Cum Laude as titulem Honours. Rád pomáhá druhým a je nadšený z videoher jako média.