reklama
Pro ty z vás, kteří si Chromebook právě začínají zamilovat, je na čase naučit se, jak se svým zařízením se systémem Google OS dosáhnout mimořádné produktivity.
Zde je průvodce nejlepším klávesové zkratky Samostatná navigace Windows pomocí klávesových zkratekMožná znáte spoustu klávesových zkratek, ale věděli jste, že se Windows můžete obejít bez myši? Zde je návod. Přečtěte si více pro Chromebook a několik dalších výkonných rad a tipů.
Proč používat zkratky?
Myši často používáme mimo zvyk, ne proto, že je to ze své podstaty snazší nebo rychlejší. Jistě, teď to může být snazší nebo rychlejší, protože jste na to zvyklí, ale pokud můžete Naučte se některé klávesové zkratky 10 hlavních tipů a triků pro Chromebooky GooglePokud jste jedním z posledních převedených na Chromebooky a hledáte některé z nejlepších tipů a triků, které vám pomohou začít, přečtěte si několik skvělých rad. Přečtěte si více budete produktivnější v žádném okamžiku.
Pokud si myslíte, jak moc známé zkratky mají rádi
CTRL + A Zvyšte svou efektivitu ve srovnání s prováděním stejné akce na myši, jen si pomyslete, o kolik efektivnější byste mohli být, kdybyste věděli mnohem více.To, že myš nepoužíváte, má také zdravotní přínosy. Je to často přehlíženo, ale je spojeno s rozsáhlým využitím myši opakované poškození syndromu 5 Nebezpečné zranění z hry a jak jim zabránitPředstavte si, že už nemůžete uchopit plechovku sody bez toho, aby vaše zápěstí mělo pocit, že chce explodovat. To je, můj příteli, to, co ti ta nevinně vypadající herní konzole může udělat. Nejsem... Přečtěte si více mnohem častěji než nadměrné používání klávesnice.
Pro-Tip: Najděte všechny zkratky Chromebooku na jednom místě
Předtím, než spustíme zkratky, které považujeme za nejužitečnější, je důležité sdílet tento tip.
lis CTRL + ALT +? odhalit konečný cheat list zástupců Chromebooku. Podle zprávy na obrazovce stiskněte variace CTRL, ALT a SHIFT, abyste odhalili všechny jednotlivé modifikátory.
Můžete také vydejte se na oficiální webovou stránku Google obsahující všechny zkratky v textovém formátu pro tisk.
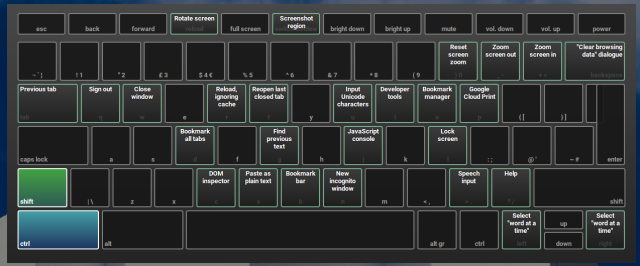
Takže bez dalšího uvážení zde je náš seznam devíti nejužitečnějších zkratek Chromebooku ...
Spusťte aplikace z police
Zkratka: Alt + 1 až 8
Připnutí nejpoužívanějších aplikací na polici je klíčovou součástí produktivity Chromebooku. Spouštěč aplikací není nijak snadno použitelný, zejména proto, že nový návrh přinesl další kliknutí, abyste se dostali do seznamu všech svých aplikací.
Důležitost používání police je zvláště důležitá, pokud máte mnoho aplikací, ale nepoužíváte složky Udržujte svůj launcher organizovaný Jak vytěžit maximum ze Spouštěče aplikací ChromeSpouštěč aplikací Chrome je výkonný nástroj, který dokáže mnohem víc než jen otevírat programy. Může zrychlit, usnadnit a zefektivnit řadu webových úkolů. Zde je návod. Přečtěte si více .
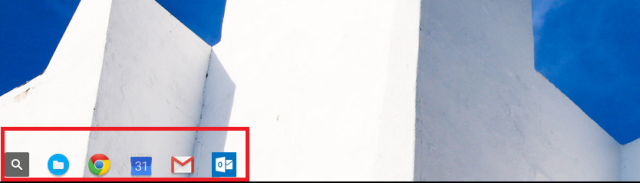
Jednou nevýhodou je, že můžete použít zkratky pouze pro prvních osm slotů. ALT + 9 otevře naposledy používanou aplikaci.
Zamkněte stroj
Klávesová zkratka: Tlačítko napájení (nebo CTRL + Shift + L)
Uživatelé Windows, kteří práce v kancelářském prostředí Jak uklidnit svou mysl i v rušném kancelářském prostředíKdyž se naše pracoviště stanou rušnějšími a náročnějšími, může se myšlenka udržování klidné mysli zdát jako nemožný sen. Některá digitální řešení poskytují ruku. Přečtěte si více bude bezpochyby velmi dobře obeznámen s WIN + L klávesová zkratka pro uzamčení jejich obrazovek, ale zůstanou přihlášeni. Ať už se chystáte na kávu, cigaretu nebo sendvič, poslední věc, kterou chcete, je, aby váš šéf viděl, že máte otevřeno 42 karet Reddit.
Mnoho uživatelů Chromebooků si neuvědomuje, že Chromebooky mají podobnou funkci. Jistě, můžete se odhlásit úplně stisknutím CTRL + Shift + Q, ale věděli jste, že můžete uzamknout obrazovku a zůstat přihlášeni krátkým stisknutím tlačítka napájení? (Oficiální linka Google je taková, že ji musíte stisknout po dobu 400 milisekund!)
Ukotvit okno na stranu obrazovky
Zkratka: ALT + [/ ALT +]
Pokud jde o ukotvení systému Windows myší, Chromebooky byly vždy trochu nezvyklé a některé aplikace stále zabírají více než polovinu obrazovky.
Použitím ALT + [ (zaskočit doleva) nebo ALT +] (snap to right) překoná tento problém.
Vezměte částečný snímek
Zkratka: CTRL + Shift + F5
To je dobře známo CTRL + F5 vezme snímek obrazovky a uloží jej do složky Soubory ke stažení, ale věděli jste, že je to také možné pořiďte oříznutý snímek Vytváření snímků obrazovky na Chromebooku: Stručný a špinavý průvodcePrávě jste dostali nový Chromebook a přemýšlíte, jak pořizovat snímky obrazovky? Zde je návod, jak pořídit snímek obrazovky v Chromebooku a další! Přečtěte si více přesné oblasti, kterou chcete chytit.
lis CTRL + Shift + F5, a ukazatel myši se změní na zkřížené vlasy. Stačí kliknout a přetáhnout kurzor na požadovanou oblast a jakmile uvolníte myš, úryvek bude uložen.
Přiblížení / oddálení obrazovky
Klávesová zkratka: CTRL + Shift + + / CTRL + Shift + -
Možnost přiblížení a oddálení obrazovky může být užitečná ze všech důvodů - například, pokud děláte skvělou grafickou práci, která vyžaduje větší přesnost, nebo pokud chcete do své aplikace umístit více aplikací police.
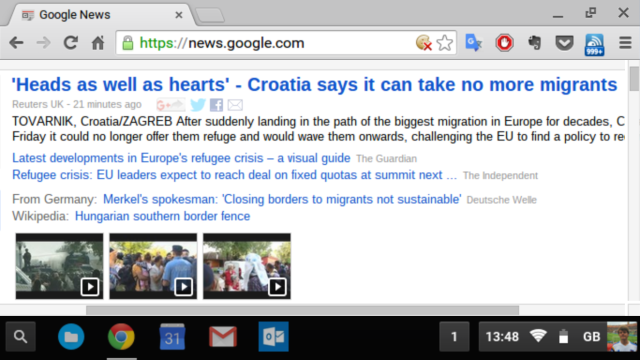
CTRL + Shift +) obnoví přiblížení na výchozí hodnotu.
Přepnout Caps Lock
Zkratka: ALT + Hledat
Chromebooky se zbavily tradičního zámku kláves Caps, to však neznamená, že stejnou funkci nemůžete získat, pokud ji potřebujete. Stačí stisknout ALT + Hledat a uvidíte a vyskakovací oznámení Jak efektivně spravovat oznámení ChromebookuOznámení mohou být velmi užitečná - ujistěte se, že vám nikdy nezmeškáte e-mail, zprávu nebo připomenutí. Důležité věci se však často utopí v moři reklamy a nedůležité aktualizace Pinterestu. Přečtěte si více v pravém dolním rohu spolu s novou ikonou u hodin.
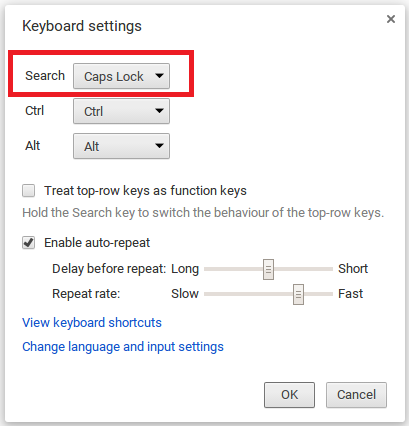
Chcete-li hledat klíč, můžete trvale převést vyhledávací klíč na klíčový zámek Nastavení> Zařízení> Nastavení klávesnice a z rozbalovací nabídky vyberte svou funkci.
Home, End, Page Up a Page Down
Klávesové zkratky: ALT + nahoru, ALT + dolů, CTRL + ALT + nahoru a CTRL + ALT + dolů
Pokud hodně pracujete na dlouhých dokumentech nebo tabulkách, funkce Home, End, Page Up a Page Down budou zásadní pro vaši produktivitu.
Naštěstí jsou přítomny v Chromebookech, i když tlačítka nejsou na klávesnici fyzicky.
Změna metody zadávání
Zkratka: ALT + Shift
Pokud děláte hodně pracovat ve více jazycích Jak psát příznaky cizích znaků pomocí ChromebookuPokud pravidelně komunikujete v jazyce, který používá akcenty, jako je francouzština nebo španělština, budete muset vědět, jak je napsat pomocí Chromebooku. Zde je návod. Přečtěte si více , nebo pracují na mnoha dokumentech, které vyžadují dva (nebo více) různých jazyků ve stejném textu, jedná se o super šetřič času.
Chcete-li nastavit další klávesnice, přejděte na Nastavení> Pokročilá nastavení> Jazyky> Nastavení jazyka a vstupu> Přidat.
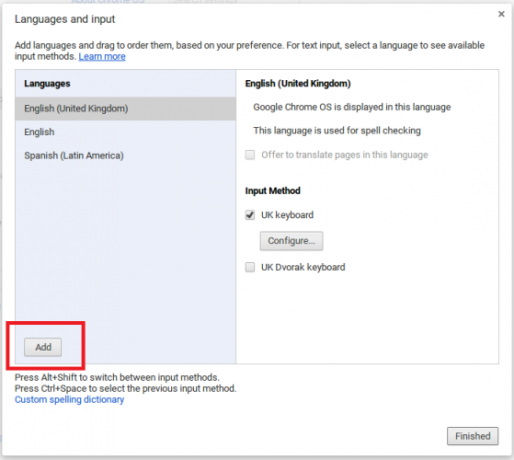
Uložit otevřené webové stránky do nové složky
Zkratka: Ctrl + Shift + D
Pokud zkoumáte projekt, existuje velká šance, že budete chtít dočasně všechny uložit webové stránky, které jste otevřeli, takže můžete Chrome zavřít a pokračovat od místa, kde jste byli až později datum.
Chcete-li znovu otevřít všechny záložky ve složce současně, klikněte pravým tlačítkem na složku a vyberte „Otevřete všechny záložky v novém okně“.
Jaké jsou vaše zkratky, které musíte znát?
Jste uživatel zkratky, nebo jste uvízl v cestě staromódní myší?
A co vaše oblíbené zkratky? Které zkratky Chromebooku pravidelně používáte zrychlete svůj pracovní postup Jak urychlit práci s ChromebookemChcete vylepšit prostředí Chromebooku pomocí jednoduchých vylepšení a zkratek? Existuje spořič času a málo známých triků, které vylepšují a zjednodušují každodenní používání zařízení. Přečtěte si více ?
Co nám chybělo? Dejte nám vědět v komentářích níže.
Dan je britský expat žijící v Mexiku. Je vedoucím editorem pro sesterskou stránku MUO Blocks Decoded. V různých dobách působil jako sociální redaktor, kreativní editor a finanční editor pro MUO. Najdete ho, jak každoročně putuje po výstavní ploše v CES v Las Vegas (PR lidé, oslovte!) A dělá spoustu pozadu…