reklama
Profesionální grafici se nadchnou.
Odborník Photoshopu a Adobe Illustratoru to srazí.
Dokonce i GIMP se diví - proč ne já? Jsem volný. Pokud ale nepatříte do kreativního kmene, vezmete v případě nouze veškeré nástroje, které potřebujete k vytvoření loga. Microsoft Word není první volbou pro kreslení poutavých log. Nemá pověření, aby si zasloužila místo v sestavě softwaru pro návrh loga. Ale může to šamot? Pojďme riskovat.
Proč vybrat Microsoft Word pro návrh loga?
Microsoft Office je sada produktivity a ne kreativní jednotka nástrojů. Microsoft PowerPoint by byl mým nástrojem volby, pokud mi někdo drží zbraň na hlavě. Než však Microsoft Word přímo zamítneme, zvažte těchto pět faktorů v jeho prospěch:
- Je samozřejmostí a snáze se učí.
- Má mnohostranné nástroje, které pracují s textem i obrázky.
- Umožňuje použít stránku dokumentu jako plátno k přetažení tvarů, SmartArt a ikon.
- Může sloučit text a obrázky a kombinovat vše do jednoho obrázku.
- Dokumenty mohou logo znovu použít přímo na stránce nebo na hlavičkovém papíře.
Klíčové funkce aplikace Microsoft Word 2016 pro návrh loga
Nebudu se zabývat podrobnostmi všech funkcí grafického kreslení, které aplikace Microsoft Word 2016 přináší do tabulky. Krátké popisy a související stránky nápovědy by vám však měly pomoci, pokud vás zmátnou. K dispozici je také pomocný pomocník Office s názvem „Řekni mi, co chceš dělat“Na pásu karet, který funguje jako hledáček.
Zůstaňte s základní pravidla grafického designu 5 základních principů grafického designu, které berete každý den jako samozřejmostVe vizuální době internetu je poměrně snadné vytvořit si vlastní grafické návrhy, ale nemusí vypadat domácí. Přečtěte si více a natáhnout Microsoft Word k jeho limitům.
Zde jsou některé základní nástroje, které najdete na pásu karet. Uvědomte si, že některé funkce mohou být k dispozici s nejnovějšími aktualizacemi předplatného sady Office 365.
- Ikona Knihovna.
- Vložit WordArt nebo Clip Art podle vašeho návrhu.
- Galerie Shapes s předvolbami, soubory, obrysy a efekty.
- Vložit a upravit Škálovatelná vektorová grafika (SVG) soubory v aplikaci Word 2016.
- Gridlines a Vládce.
Rozpoznávání tvarů, které převádí ruční kreslení inkoustem na dokonalý tvar (pouze na dotykovém zařízení s Office 365).
Najdete většinu nástrojů a efektů na internetu Panel nástrojů kreslení který se automaticky zobrazí s jakýmkoli nakresleným objektem v dokumentu.
Nakreslíme jednoduché logo
Toto je jednoduché logo, o které usilujeme. Půjčil jsem si tuto jednoduchou grafiku od Shutterstocku. Většina objektů ve vektorové grafice níže lze v aplikaci Microsoft Word duplikovat. Možná ne úplně... ale dost blízko, aby dokázal, že Slovo může vyzkoušet dost tvrdě!

Otevřete nový dokument. Přejít na Pohled a poté zkontrolujte Mřížky box. S mřížkami můžete v dokumentech aplikace Word zarovnat tvary a další objekty. Mřížky lze zobrazit pouze v zobrazení Tisk. Ale buďte ujištěni - nelze je vytisknout.
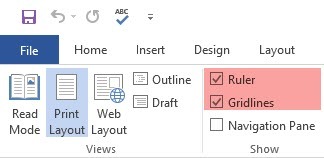
Zapnout Snapping objektu volba. Klikněte na obrázek nebo objekt. V Grafické nástroje klikněte na Zarovnat> Nastavení mřížky. Povolte obě zvýrazněná nastavení níže pro lepší zarovnání grafiky v logu.
Přichytit objekty k jiným objektům. Zaškrtněte toto políčko, chcete-li tvar nebo objekt zarovnat s jinými tvary nebo objekty.
Přichytávejte objekty do mřížky, když nejsou zobrazeny mřížky. Zarovnejte tvary nebo objekty k nejbližšímu průsečíku mřížky, i když mřížka není viditelná.
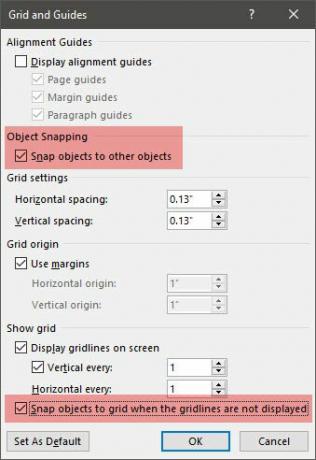
Můžete stisknout klávesu ALT klávesa, která dočasně potlačí předchozí nastavení, když přetáhnete tvar nebo objekt.
Výše uvedená nastavení připravují náš dokument na první tvar nebo objekt, který se chystáme vložit. Budeme používat písma a základní tvary. Budeme používat některé stejné techniky, na které se vztahuje, když jsme udělali vývojový diagram v aplikaci Microsoft Word 2013 Jak vytvořit vývojové diagramy s aplikací Microsoft Word Snadná cestaChcete se naučit, jak vytvořit vývojový diagram v aplikaci Word? Se správnou technikou je to snadné. Tento úvodní článek vysvětluje, jak. Přečtěte si více zarovnáním a formátováním různých tvarů. Logo bude pro oko trochu více umělecké než obchodní vývojový diagram.
1. Vložte tvar, který chcete použít jako pozadí vašeho loga.
Jít do Vložit> Tvary a vyberte tvar Obdélník. Držet POSUN nakreslit perfektní čtverec na dokumentu Word, který je nyní vaším plátnem.
Změňte barvu plátna. Poklepáním na tvar zobrazíte Nástroje pro kreslení>Styly tvaru skupina na pásu karet. Zde jsem použil Výplň tvaru s výběrem barvy a nastavení Obrys tvaru na „Bez osnovy“.

Můžete také kliknout pravým tlačítkem na tvar a vybrat Tvar formátu. Nyní máte výkonnější ovládací prvky, které vám umožňují doladit vzhled tvaru. Například - pokud chcete použít přechod místo plné výplně. Pro jednoduchá loga je výhodná pevná výplň před přechodem.
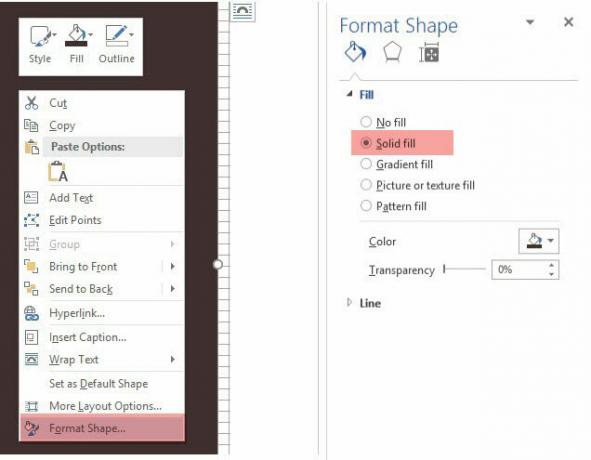
Můžete také ponechat pozadí pro poslední část návrhu. To vám pomůže použít mřížku namísto zakrývání barevnou výplní pozadí.
2. K vytvoření složeného tvaru použijte více než jeden tvar.
Dříve Jak si vyrobit Infographic zdarma s PowerPoint Jak si vyrobit Infographic zdarma s PowerPointPomocí aplikace PowerPoint můžete snadno a rychle vytvořit infografiku. PowerPoint je skrytý infographic designový nástroj, který vyžaduje velmi malé úsilí k vytvoření krásné, vysoce kvalitní grafiky. Přečtěte si více tutoriál, viděli jsme, jak kombinovat jednoduché tvary a vytvářet složitější tvary. Stejnou metodou se zde vytváří vnější hexagonální grafika a kotva uprostřed. Tvary jsou svým rozsahem omezené, ale představivost není - takže můžete pomocí základní čáry, kruhu a obdélníku vytvořit spoustu různých tvarů.
Zkusme s dostupnými tvary trojúhelníku a obdélníku.
Vyberte a přetáhněte tvar obdélníku na náměstí pozadí loga. Pokud musíte nakreslit čtverec, můžete podržet POSUN klíč, aby byly všechny čtyři strany stejné. Poté nakreslete trojúhelník a vytvořte horní dvě a dolní dvě strany šestiúhelníku.
Vytvořte kopii prvního trojúhelníku a přetáhněte ji na pozici na opačné straně. Přichytit každý objekt k druhému. Vylepšete každý tvar pomocí úchytů, abyste získali požadovaný tvar.
Soubor Obrys tvaru na Žádný obrys pro všechny tři tvary.
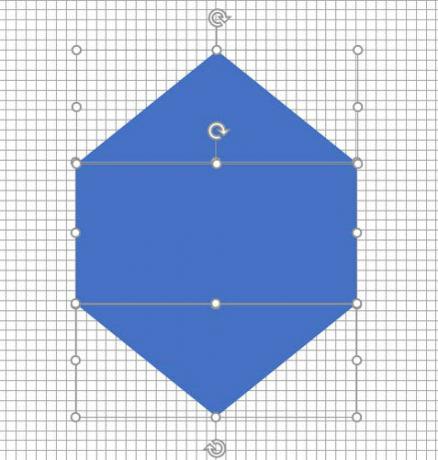
Vyberte tři různé objekty a vyberte Skupina z nabídky pravým tlačítkem myši. A pak, nastavte Výplň tvaru na bílou. Můžete také vybrat skupinu z nástrojů kreslení. Je na krajní pravici.
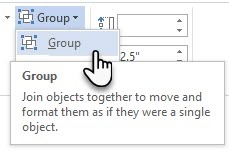
Další krok je trochu složitější. Na rozdíl od aplikace PowerPoint nemá aplikace Microsoft Word možnost sloučit a kombinovat tvary. Při tvorbě dutého šestiúhelníku se silným obrysem se musíme kreativně spoléhat na jiný tvar menší velikosti (a jiné barvy). Samozřejmě můžete vždy vytvořit mnohostranný rámeček s tvarem čáry a dát mu také určitou tloušťku.
Vytvořte kopii původního šestiúhelníku a nastavte výplň tvaru na barvu pozadí. Umístěte jej nad původní šestiúhelník. Namísto tažení úchytů je pro mě snazší použít přesnější Velikost pole na panelu nástrojů Kreslení.
Pole Velikost vám pomůže udělat drobné vylepšení jakéhokoli objektu a je vždy lepší možností tažení rohových úchytů.
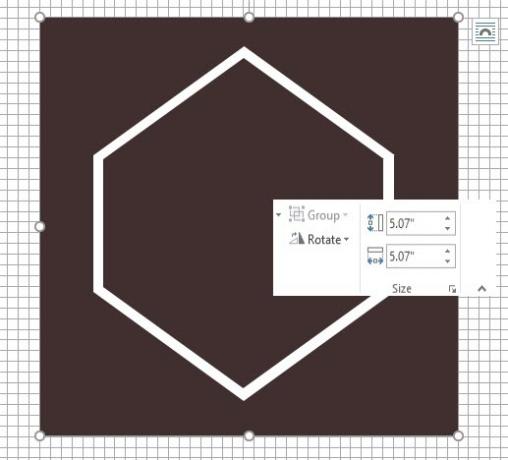
Pro ostatní grafiky použijte jiné tvary
Stejným způsobem přidejte kotvu. Řádek nad názvem společnosti a dvě hvězdy. Za chvíli se budeme zabývat tvarem ptáků.
Kotva je kombinace oválu nakresleného jako kruh, tlustá čára a oblouk bloku. Podívejte se na jednotlivé prvky na níže uvedeném snímku obrazovky.
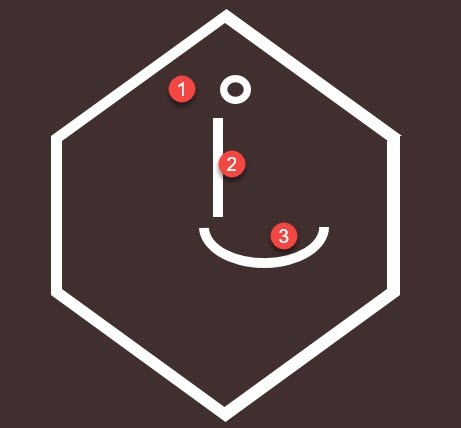
Vyzkoušejte mapu znaků
Mapa znaků systému Windows 10 jednoduchých, ale užitečných způsobů použití mapy znaků a méně používaných písem Přečtěte si více je také bohatým zdrojem symbolů, které můžete použít ve svých logech. Písma Webdings a Wingdings jsou ve výchozím nastavení nainstalována a mohou vám poskytnout některé kreativní únikové cesty pro případ, že nezískáte správný tvar k použití.
V tomto případě bych mohl kombinovat dva obloukové tvary, abych v logu vytvořil „racky“. Ale postava Ptáka ve Webdings vypadá namísto mého hacku hezčí.
Nastavte písmo dokumentu na Webdings. Otevřete znakovou mapu - typ mapa do vyhledávacího pole na hlavním panelu a zvolte možnost Mapa znaků z výsledku. Zkopírujte symbol pro ptáka ze sady znaků. Nastavte písmo dokumentu na Webdings. Vložte textové pole na správné místo a za ptáka do textového pole. Jako každé jiné písmo, můžete mu v tomto případě dát barvu - bílou.
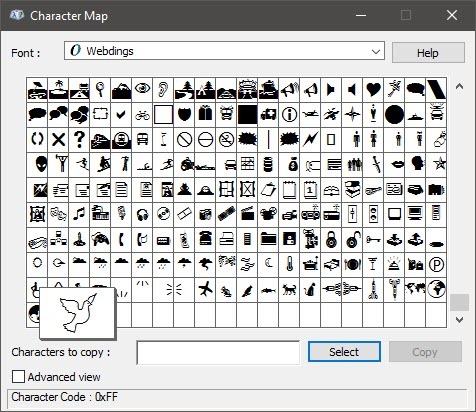
Druhý pták vpravo je zrcadlový obraz prvního symbolu. Podívejte se na to Článek podpory Microsoft Word abyste viděli, jak obrátit textové pole a vytvořit jeho zrcadlový obraz.
Nyní má hlavní část loga tvar.

3. Přidejte text a textové efekty.
Toto je snadná část a vysvětlující vylepšení. Pomocí textových polí můžete vložit každé slovo, takže můžete každé slovo přesně umístit a stylovat jednotlivě.

Párování písem je umění. Nebudu se moci podrobně zabývat zde, ale existují i webové stránky Písmo dvojice, Píšu vám, a Typ.io to vám může pomoci. Také se nemusíte cítit nuceni písmy, které máte v počítači. Je tu oceán písma ke stažení zdarma 8 nejlepších webových stránek zdarma písmo zdarma fonty onlineNe každý si může dovolit licencované písmo. Tyto webové stránky vám pomohou najít ideální písmo pro váš další projekt. Přečtěte si více s kliknutím.
4. Seskupte text a obrázek dohromady.
Vyberte každý jednotlivý objekt v logu (stiskněte klávesu POSUN klávesa, když vyberete). Držte je spolu s Skupina příkaz v nabídce pravým tlačítkem myši nebo na pásu karet.
5. Uložte své logo jako obrázek
Před použitím musíte logo uložit jako soubor obrázku. Microsoft Word nemá přímý způsob, jak uložit jako soubor JPEG nebo PNG. Ale má nástroj, který můžete použít.
Vezměte aOřezávání obrazovky. Tuto práci můžete provést pomocí libovolného nástroje pro snímání obrazovky. Ale pro snadné použití otevřete nový dokument aplikace Word. Jít do Vložit> Screenshot. Vybrat Ořezávání obrazovky a vyberte logo z dokumentu Word. Logo se vloží jako snímek obrazovky do druhého dokumentu Word, který jste právě otevřeli.
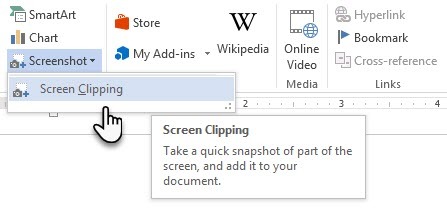
Stále zmatený? Tento Stránka podpory společnosti Microsoft vysvětluje kroky oříznutí obrazovky podrobněji.
Klepněte pravým tlačítkem myši na logo a vyberte Uložit jako obrázek pro uložení loga do oblíbených obrazových formátů uvedených v dialogovém okně.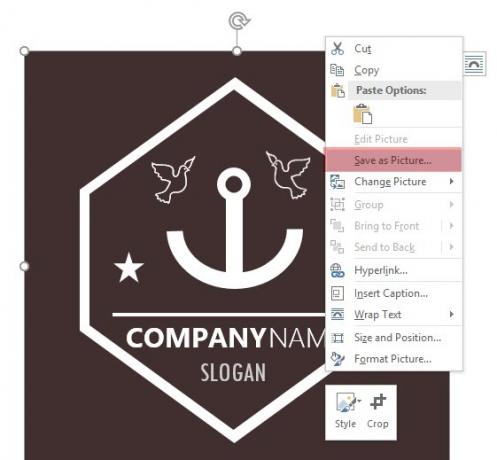
Použijte nástroj Windows Snipping Tool. Tento méně známý nástroj v panelu nástrojů systému Windows 10 lze spustit z vyhledávacího panelu. Zadejte Ořezový nástroj, aby se objevil. Funguje to jako jednoduchý nástroj pro snímání obrazovky.
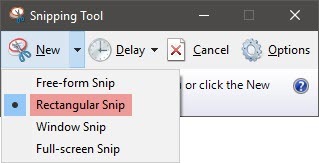
Chcete-li pořídit snímek obrazovky, vyberte Nový. Vyberte část obrazovky, kterou chcete vyfotografovat. Vybrat Obdélníkový stažením šipky dolů na tlačítko Nový.
Další aktiva aplikace Microsoft Word, kterou můžete použít pro logo
Ikony. Pokud máte aktualizovanou verzi aplikace Microsoft Word prostřednictvím předplatného Office 365, můžete v nabídce Vložit novou knihovnu ikon. Vyberte si z kategorií, jako jsou lidé, technologie nebo podnikání. Klikněte na ikonu, o které si myslíte, že ji lze kreativně použít v logu.
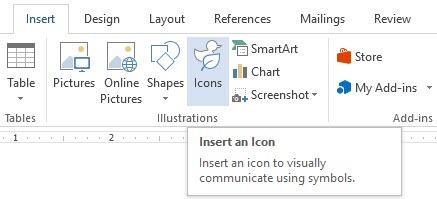
WordArt. Starý oblíbený. WordArt je jedním z nejrychlejších způsobů vytváření textových log, která vypadají stylově. WordArt můžete kombinovat s tvary a ikonami a vylepšit tak své kreativní možnosti. Stránka podpory společnosti Microsoft by měl pomoci jako základní nátěr.
Snažil bych se vyhnout WordArt a udržet věci jednoduché pomocí kreativní kombinace uměleckých písem. A pak, vylepšování jemnými textovými efekty Jak styl písma v aplikaci Microsoft Word, aby se váš text vyniknoutDobře naformátovaný text může upoutat pozornost čtenáře a pomoci jim protékat dokumentem. Ukážeme vám, jak přidat poslední dotek v aplikaci Microsoft Word. Přečtěte si více .
Microsoft Word není pro grafický design. Ale…
S vaším prvním logem v aplikaci Microsoft Word si uvědomíte, že tento software není zamýšlen jako grafický editor. Není dokonce doporučován jako program rozvržení stránky. Microsoft Word je vhodný pro psaní slov a vytváření krásných odborných dokumentů. Jaký je účel tohoto tutoriálu?
- Kreativní kotlety můžete rychle prozkoumat.
- Brainstorm nápad a udělat rychlou maketu.
- Proces návrhu loga použijte k pochopení omezení aplikace Word (a návrhových funkcí).
Nakreslil jsem pár slov na Word pro svůj osobní blog a jen pro zábavu nebo procvičování. Bylo to cvičení v používání omezení. Dobrý design loga je vždy o udržování jednoduchosti (princip KISS). Použitím správného páru písem můžete svou fantazii natáhnout samo. A v krizi si můžete vytvořit poutavé logo webové stránky generátorů zdarma 5 bezplatných webů k vytvoření nebo automatickému vygenerování loga pro vaši firmuNe každý má dovednosti v designu, aby vytvořil skvělé logo. Díky těmto skvělým webům můžete zdarma vytvářet jednoduchá loga. Přečtěte si více . Plus, se správnými aplikacemi můžete rychle vytvářet všechny typy grafiky 9 nejlepších aplikací pro vytváření rychlých grafických návrhůPřidání vizuálních prvků do psaného obsahu nemusí být přetažením. Zde jsou nejlepší aplikace pro vytváření rychlých grafických návrhů. Přečtěte si více .
Obrázek Kredit: Rawpixel.com přes Shutterstock.com
Původně napsal Mark O'Neill dne 12. srpna 2009
Saikat Basu je zástupcem editoru pro internet, Windows a produktivitu. Poté, co odstranil špínu MBA a desetiletou marketingovou kariéru, je nyní vášnivý tím, že pomáhá ostatním zlepšit jejich schopnosti vyprávění. Hledá chybějící Oxfordskou čárku a nesnáší špatné snímky obrazovky. Ale myšlenky na fotografie, Photoshop a produktivitu zklidňují jeho duši.