reklama
Jednotky Flash dnes nejsou jen o ukládání důležitých souborů: můžete je použít ke spuštění programů a dokonce i celých operačních systémů.
V tomto průvodci zdarma se naučíte plný potenciál toho, co můžete s flash disky udělat a jaký typ flash disku je pro vás to pravé.
Uvnitř najdete také vše od zálohování a toho, jak uchovávat svá data v bezpečí a v soukromí, až po instalaci softwaru na flash disk, který lze použít v jakémkoli počítači.
Pokud vlastníte jednotku USB Thumb Drive, je to příručka, která si musíte přečíst.
Obsah
§1 - Úvod a technické souvislosti
§2 - Co bych měl vědět před nákupem palcové jednotky?
§3 - Jaký typ jednotky flash potřebuji?
§4 - Práce s USB flash diskem
§5 - Jak uchovat vaše data v bezpečí
§6 - Doporučené přenosné aplikace
§7 - Jak zrychlit počítač pomocí virtuální paměti
§8 - Shrnutí
1. Úvod a technické souvislosti
Tento průvodce poskytuje důkladný úvod do USB flash disků pro kancelářské pracovníky. Průvodce je napsán s ohledem na široké čtenáře a je stejně vhodný jak pro nováčky, tak pro zkušenější uživatele. Začátečník ocení podrobná vysvětlení a pokyny, zatímco stará ruka objeví po cestě mnoho užitečných nástrojů a triků.
Než začnete investovat do nového hardwaru, je důležité porozumět jeho vlastnostem. Stejně jako každé jiné zařízení není každý palec USB jednotky stejný. Kromě toho, že přicházejí ve všech tvarech a velikostech, také sportují různé vnitřní hodnoty, například přenosové rychlosti nebo přítomnost hardwarového šifrování. Zda chcete za tyto doplňky utratit hotovost, záleží na tom, co vy? znovu plánujete dělat s vaší flash disk. Zde se snažíme pomoci pochopit výhody těchto funkcí a následně se rozhodnout.
Jakmile začnete hrát s novou hračkou, budete se divit, co s ní vlastně můžete udělat, než ukládat data. Ukážeme vám, jak správně pracovat s pevným diskem a kterým chybám se vyvarovat. Tato příručka také ukazuje, jak zálohovat, synchronizovat nebo zabezpečit vaše data. Kromě toho můžete jednotku Flash použít jako klíč k zabezpečení počítače. A konečně můžete počítač zrychlit outsourcingem virtuální paměti na jednotku palce. Ať už používáte Windows XP, Windows Vista nebo Windows 7, tato příručka poskytuje řešení pro všechny tři operační systémy.
1.1 Co je to USB flash disk?
Jednotka USB flash (UFD) je kompaktní přenosné zařízení používané k ukládání dat. Spáruje rozhraní USB (Universal Serial Bus) s jednotkou pro ukládání dat Flash. Jednotka USB flash je známá také jako paměťová karta, klíčová jednotka, jednotka pro skok nebo jednoduše jednotka USB. Tvar se obvykle podobá lidskému prstu nebo palci, odtud také pojmenování palcem.
Technicky UFD není jednotka, protože technologie flash paměti je čistě digitální, což znamená, že neobsahuje žádné pohyblivé části. Flash paměť je energeticky nezávislá, to znamená, že k udržování uložených informací není potřeba energie. Na jedné straně tyto vlastnosti činí flash disky méně náchylné k fyzickému poškození a na druhé straně jsou naprosto tiché. Termín flash označuje, že bloky dat jsou vymazány a přeprogramovány v blesku, spíše než je mazat po jednom bajtu.
Podrobnější přehled technologie a historie USB flash disků naleznete v následujících článcích Wikipedia:
USB flash disk
Flash paměť
1.2 K čemu se používá paměťová karta?
Původním účelem bylo přenášet malá množství dat mezi počítači, např. dokumenty nebo mediální soubory. S rychlým růstem jejich úložné kapacity se však otevřely alternativní způsoby použití těchto zařízení. Lidé již neukládají pouze data na flash disky, ale také od nich spouští aplikace, zvyšují výkonnost jejich operačního systému nebo spouštějí celý operační systém z paměti. UFD mohou být výkonnými nástroji, pokud víte, jak je používat. Tato příručka se zaměřuje na to, jak můžete co nejlépe využít paměťovou kartu Memory Stick a vylepšit tak svou práci.
2. Co bych měl vědět před nákupem palcové jednotky?
Před nákupem je třeba vzít v úvahu tři důležité vlastnosti: případ, kapacita a přenosová rychlost. V neposlední řadě cena určuje, který model nabízí nejlepší hodnotu.
2.1 Případ
Pouzdro by mělo být trvanlivé, mělo by být zajištěno háčkem pro upevnění šňůrky a především by jeho tvar neměl být v rozporu s jeho použitím! Masivní jednotka s palcem se nemusí vejít do dokovací stanice USB ani blokovat okolní porty USB. Menší zařízení se obvykle vejdou kamkoli. Kromě toho bývají lehčí a snáze se přenášejí.
TIP: Ujistěte se, že máte tenký flash disk, aby vyhrál? t blokovat nedaleké porty USB.
2.2 Kapacita
Nejnovější model jednotky flash od Kingston dokáže uložit 256 GB. Dostupné modely se pohybují od 2 do 16 GB. Jakou velikost požadujete, záleží na dvou faktorech: jaké je zamýšlené použití a kolik si můžete dovolit? Níže uvedená tabulka poskytuje orientaci týkající se velikosti, kterou budete potřebovat.
Rozhodněte se, jak chcete jednotku Flash používat, přidejte doporučený úložný prostor a budete vědět, kolik GB by měla mít vaše paměťová karta. Nezapomeňte, že má smysl zakoupit více než jednu palcovou jednotku, např. jeden pro přenos souborů a druhý pro spouštění přenosných aplikací a ukládání informací o profilu.
TIP: Kupte si dva menší flash ovladače pro různé účely, např. přenos dat, ukládání dat nebo pro běh přenosných aplikací.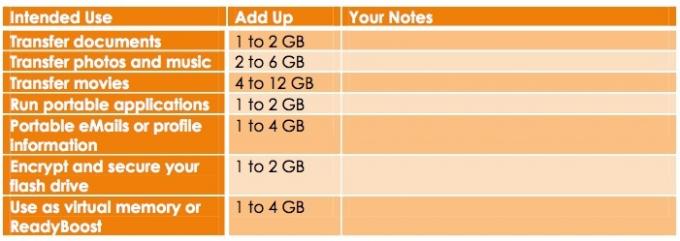
2.3 Přenosová rychlost
Přenosová rychlost je rychlost, při které lze data číst a zapisovat na flash disk. Rozhraní USB 2.0 by nemělo omezovat výkon vaší jednotky flash, protože nabízí větší šířku pásma, než může jednotka flash použít: až 60 Mbyte / s (480 Mbit / s). Pokud je váš počítač docela starý a podporuje pouze USB 1.0, vyhráli jste? Nemusíte se starat o přenosové rychlosti. USB 1.0 provádí pouze 1,5 Mbyte / s (12 Mbit / s), což je výrazně pod průměrnou rychlostí čtení / zápisu i při nízkém výkonu flash disku.
Rychlost čtení je obvykle vyšší než rychlost zápisu. Rychlost zápisu je tedy omezujícím faktorem, zejména pokud se chystáte pracovat a ukládat do úložného zařízení. Rychlost čtení dosahuje až 34 Mbyte / s (272 Mbit / s), zatímco rychlost zápisu dosahuje maximálně 28 Mbyte / s (224 Mbit / s).
Maximální rychlost čtení / zápisu je dána typem paměti. SLC (jednoúrovňová buňka) ukládá pouze jeden bit dat na paměťovou buňku, zatímco MLC (víceúrovňová buňka) ukládá dva bity dat na buňku. To znamená, že SLC je dvakrát rychlejší než MLC, což přináší vyšší rychlosti čtení / zápisu. Samozřejmě? je také dražší. Stojí však za investici, protože s SLC může každá buňka projít přibližně 100 000 cyklů zápisu a vymazání dat, než dojde k selhání. Následně SLC trvá asi 10krát tak dlouho, jako paměť typu MLC. SLC bohužel nabízí méně úložného prostoru.
Pokud již máte flash disk a chtěli byste zkontrolovat jeho rychlost, podívejte se na nástroje popsané v tomto článku od Saikat Basu: 5 aplikací pro kontrolu rychlosti vašeho USB flash disku 5 aplikací pro kontrolu rychlosti vašeho USB flash disku ve WindowsUSB flash disky nejsou všechny vyrovnány. I flash disky stejného typu se mohou výrazně lišit rychlostí čtení a zápisu. Tyto nástroje použijte k porovnání vašich USB flash disků. Přečtěte si více
Zajímá vás USB 3.0? Přečtěte si prosím můj článek USB 3.0: Vše, co potřebujete vědět [vysvětlení technologie] USB 3.0: Vše, co potřebujete vědětUSB 3.0 bije USB 2.0 tolika způsoby. Zde je vše, co potřebujete vědět o tom, proč byste měli vždy, když je to možné, vybrat USB 3.x. Přečtěte si více pro všechny základní informace.
3. Jaký typ jednotky flash potřebuji?
Výše uvedené vlastnosti lze zhruba převést do tří různých typů jednotek flash: obecný, vysoký výkon a odolný. Bezpečné flash disky tvoří čtvrtou pozoruhodnou kategorii. Níže uvedené shrnutí vám poskytne představu o tom, co byste mohli nebo nemuseli potřebovat.
3.1 Obecné
Plastové pouzdro, matný design, není příliš rychlé, že? Přicházejí s extra funkcemi a nabízí nejlepší cenu za MB. Když si koupíte obecný pohon od jednoho z vedoucích hráčů na trhu, stále můžete získat vysoce kvalitní produkt za velmi nízkou cenu.
Tento druh palcové jednotky je dostatečný pro příležitostné použití, zejména pokud potřebujete pouze přenášet data malého významu nebo data, která jsou vždy zálohována na jiném disku.
TIP: Nakupte nejlevnější, který můžete najít, ale zkuste jít se známými značkami jako Kingston, SanDisk nebo Transcend. To by mělo zaručit lepší kvalitu. Zde je seznam nejlepších 10 nejlepších USB flash disků, které vás provedou.
3.2 Vysoký výkon
Jednotky Flash, které nesou označení „high performance“, jsou vybaveny čipy flash paměti s vyšším přihrádkou a lepšími řadiči paměti, které umožňují vyšší přenosové rychlosti.
Pokud potřebujete rychlost a budete zařízení používat každý den, měli byste jít o vysoký výkon. Znamená to také lepší kvalitu a vydrží vám déle než obecný model.
VAROVÁNÍ: Je smutné, že mnoho palcových jednotek je označeno jako „vysoký výkon“ a nezobrazují se žádné skutečné přenosové rychlosti. Ne? t neváhejte požádat o pomoc obchodního zástupce nebo se obraťte na výrobce. Pokud nemůžete určit přenosové rychlosti pro jistotu, že? t koupit!
TIP: Zkontrolujte rychlost čtení / zápisu v balíčku. Konkrétně by se rychlost zápisu měla zúžit na 28 Mbyte / s (224 Mbit / s).
3.3 Bezpečné
Zabezpečené jednotky flash obvykle poskytují hardwarové šifrování prostřednictvím dalšího mini procesoru. Tímto způsobem může jednotka Flash udržovat lepší rychlost čtení a zápisu než obecné disky zabezpečené šifrováním softwaru. Standard Advanced Encryption Standard (AES) může šifrovat data až do 256 bitů. Přístup k datům je poskytnut pouze po zadání správného hesla. Některé modely dokonce dosáhnou až k samo destrukci, tj. K odstranění všech dat, poté, co bylo několikrát zadáno nesprávné heslo. Pokud často pracujete s citlivými daty, měli byste zvolit bezpečnou jednotku flash.
TIP: Vyhledejte štítek „Hardwarové šifrování AES“ (nebo podobné). Upřednostňuje se 256bitové šifrování, ale 128bitové šifrování je také v pořádku.
3.4 Odolné
Tyto flash disky mohou mít jakoukoli charakteristiku výše popsaného, až na jednu výjimku: robustní provedení. Jsou vyrobeny tak, aby vydržely extrémní podmínky, například tvrdé teploty, extrémní kinetický šok nebo vysokou vlhkost. Odolné flash disky jsou obvykle uzavřeny v kaučuku nebo slitině kovů a mohou být také vodotěsné.
Pokud máte tendenci přenášet na flash disk důležitá data a obáváte se, že je spadnete, hodíte do prádla nebo je poškodíte jiným způsobem, možná budete chtít investovat do odolného flash disku.
4. Práce s USB Flash Drive
V podstatě UFD funguje stejně jako jakékoli jiné paměťové zařízení. Pokud však s ním chcete dělat více, než jen ukládat data, měli byste je nastavit správně.
4.1 Flash Drive 101
Jednotka Flash není tak citlivá jako pevný disk, protože neobsahuje žádné pohyblivé součásti. Nicméně? Je to stále kus počítačového hardwaru, který se může zlomit. Vaše malé úložné zařízení by proto nikdy nemělo spadnout, namočit, být vystaveno extrémnímu teplu nebo jinak poškozeno.
Být malý přichází s vlastními riziky. Stejně jako mince může i vaše palcová jednotka rychle zmizet. Zkuste ji nosit na krku kolem krku nebo ji připevnit ke klíčům. Ve skutečnosti byste měli s flash diskem zacházet s maximální péčí, jako s externím pevným diskem, a sledovat to jako klíče od vašeho domu.
TIP: Pokud se vaše jednotka Flash namočila, nepřipojujte ji k počítači! Elektrická zkratka jistě zničí hardware a data na něm. Sušte zařízení ručně tak dobře, jak jen můžete, a poté jej uložte na suchém a teplém místě (max. 40 ° C) po dobu nejméně 48 hodin. Můžete také použít vysoušeč vlasů při nízkém nebo středním žáru. Pokud jste si jisti, že zbytková kapalina zaschla, můžete to zkusit znovu.
4.2 Formátování
Ve výchozím nastavení jsou jednotky Flash formátovány ve formátu FAT32. To zajišťuje kompatibilitu napříč platformami. FAT32 však omezuje velikost úložného souboru na 4 GB. Pokud chcete na svůj flash disk uložit větší soubory, měli byste je přeformátovat na NTFS. Tento systém souborů je podporován systémy Windows NT / 2000 a vyšší, Mac (nutné ovladače) a novější distribuce Linuxu. NTFS není podporována zabudovanými zařízeními, včetně televizorů a přehrávačů médií.
Pokud bude jednotka Flash používána pouze v počítačích se systémem Windows Vista a Windows 7, doporučujeme použít formát souboru exFAT. Byl navržen pro flash disky a zajišťuje nejlepší výkon.
VAROVÁNÍ: Windows XP obecně nepodporuje exFAT. Jednotka Flash formátovaná v exFAT se jednoduše nerozpozná. Tento problém však vyřeší instalace aktualizace KB955704 (kliknutím na odkaz) od společnosti Microsoft.
Před formátováním zálohujte všechna data uložená na jednotce, včetně softwaru, který byl dodán s jednotkou. Poté přejděte na> Start> Počítač, klepněte pravým tlačítkem myši na jednotku Flash a v nabídce vyberte příkaz> Formátovat…. V okně> Formát vyberte> Systém souborů (diskutováno výše) a> Velikost alokační jednotky. Ta závisí na průměrné velikosti souboru, který chcete uložit. Čím větší soubory chcete uložit, tím větší by měla být velikost alokační jednotky. Jestli ty? si nejste jisti, jednoduše jděte na výchozí. Klikněte na> Start, potvrďte svůj úmysl naformátovat flash disk a počkejte, až bude formátování dokončeno.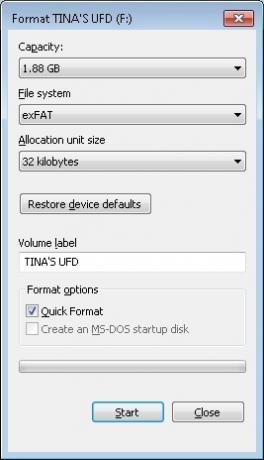
4.3 Vyjměte jednotku Flash
VAROVÁNÍ: Chcete-li zabránit ztrátě dat a prodloužit životnost paměťového zařízení, měli byste nikdy odpojit jednotku palce, aniž byste ji nejprve museli vysunout přes hlavní panel systému Windows.
Chcete-li bezpečně odebrat jakýkoli disk USB, zavřete složky disku a všechny soubory uložené v zařízení, jinak jej systém Windows nevysune. Přejděte do oznamovací oblasti na hlavním panelu a vyhledejte ikonu USB. Klikněte levým tlačítkem myši na ikonu a počkejte, až se objeví malé okno. Poté klikněte na zařízení, které chcete vysunout, a vyčkejte na potvrzení, že je nyní možné hardware odebrat.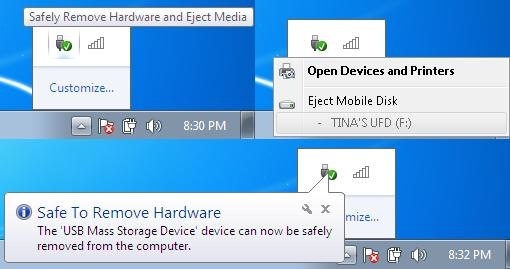
Pokud tato metoda selže, tj. Pokud se zobrazí chybová zpráva, že velkokapacitní paměťové zařízení USB nebylo možné odebrat, zkuste následující kroky:
1. Zavřete složku zařízení a všechny dokumenty nebo aplikace spuštěné v zařízení.
2. Zkuste ji znovu vysunout.
3. Zavřete všechny programy, které by potenciálně mohly přistupovat k zařízení.
4. Zkuste to znovu vysunout.
5. Pokud jej stále nemůžete vysunout, restartujte systém Windows a poté vyjměte jednotku Flash
byli jste odhlášeni.
6. Pokud problém přetrvává, zkontrolujte, zda se jakýkoli nainstalovaný software v zařízení nadále připojuje k systému Windows. Může se jednat o přenosný bezpečnostní nebo zálohovací software nainstalovaný v zařízení. Ověřte u výrobce softwaru, zda je tento problém známý a jak jej lze zastavit.
7. V neposlední řadě se nás zeptejte jako odpovědi na MakeUseOf. MakeUseOf.com | Tina Sieberová
4.4 Zálohování a synchronizace souborů
V podstatě je synchronizace a zálohování souborů stejné. Zatímco záloha obecně funguje jen jedním způsobem, tj. Soubory na úložném zařízení A jsou zkopírovány do úložného zařízení B, synchronizace může fungovat obousměrně. Synchronizace poskytuje větší flexibilitu, protože můžete vybrat různá nastavení pro kopírování souborů přesně tak, jak je potřebujete.
Pokud chcete vždy pracovat s nejnovějšími verzemi souborů, bez ohledu na to, jaký počítač používáte? v současné době používáte, že? kdy máte synchronizovat soubory. A pokud nechcete nikdy ztratit soubory kvůli selhání hardwaru, měli byste mít vždy zálohu. Co kdybyste mohli použít jen jeden nástroj k dosažení obou?
Existuje mnoho bezplatných nástrojů pro zálohování a synchronizaci souborů. Vybral jsem si SyncToy kvůli jeho jasnému rozhraní, snadno pochopitelným možnostem a flexibilitě. Vzhledem k tomu, že můžete nastavit mnoho různých složek, z nichž každá má vlastní nastavení synchronizace, můžete pomocí tohoto nástroje zvládnout jak zálohy staré školy, tak efektivní synchronizaci. Alternativy k SyncToy najdete na konci této kapitoly.
4.5 Jak nastavit a používat SyncToy
SyncToy je malý nástroj od společnosti Microsoft, který bude synchronizovat páry složek. Můžete určit celou jednotku Flash, která bude synchronizována se složkou v počítači, nebo vybrat jednotlivé složky na každé straně. A jak je uvedeno v úvodu, můžete každé dvojici složek přiřadit různá nastavení.
Nastavte Sync Toy v pěti jednoduchých krocích:
1. Stáhněte a nainstalujte SyncToy.
2. Spusťte SyncToy z nabídky Start.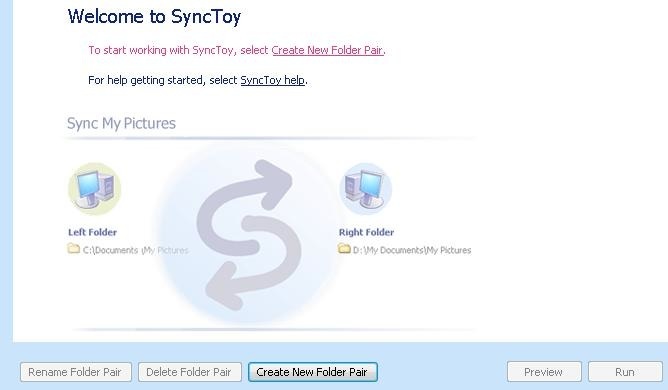
3. Klikněte na> Vytvořit dvojici nových složek. Levá složka představuje váš počítač a správná složka je váš flash disk.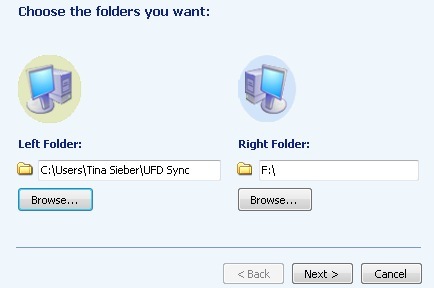
4. Nyní vyberte režim synchronizace.
• Synchronizovat aktualizuje všechny změny oběma způsoby.
• Echo se aktualizuje pouze zleva doprava (záloha).
• Contribute se aktualizuje zleva doprava, ale nebude opakovat mazání.
5. Pojmenujte dvojici složek a klikněte na> Dokončit.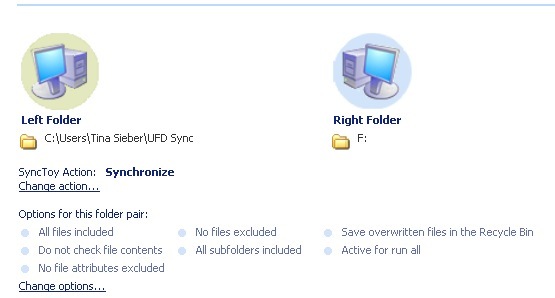
Můžete se kdykoli vrátit a změnit akci a možnosti.
SyncToy musíte nastavit na každém počítači, se kterým chcete synchronizovat svůj flash disk.
Spustit SyncToy:
1. Vyberte> Všechny páry složek nebo jeden z> párů složek z nabídky vlevo.
• Ve všech dvojicích složek můžete vybrat všechny složky, které chcete synchronizovat.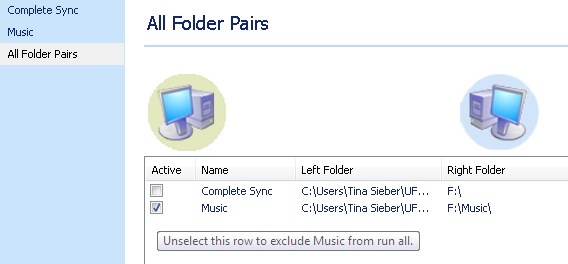
2. Vpravo dole klikněte na> Spustit nebo> Spustit vše.
3. Po dokončení běhu klikněte na> Zavřít.
Nevýhodou SyncToy je, že to tak není? nespustí se automaticky. Řešením je nastavení SyncToy AutoPlay ve Windows, jak je uvedeno níže.
4.6 Nastavení SyncToy AutoPlay ve Windows Vista a Windows 7
Kroky 1 až 6 přidají SyncToy jako možnost do okna AutoPlay, které se objeví po vložení disku Flash. Kroky 8 až 11 vám umožní automatické spuštění SyncToy.
POZORNOST! Pokud se po připojení externího úložného zařízení neobjeví okno automatického přehrávání, je pravděpodobné, že automatické přehrávání bylo vypnuto. Podívejte se na jeden z následujících článků o tom, jak zakázat nebo povolit automatické přehrávání.
• Jak zakázat automatické přehrávání v systému Windows 7 (nebo Windows Vista)
• Zakázat automatické přehrávání zvukových disků CD a jednotek USB (Windows XP)
1. Stáhněte a rozbalte Výchozí editor programů.
2. Spusťte Editor výchozích programů a klikněte na> Nastavení automatického přehrávání.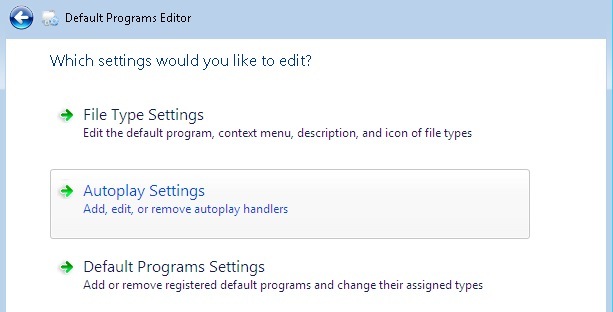
3. Vyberte> Smíšený obsah ze seznamu Typ média a klikněte na> Další.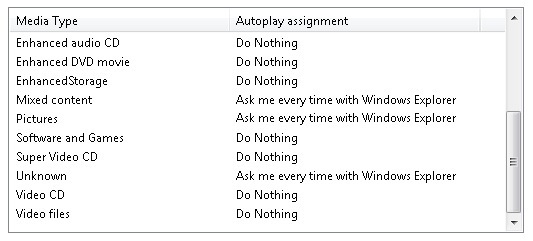
4. V následujícím okně klikněte na> Přidat a poté na> Přidat nový obslužný program.
5. Zadejte název akce, klikněte na tlačítko> Procházet vedle položky> Cesta programu: a přejděte na položku SyncToy.exe a klepněte na tlačítko> Další.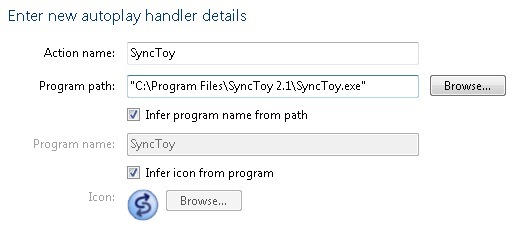
6. Klikněte na> Uložit nastavení automatického přehrávání.
7. Podle potřeby opakujte kroky 3 až 6 s jinými typy médií.
Nyní jste do okna automatického přehrávání přidali možnost SyncToy.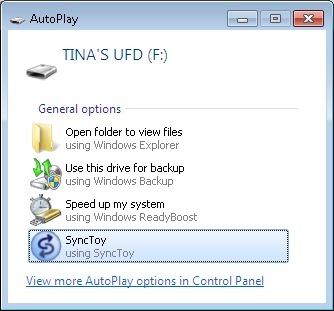
Chcete-li automaticky spustit SyncToy, proveďte následující kroky.
8. Přejděte na> Start> Ovládací panely> Automatické přehrávání.
9. Vyhledejte Typ média> Smíšený obsah a v rozevírací nabídce vyberte možnost> SyncToy.
10. Opakujte krok 9 s jinými typy médií.
11. Klikněte na> Uložit.
POZOR!: Toto bude fungovat, pouze pokud máte na paměťové kartě nějaké soubory. Když vložíte prázdnou paměťovou kartu, mělo by se objevit okno automatického přehrávání.
4.7 Nastavení SyncToy AutoPlay ve Windows XP
Tím se přidá SyncToy do okna AutoPlay, které se objeví, když připojíte jednotku palce. Nebude automaticky synchronizovat vaše soubory, ale bude sloužit jako připomenutí.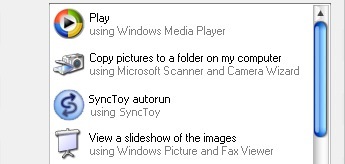
1. Stáhněte si Tweak UI od společnosti Microsoft a nainstalujte program.
2. Spusťte Tweak UI z nabídky Start.
3. Přejděte na> Tento počítač> Automatické přehrávání> Obslužné programy.
4. Klikněte na> Vytvořit, zadejte popis a SyncToy jako název programu.
5. Poté klikněte na> Změnit program... a najděte SyncToy.exe ve složce> Program Files.
6. Dále vyberte vše> Podporovaná média a klikněte na> OK.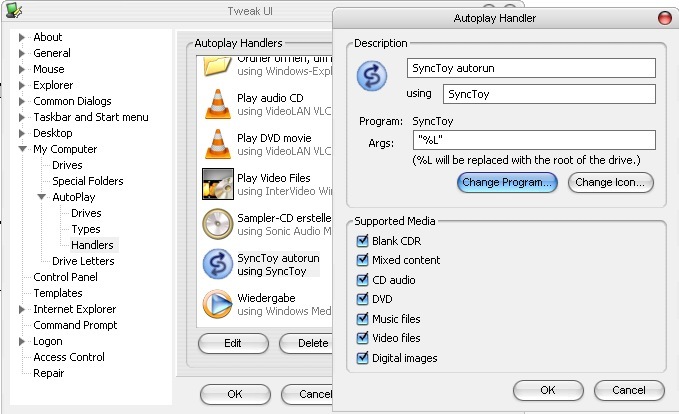
7. V hlavním okně Tweak UI klikněte znovu> OK.
8. Připojte disk Flash.
9. V nabídce> Tento počítač klepněte pravým tlačítkem myši na jednotku a v nabídce vyberte příkaz> Vlastnosti.
10. Přepněte na kartu> Automatické přehrávání.
11. Z rozbalovací nabídky vyberte možnost> Hudba.
12. Zaškrtněte> Akce, kterou chcete provést, v seznamu vyberte> SyncToy a klikněte na> Použít.
13. Opakujte kroky 11 a 12 se všemi ostatními možnostmi z rozbalovací nabídky.
14. Nakonec klikněte na tlačítko> OK.
Protože SyncToy není přenosná aplikace, tj. Instalujete ji na Windows, ne na flash disk, nelze aplikaci spustit automaticky. Pokud hledáte alternativní software, který lze automaticky spustit z vašeho flash disku, podívejte se na Toucan, který se také integruje do sady PortableApps.com Suite popsané níže.
4.8 Alternativní nástroje pro zálohování a synchronizaci
Na MakeUseOf jsme jich pokryli spoustu. Níže je uveden výběr nejlepších nástrojů a příslušných článků.
Jak synchronizovat soubory mezi PC a USB Thumb Drive? Jak synchronizovat soubory mezi PC a USB Thumb Drive? Přečtěte si více od Shankar Ganesh
Synchronizace složek s jednotkou USB pomocí Synchronizace složek s USB diskem pomocí Allway Sync [Windows] Přečtěte si více Paul Bozzay
5. Jak udržet vaše data v bezpečí
Palcové disky jsou malá zařízení, která lze snadno ztratit nebo zapomenout.
5.1 Nikdy nezapomeňte na svůj disk Flash
Ať už? Když pracujete na veřejném počítači, notebooku nebo kancelářském počítači, nikdy nebudete chtít zapomenout na jednotku USB, když vypnete počítač a vydáte se ven. Existuje jeden malý nástroj, který vám připomene.
FlashRecall běží v systémové liště. Když se pokusíte odhlásit nebo vypnout počítač, přehraje zvuk a spustí vizuální připomenutí, že je vaše USB flash disk stále zapojený.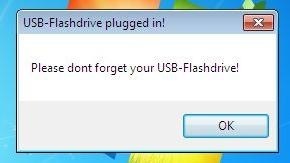
V systému Windows XP pomocí systému Windows 7 ji můžete spustit bez oprávnění správce. Musíte však ručně spustit nástroj, když jste to udělali? • Přihlaste se k uživatelskému účtu nebo spusťte systém s již připojenou jednotkou Flash.
Řešením je použití aplikace FlashRecall jako chráněné aplikace a její automatické vložení do okna Windows AutoPlay. Postupujte podle těchto kroků:
1. Přejmenujte soubor .ReRecall na FlashRecall.exe a zkopírujte jej do kořenové složky jednotky USB.
2. Otevřete textový soubor a zkopírujte do něj následující řádky:
[autorun]
OPEN = FlashRecall.exe
ICON = FlashRecall.exe
AKCE = Flash Recall
3. Uložte textový soubor autorun.inf do kořenové složky vaší jednotky Flash.
Po připojení jednotky USB k libovolnému počítači se v okně automatického přehrávání zobrazí Flash Recall jako první možnost. Nevýhodou je, že musíte ručně otevřít flash disk pro přístup k vašim souborům.
POZORNOST! Tento trik funguje, pouze pokud je povoleno automatické přehrávání (viz výše). To nebude fungovat, pokud antivirový program blokuje autorun.inf. Pokud ne? t práce, musíte ručně spustit Flash Recall. Pokud to funguje, musíte před vyjmutím disku Flash ručně zavřít program FlashRecall.
Známým problémem je, že rozpozná pouze jednu jednotku připojenou k palci. Nástroj můžete otevřít a zjistit, které písmeno jednotky se monitoruje.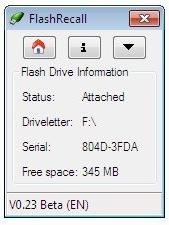
Pokud je automatické přehrávání zakázáno, autorun.inf je blokován antivirovým programem, nebo pokud můžete? trápit se zapamatování spuštění aplikace, investovat do zatahovací klíčenka.
5.2 Šifrování a heslo chrání vaše data
Ve světle krádeží identity a odcizení dat je nesmírně důležité šifrovat váš flash disk. V případě ztráty nebo odcizení vašeho disku Flash zabrání nebo alespoň ztěžuje neoprávněný přístup.
POZORNOST! Před použitím nástrojů k šifrování dat si pozorně přečtěte pokyny. Neneseme žádnou odpovědnost za ztracená data nebo poškozený hardware.
TrueCrypt je snadno použitelný, ale pokročilý nástroj, který vám pomůže zabezpečit vaše data. Stahování TrueCrypt je dodáváno s uživatelskou příručkou, která obsahuje začátečníka? s Výukový program s podrobnými pokyny a snímky obrazovky. Bohužel, TrueCrypt a mnoho dalších šifrovacích nástrojů vyžaduje administrátorská práva. Proto představím další nástroj podrobněji.
Rohos Mini Drive přichází s přenosným diskovým prohlížečem, který ne? • Po nastavení jednotky USB Flash vyžadujte administrátorská práva. Jediným limitem je, že šifrovaný kontejner dokáže? t být větší než 2 GB. Zde je stručný průvodce procesem nastavení.
1. Stáhněte a nainstalujte Rohos Mini Drive.
2. Spusťte> Rohos Mini Drive z nabídky Start.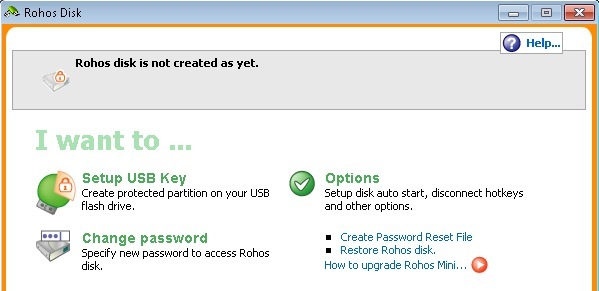
3. Klikněte na> Nastavit USB klíč.
4. Rohos automaticky detekuje připojený disk Flash. Klikněte na> Změnit v případě, že zjistí nesprávnou. Můžete také> změnit velikost disku, písmeno oddílu a obrazový soubor oddílu.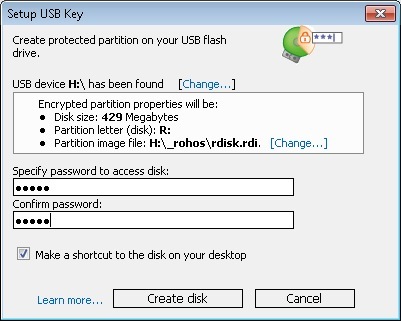
5. Zadejte heslo a klikněte na> Vytvořit disk.
VAROVÁNÍ: Nikdy, nikdy nezapomeňte své heslo! Je to jediný klíč k vašim šifrovaným datům. Zapomenuté heslo znamená, že můžete zapomenout na šifrované dokumenty, protože je nebude možné načíst.
6. Klikněte na> „Rohos mini.exe“ v kořenové složce palcové jednotky.
7. Objeví se výzva k zadání hesla. Zadejte své heslo a klikněte na> OK.
8. Přejděte na> Start> Počítač a najděte připojený Roho disk mezi ostatními oddíly.
9. Nyní můžete pracovat s Rohosem. Vaše soubory budou šifrovány za chodu.
10. Když vás? Po dokončení klepněte pravým tlačítkem myši na ikonu Rohos v oznamovací oblasti nabídky Start a vyberte možnost> Odpojit disky nebo> Ukončit a vysunout médium.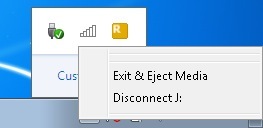
Pokud si myslíte, že by ochrana hesla postačovala, zkuste to USB bezpečné. Nešifruje vaše soubory. Stejně jako Rohos Mini Drive to není? t nevyžadují použití administrátorských práv. Web poskytuje a Ukázka Flash, který ilustruje celý proces nastavení a ukazuje, jak nástroj používat.
5.3 K uzamčení počítače použijte palec
Představte si, že byste? Nemusíte si pamatovat heslo, abyste mohli počítač účinně zamknout. Místo toho jste měli fyzický klíč. Jednotka USB může fungovat jako klíč k uzamčení počítače.
Predátor je nástroj, který vám vydělá 007 kreditů.
1. Stáhněte a nainstalujte Predator.
2. Ke konci procesu instalace je třeba vytvořit heslo a klíč.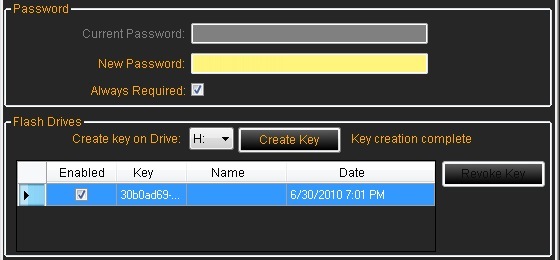
3. V okně> Předvolby můžete také nastavit nastavení monitorování a alarm.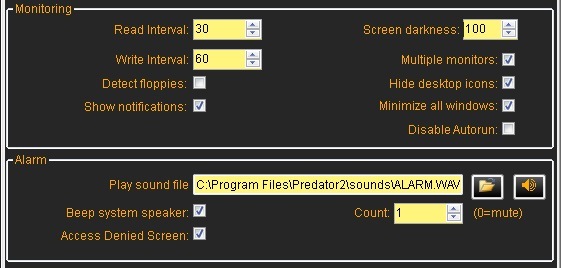
4. Změny uložíte kliknutím na tlačítko> OK.
5. Ručně spusťte predátora.
6. Po odstranění jednotky USB se obrazovka uzamkne.
7. Po opětovném zadání disku Flash se počítač automaticky odemkne.
8. V případě, že jste pro heslo vybrali> Vždy vyžadováno, zobrazí se následující okno. Rychle> Zadejte heslo pro opětovné získání přístupu. To však poráží účel úspory času ve srovnání s pouhým stiskem [Windows] + [L] k uzamčení počítače.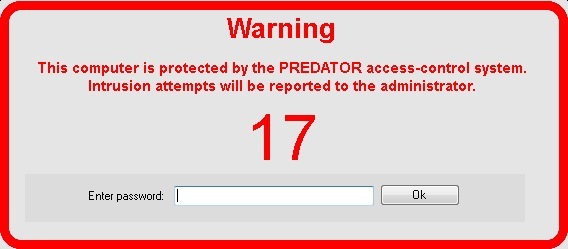
Obrazovku můžete vždy odemknout heslem. Když je obrazovka uzamčena, jednoduše stiskněte libovolnou klávesu, např. mezerník několikrát a výše uvedená obrazovka hesla se zobrazí. To? je dobré vědět, že jste vyhráli? Nebudete uvíznout v případě, že zapomenete nebo ztratíte hardwarový klíč.
VAROVÁNÍ: Pokud nezadáte správné heslo nebo připojíte klíč, tj. USB klíčenky, program vydá poplach. Jediným jiným způsobem, jak jej vypnout, je vypnout počítač.
Když spustíte počítač a přihlásíte se ke svému účtu, spustí se Predator automaticky. Před uzamknutím počítače ji můžete ručně pozastavit pomocí ikony na hlavním panelu.
5.4 Bezpečně otřete data z jednotky Flash
Jednotka USB Flash může být dočasným nástrojem, který vám poskytne váš zaměstnavatel. Než jej vrátíte, měli byste z něj důkladně vymazat všechna data. Jednotku můžete samozřejmě naformátovat několikrát. Nicméně? Je bezpečnější použít nástroj, který několikrát přepíše smazané soubory. Kromě toho vám tyto nástroje umožní odstranit pouze konkrétní soubory, zatímco ostatní zůstanou nedotčeny. To vyvolá méně podezření.
Disk Redaktor je perfektním nástrojem. Nejprve musíte ručně odstranit všechny soubory, které nemáte? Nechci na flash disku zůstat. Že? co byste stejně udělali. Poté nechte Disk Redactor přepsat veškerý volný prostor a odstranit všechny stopy souborů, které byly uloženy na jeho místě. Disk Redactor neodstraní žádné existující soubory uložené na jednotce. Uvolní to pouze volné místo.
VAROVÁNÍ: Před vymazáním disku Flash pomocí nástroje Disk Redactor zálohujte svá data. Přestože by se měl uvolnit pouze volný prostor, měli byste hrát na bezpečné straně pro případ, že se něco pokazí.
1. Stáhněte a nainstalujte Disk Redactor.
2. Spusťte jej z nabídky Start.
3. Kliknutím na> Vymazat disk vyberte jednotku, kterou chcete vymazat. Začne to okamžitě.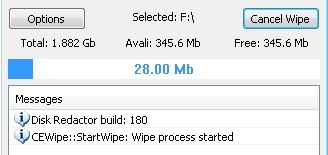
6. Doporučené přenosné aplikace
Když často musíte pracovat na veřejných počítačích, budete vědět, jaké to je pracovat bez administračních práv. Jste uvízl v softwaru nainstalovaném na těchto strojích. Chtěl? • raději používáte svůj vlastní e-mailový program nebo prohlížeč?
Přenosné aplikace jsou život bezpečnější! Umožňují spouštět aplikace z palcové jednotky. Většina z nich bude fungovat dobře bez administrátorských práv. Aplikaci můžete nejen spouštět z externí jednotky flash; můžete také ukládat své osobní informace, jako jsou e-maily, záložky a osobní nastavení. Zde jsou tři vysoce doporučené přenosné aplikace.
Chcete-li začít s programy přenosných aplikací, můžete navštívit PortableApps.com
6.1 Přenosný Firefox
Přenosný Firefox vypadá a funguje stejně jako jeho stolní protějšek. Rozdíl je v tom, že neukládá žádné informace do počítače; vše je bezpečně uloženo na vyměnitelné jednotce Flash. Stejně jako jeho velký bratr dokáže zpracovat uživatelské profily, rozšíření, motivy a samozřejmě základní prvky, jako jsou záložky nebo soubory cookie.
6.2 Přenosný Thunderbird
Přenosný Thunderbird je váš oblíbený e-mailový klient přenosný. Můžete se těšit na všechny důležité funkce plné verze, včetně složek elektronické pošty, adresáře a nastavení účtu. Kromě toho můžete šifrovat a podepsat svůj e-mail.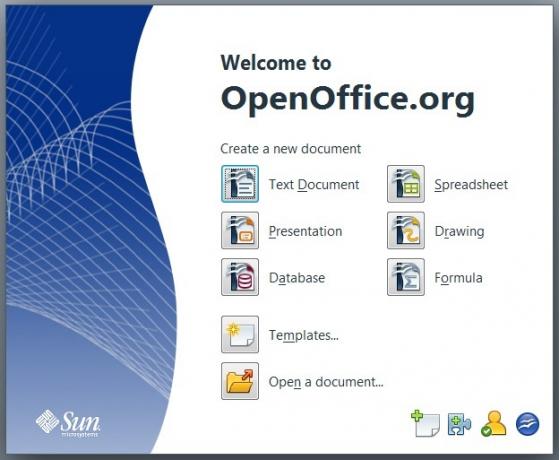
6.3 Přenosný Office
Open Office Portable jsou dvě velké výhody v jednom balíčku: kompletní kancelář, která se vejde do vaší kapsy a můžete odříznout řetězce Microsoft, protože? je zdarma a kompatibilní s vašimi starými kancelářskými dokumenty a několika dalšími kancelářskými aplikacemi.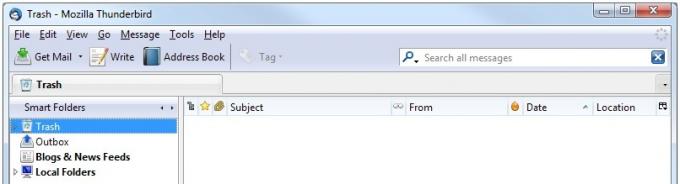
Nedostatek? Jsou další stovky.
Podívejte se na PortableApps.com Suite, která poskytuje úplnou sbírku nástrojů, včetně webového prohlížeče, e-mailového klienta, kancelářské sady, kalendáře / plánovače, okamžitých zpráv klient, antivirus, audio přehrávač, hry, správce hesel, čtečka PDF, nástroj pro zálohování, integrované menu a to vše je předkonfigurováno pro práci přenosně. Co víc si můžete přát?
6,4 Toucan
Toucan - Jedním z nástrojů PortableApps.com, na který bych chtěl upozornit, je Toucan. Nejde o výchozí součást sady PortableApps.com Suite, ale s ní se integruje. PortableApps.com obsahuje podrobné pokyny k instalaci, jak přidat Toucan do nabídky PortableApps nebo jak jej nainstalovat jako samostatnou aplikaci.
Jak již bylo zmíněno, Toucan je přenosnou alternativou k SyncToy. Můžete jej použít k synchronizaci, zálohování a zabezpečení (šifrování) dat. Zásady zálohování a synchronizace jsou stejné jako u SyncToy.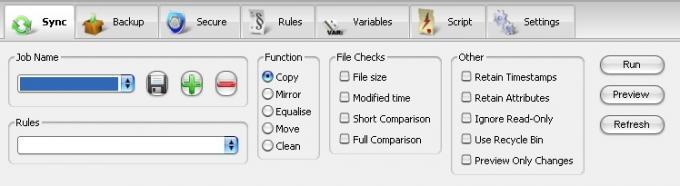
Můžete vytvořit Toucan autorun se stejnou strategií, jaká byla popsána pro FlashRecall. Musíte přejmenovat příslušné parametry v souboru INF a přesunout soubor Toucan .exe do kořenové složky vaší jednotky Flash.
Není to tak dávno Karl L. Gechlik představil Top 10 nejstahovanějších přenosných aplikací Top 10 nejstahovanějších přenosných aplikací [Movers & Shakers] Přečtěte si více :
• winPenPack Flash 1GB Suite s více než 100 užitečnými sharewarovými aplikacemi
• Malý čistič registru
• winPenPack Flash School kolekce aplikací pro studenty
• Odinstalujte Expert, PackageFactory pro flash disky s podporou U3
• Skype Portable
• CodySafe a CodySafe Admin Pack
• winPenPack Flash Essential ve více jazycích
• FCleaner.
Varun Kashyap představil NirLauncher, sadu nástrojů Úžasné přenosné nástroje, které můžete mít na disku Flash NirLauncher - úžasné přenosné nástroje, které můžete mít na disku Flash Přečtěte si více . Obsahuje nástroje pro obnovení hesla, nástroje pro monitorování sítě, systémové nástroje, programátorské nástroje a mnoho dalšího. Některé aplikace vyžadují práva správce.
Pokud stále nemůžete najít přesně aplikaci, kterou hledáte, můžete si ji vyrobit sami. Paul Bozzay popsal Jak vytvořit vlastní přenosnou aplikaci pro jednotku Flash Jak vytvořit vlastní přenosnou aplikaci pro jednotku Flash Přečtěte si více .
7. Jak zrychlit počítač pomocí virtuální paměti
Věděli jste, že můžete zvýšit výkon systému vašeho počítače pomocí palcové jednotky USB? Úložný prostor z vaší jednotky Flash můžete systému přiřadit na dobu, kdy je kapacita paměti RAM (fyzická paměť) využita. Spíše než ukládání dat na pomalý pevný disk, může systém Windows používat mnohem rychlejší paměť Flash ke čtení / zápisu dat (virtuální paměť) a uvolnění paměti RAM. Tím se výrazně zvýší citlivost vašeho systému.
7.1 Windows Vista a Windows 7
Tato funkce se nazývá ReadyBoost. Můžete k němu přistupovat prostřednictvím nabídky vlastností na palcové jednotce. Přejděte na> Start> Počítač a přejděte dolů na> Zařízení s vyměnitelným úložištěm. Nyní klepněte pravým tlačítkem myši na jednotku palce a v nabídce vyberte příkaz> Vlastnosti.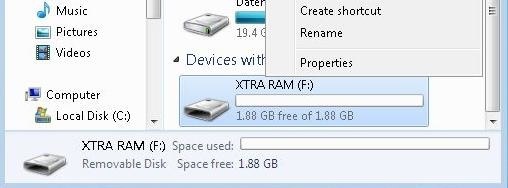
V okně vlastností přepněte na kartu> ReadyBoost. Zde můžete buď věnovat celé zařízení ReadyBoost, nebo si jen vyhradit určitý prostor pro rychlost systému. Klepnutím na tlačítko> Použít uložte změny a počkejte, než ReadyBoost nakonfiguruje mezipaměť.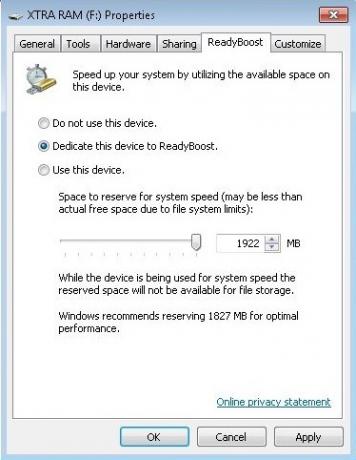
V sekci> Počítač se následně zobrazí blokovaný prostor.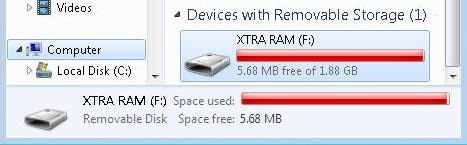
V případě, že se rozhodnete rezervovat pouze část palcové jednotky? s kapacitou, můžete použít zbývající prostor k ukládání dat.
Windows 7 zvládne až osm flash disků a celkem 256 GB virtuální paměti.
POZORNOST! Ne všechny flash disky mají „požadované výkonové charakteristiky? pracovat s ReadyBoost. V takovém případě se zobrazí příslušná zpráva. Chcete-li tyto jednotky přinutit ke spolupráci s ReadyBoost, vyzkoušejte kroky popsané v tomto článku na vlastní nebezpečí: Vynutit ReadyBoost na zařízení USB
7.2 Windows XP
S mírně odlišnou metodou můžete dosáhnout stejného vylepšení systému v systému Windows XP. Zde je krátký návod.
Přejděte na> Start a klepněte pravým tlačítkem myši na> Tento počítač. Vyberte možnost> Vlastnosti a přejděte na kartu> Upřesnit. V části> Výkon klikněte na> Nastavení… přepněte na kartu> Upřesnit a klikněte na> Změnit…
V tomto posledním okně je uvedena celá vaše virtuální paměť. Zde můžete přidělit další místo. Vyberte jednotku palce a klikněte na> Vlastní velikost. Vezměte číslo uvedené v seznamu> Dostupné místo a odečtěte 5 MB. Výsledné číslo zadejte do obou> Počáteční velikost (MB): a> Maximální velikost (MB).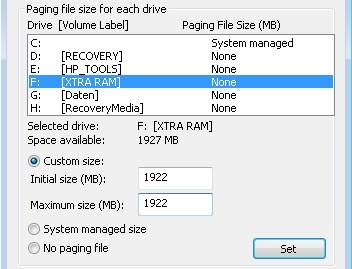
Klepnutím na tlačítko> Nastavit a> OK uložte změny, zavřete všechna ostatní okna a restartujte systém. Vyhněte se vyjmutí palcové jednotky, abyste předešli poškození.
Systém Windows XP podporuje maximálně 4096 MB v další virtuální paměti.
8. souhrn
V této příručce PDF jsem nastínil, jak můžete používat svůj flash disk, a důkladně jsem vysvětlil, jak jej nejlépe nastavit. Dovolte mi shrnout ...
Jednotka Flash může být jednoduchým vozidlem pro přenos dat z jednoho počítače do druhého. Se správnými nástroji se však může proměnit v mocný nástroj. Může vám pomoci synchronizovat práci mezi více počítači, včetně vašich e-mailů a uživatelských profilů. Můžete na něm ukládat, šifrovat a vždy přenášet důležité dokumenty a pomocí počítače můžete zamknout počítač pomocí paměťové karty Memory Stick. To? Je možné instalovat a spouštět aplikace z palcové jednotky. Nakonec, když se počítač zpomalí, protože potřebuje více paměti RAM, můžete rozšířit virtuální paměť na jednotku flash a urychlit systém. Ve skutečnosti existuje mnohem více věcí, které můžete s kartou Memory Stick udělat, ale toto bude předmětem dalších průvodců.
Dohromady, váš flash disk je digitální Leatherman, který jste vyhráli? Nechci vám chybět v každodenním pracovním životě.
Další čtení
- Je USB 3.0 Thumb Drive hoden Premium? Je USB 3.0 Thumb Drive hoden Premium?USB 3.0 již nějakou dobu existuje, ale jeho uvedení na svět bylo pomalé. To je nyní běžné pouze u nových stolních počítačů a notebooků, z nichž většina je dodávána s alespoň dvěma USB 3.0 ... Přečtěte si více
- 5 aplikací pro kontrolu rychlosti vašeho USB flash disku (Windows) 5 aplikací pro kontrolu rychlosti vašeho USB flash disku ve WindowsUSB flash disky nejsou všechny vyrovnány. I flash disky stejného typu se mohou výrazně lišit rychlostí čtení a zápisu. Tyto nástroje použijte k porovnání vašich USB flash disků. Přečtěte si více
- Řešení problémů s rychlostí USB, chyba „Toto zařízení může být rychlejší“ Řešení problémů s rychlostí USB, chyba „Toto zařízení může být rychlejší“Už jste někdy viděli zprávu „Toto zařízení dokáže pracovat rychleji“, když jste k počítači připojili zařízení USB? Tato zpráva je způsob, jak vám Windows říká, že vám chybí teoretické ... Přečtěte si více
- USB 3.0: Vše, co potřebujete vědět USB 3.0: Vše, co potřebujete vědětUSB 3.0 bije USB 2.0 tolika způsoby. Zde je vše, co potřebujete vědět o tom, proč byste měli vždy, když je to možné, vybrat USB 3.x. Přečtěte si více
Průvodce publikován: listopad 2010
Tina píše o spotřební technologii více než deset let. Je držitelkou doktorátu přírodních věd, diplomu z Německa a MSc ze Švédska. Její analytické zázemí jí pomohlo vyniknout jako technologická novinářka v MakeUseOf, kde nyní řídí výzkum a operace s klíčovými slovy.