reklama
 Na trhu Android existuje celá řada aplikací, které vám umožní dálkové ovládání počítače, ale jen málo z nich je stejně výkonných a plných skvělých funkcí jako Gmote 2.0. Jakmile tuto aplikaci nainstalujete do svého mobilního telefonu a nainstalujete serverový software do jakéhokoli počítače v domě, budete moci používat telefon jako dálkové ovládání mediálního centra k přehrávání hudby nebo filmů, ovládání prezentace PowerPoint a dokonce procházení webové stránky.
Na trhu Android existuje celá řada aplikací, které vám umožní dálkové ovládání počítače, ale jen málo z nich je stejně výkonných a plných skvělých funkcí jako Gmote 2.0. Jakmile tuto aplikaci nainstalujete do svého mobilního telefonu a nainstalujete serverový software do jakéhokoli počítače v domě, budete moci používat telefon jako dálkové ovládání mediálního centra k přehrávání hudby nebo filmů, ovládání prezentace PowerPoint a dokonce procházení webové stránky.
Nejlepší ze všeho, kromě funkce dálkového ovládání mediálního centra, vám software také umožňuje používat mobilní telefon jako vzdálené WiFi touchpad a klávesnice - skvělé pro situace, kdy používáte počítač jako úložné zařízení bez klávesnice nebo myši připojený. Stačí jít do počítače, zapnout monitor, připojit se vzdáleně k mobilnímu telefonu a máte k dispozici okamžité rozhraní pro použití tohoto počítače - není nutná klávesnice ani myš.
Jak nastavit dálkové ovládání zařízení Android Media Center
První věc, kterou musíte udělat, je stáhnout a nainstalovat Gmote 2.0 do svého mobilního zařízení. Za druhé, nainstalujte si do počítače software Gmote Server. Je k dispozici pro Windows, Linux nebo Mac. Jakmile nainstalujete a spustíte serverový software, požádá vás o definování místa, kam ukládáte hudbu a filmy.
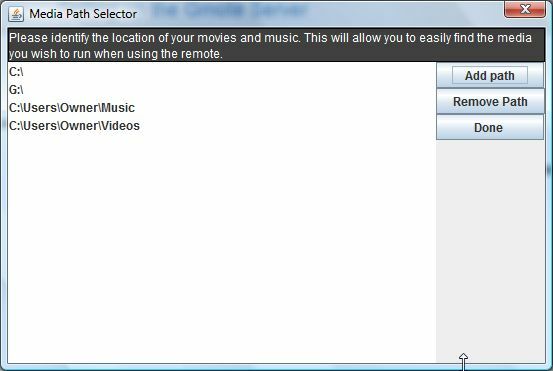
Přidejte však mnoho cest, které se vám líbí, kam uložíte většinu své hudby a filmů. Nyní to zjednoduší proces přehrávání vašich médií a zlepší vaše celkové potěšení z tohoto skvělého softwaru. Jakmile máte spuštěný server Gmote na hlavním panelu počítače, jste připraveni spustit Gmote 2.0 v telefonu Android.
Nyní se v perfektním světě vaše mobilní zařízení připojí k vaší síti a okamžitě rozpozná počítač, na kterém je spuštěn server Gmote. Jinak se zobrazí následující chyba.
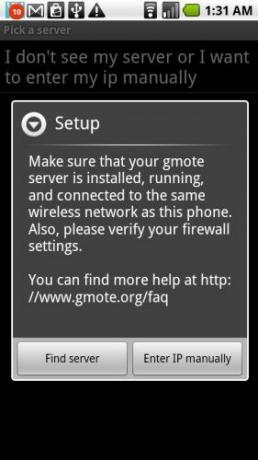
Nemít strach! Naštěstí můžete IP zadat ručně. Stačí se vrátit zpět do počítače, kliknout pravým tlačítkem na malou ikonu na hlavním panelu a kliknout na „Pomoc“A poté klikněte na„zobrazit místní IP adresu.”
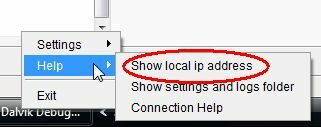
Zapište si zobrazenou IP adresu, poté se vraťte do telefonu a klikněte na „Zadejte IP ručně. “ Na další obrazovce zadejte IP adresu počítače, se kterým chcete navázat spojení. Ponechte TCP port a UDP port ve výchozím nastavení.
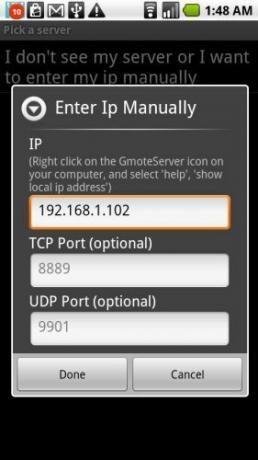
Jakmile kliknete na „Hotovo“, Budete připojeni k počítači a váš mobilní telefon Android je nyní dálkovým ovládáním mediálního centra.
Jak používat nové dálkové ovládání Android
Nyní, když jste připojeni, vám ukážu tři hlavní rysy tohoto velmi cool dálkového ovladače - hraní vaše filmy a hudba, používání mobilního telefonu jako bezdrátové klávesnice a myši pro počítač a procházení internetu Internet. Všechny tyto funkce předpokládají, že buď stojíte u počítače bez klávesnice a myši a díváte se na monitoru, nebo jste nastavili promítaný displej počítače a chcete počítač ovládat bez nutnosti sedět u něj klávesnice. Toto druhé použití je ideální pro obchodní jednání a prezentace.
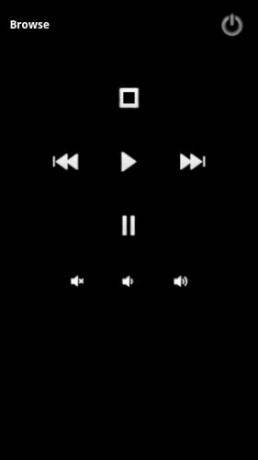
První obrazovka, kterou uvidíte, je obrazovka přehrávače médií. Chcete-li najít hudební nebo filmové soubory, které chcete spustit, stačí kliknout na „Procházet, “Nebo otevřete nabídku a vyberte„Procházet“Odtamtud. Možná budete muset zadat heslo, které jste nastavili při konfiguraci softwaru vašeho počítačového serveru. Jakmile se nacházíte, zobrazí se následující obrazovka.
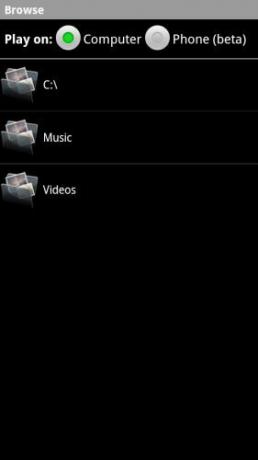
Ano, nejen můžete ovládat hudbu a filmy v počítači, ale pokud chcete, můžete přehrávat mediální soubory uložené v počítači prostřednictvím reproduktorů telefonu. Není třeba přenášet všechny vaše MP3 soubory, stačí je nechat na vašem PC a poslouchat je kdekoli v domě (nebo venku v dosahu WiFi) s mobilním telefonem - jak je to v pohodě? Tato funkce je Beta, takže jsem ji musel vyzkoušet - tady můj telefon hraje jednu z mých oblíbených písní Barenaked Ladies a streamuje přes Wi-Fi na mém Motorola Droid.
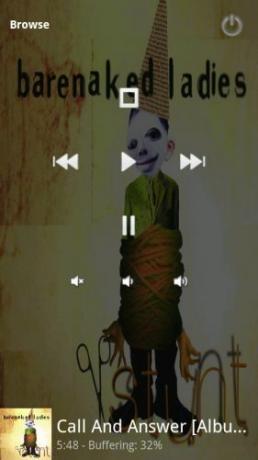
Proud byl tak rychlý, že píseň ani přeskočil ani jednou, a kvalita byla fenomenální. Zastavte, pozastavte, rychle vpřed nebo vzad - máte plnou kontrolu nad svými médii!
Další funkcí, kterou chci pokrýt, je procházení webu. Toto je také funkce Beta. Chcete-li ji použít, stačí vybrat nabídku a kliknout na „Web.”
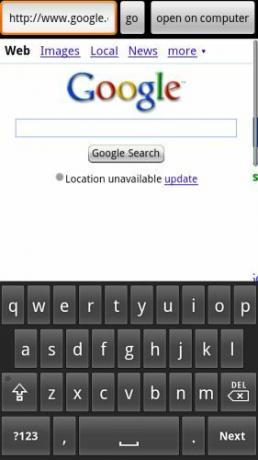
Zadejte adresu URL a klikněte na „jít“A zobrazí se stránka ve vestavěném webovém prohlížeči. Co je na tom tak zvláštního? Ne, kromě dat, která k vám přicházejí prostřednictvím internetového připojení vašeho počítače, ne telefon. Až najdete stránku, kterou chcete zobrazit na obrazovce počítače, stačí kliknout na „otevřít v počítači“A software tuto adresu URL vzdáleně otevře v novém okně prohlížeče (nebo na kartě, pokud je již otevřená).
Konečně poslední funkcí je také ta, která se mi nejvíce líbí - dotykový panel WiFi a klávesnice. Pro přístup k této funkci vyberte nabídku a klikněte na „Touchpad.”

Obrazovka nevypadá velmi vzrušivě, ale na co se díváte, je velmi cool vzdálená podložka pod myš a klávesnice, které můžete použít k ovládání myši nebo klávesnice v počítači. Touchpad v telefonu používáte stejným způsobem jako touchpad na svém notebooku a můžete klepnutím na obrazovku klepnout myší.
Pro vyzkoušení jsem použil touchpad k přesunutí kurzoru do nabídky Start, spuštění poznámkového bloku a poté jsem použil můj klávesnice na mobilním telefonu (stačí klepnout na obrázek klávesnice, aby se zobrazil) a napsat poznámku do Poznámkového bloku.
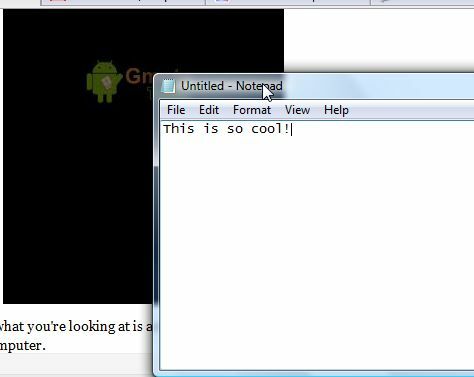
Gmote 2.0 je jednou z nejvšestrannějších a nejrychlejších aplikací pro dálkové ovládání, které jsem kdy použil k přeměně mobilního telefonu na dálkové ovládání počítače. Touchpad a internetový prohlížeč jsou určitě funkce, pro které jsem viděl, že jsou v práci velmi užitečné Poskytování prezentací při chůzi po místnosti a změna skluzavek nebo vyvolání důležitých informací webové stránky. Funkce přehrávače médií je však něco, co jsem viděla sama sebe doma. Nyní můžete ukládat všechny své hudební soubory na svůj obrovský pevný disk počítače místo na mobilní paměťovou kartu a můžete přehrávat libovolný z nich tyto mediální soubory bez nutnosti přenášet nebo stahovat cokoli - jsou streamovány a přehrávány přímo z vašeho PC do vašeho telefon.
Dokážete vymyslet nějaké skvělé použití pro software dálkového ovládání Gmote? Znáte lepší aplikaci pro dálkové ovládání Android? Sdílejte své myšlenky v sekci komentářů níže.
Ryan má bakalářský titul z elektrotechniky. Pracoval 13 let v automatizační technice, 5 let v IT a nyní je Apps Engineer. Bývalý šéfredaktor MakeUseOf, vystoupil na národních konferencích o vizualizaci dat a vystupoval v národních televizích a rádiích.