reklama
Pozvali jste přátele na velkou herní noc, ale jakmile rozbíjíte nápoje, všimnete si, že vám chybí herní ovladače. Nebo snad váš obvyklý počítačový herní ovladač konečně vyčerpal a potřebujete náhradní - rychle?
V obou případech by se vaše oči mohly unášet Konzola Nintendo Wii U Nintendo Wii U recenze a prozradíNavzdory rostoucímu přechodu na mobilní hry jsou konzole stále velmi populárním zařízením pro hraní pohlcujících, graficky náročných her; a to se nezmění kdykoli, jakmile se hlavní konzoloví výrobci budou zlepšovat s ... Přečtěte si více , seděl na polici do značné míry nevyužitý. Určitě nemůžete připojit Wii U nebo Ovladač Wii U Pro do herního počítače se systémem Windows?
Proč ne?
Wii U Gamepad na PC?
Klasický gamepad Wii U - ten, který je dodáván s konzolou Wii U, doplněný vlastním dotykovým displejem - lze neuvěřitelně použít k hraní her na Windows. Toto nastavení vyžaduje, aby bylo Wii U zapnuto a aby vaše Windows PC nastavení fungovalo jako webový server, což je mnohem jednodušší, než to zní.
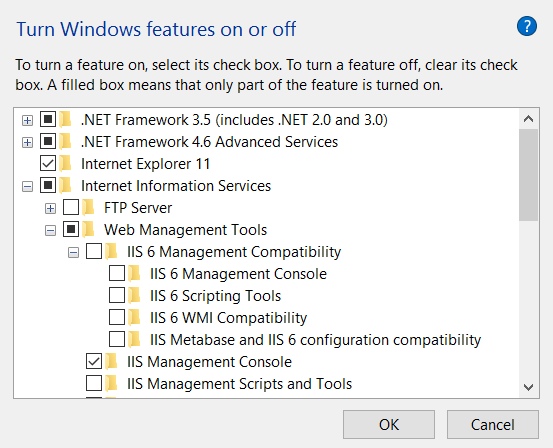
Jednoduše stiskněte Windows + Q a napište Funkce Windows, výběr Zapnout nebo vypnout funkce Windows ve výsledcích. Ve výsledném vyskakovacím okně přejděte na Internetové informační služby a zaškrtněte políčko a klikněte na OK aby byla funkce přidána. Krátce nato bude váš počítač se systémem Windows fungovat jako místní webový server.
Po dokončení stiskněte WINDOWS + R a zadejte cmd otevřít příkazový řádek. Zde zadejte ipconfig seznam všech aktivních síťových zařízení a jejich IP adres. Vyhledejte adresu IPv4 pro síťový adaptér Ethernet nebo Wireless - v tomto seznamu bude uvedena adresa IP vašeho počítače, proto si ji poznamenejte.
Dále jděte k tomuto Německé hackerské fórum WiiU. Nemluvíte německy? Nebojte se, můžete použij Google Překladač 10 použití Google Translate k překonání velké jazykové propastiJazyk je takový kulturní totem, že jeho překlad nepokrývá všechny rohy. Když mluvíme o strojovém překladu, jméno bez překvapení, které přijde na mysl, je Google Translate. Snad většina ... Přečtěte si více číst obsah a registrovat před stažením GamePadtoPC.rar soubor (registrace je nutná).
Po stažení extrahujte obsah do C: \ inetpub \ wwwroot složku a otevřete index.html ve svém oblíbeném textovém editoru a změňte adresu IP, která ukazuje na server.js, na místní adresu IP vašeho počítače, o které jste si dříve poznamenali.
Nyní byste měli spusťte regplugin.bat k registraci nezbytných součástí.
Před nastavením připojení z Wii U Gamepad k počítači spusťte simpleserver.bat.
Když je váš Wii U zapnutý, uchopte gamepad, otevřete prohlížeč a přejděte k souborům, které jste do něj extrahovali wwwroot složku. URL bude vypadat asi takto: http://192.168.0.4/wiiu/.
Postupujte ve svém počítači otevřením stránky pc.html na adrese http://localhost/wiiu/pc.html, kde byste měli podle potřeby nakonfigurovat ovládací prvky. Váš Wii U Gamepad lze nyní používat jako ovladač na vašem Windows PC.
Rychlejší metoda
Všechny výše uvedené skutečnosti můžete také dosáhnout jednodušším způsobem pomocí softwaru U Send Mii, který je k dispozici ve 32bitové a 64bitové verzi [No Longer Available]. Úplné kroky naleznete v tomto videu.
Ale co ovladač Wii U Pro?
Můžete také synchronizovat řadič Wii U Pro s počítačem se systémem Windows.
Uživatelé Windows 8 a Windows 10 mohou snadno připojit své ovladače Wii U a používat je stejně snadno jako na konzole Wii U. To se děje díky Software WiinUPro - stáhněte si nejnovější verzi (s názvem jako wiinusoft_ [VERSIONNUMBER] _setup.exe) z webu.
Pokud používáte Windows 7, zkuste tuto příručku:
Protože řadič Wii U komunikuje přes Bluetooth, třetí komponentou, kterou potřebujete, je Toshiba Bluetooth Stack, které byste si měli stáhnout a nainstalovat.
Konečně, stáhnout VJoy, nástroj pro konfiguraci ovladače Wii U po připojení.
Instalace znamená spuštění souboru .exe, který začíná extrakcí souborů složek, ale zde se můžete setkat s problémy, takže prozatím odložte.
Zakázat autodetekci ovladačů společnosti Microsoft
Měli byste být schopni nainstalovat zásobník Bluetooth, ale pokud ne, existuje řešení nainstalovat nepodepsané ovladače Jak mohu nainstalovat hardware pomocí nepodepsaných ovladačů v systému Windows 8?V zájmu ochrany průměrného uživatele vyžaduje systém Windows 8, aby všechny ovladače hardwaru měly digitální podpis, než je budete moci nainstalovat, což ztěžuje instalaci škodlivých ovladačů. Přečtěte si více .
Ve Windows Vista a 7 stiskněte F8, když se váš počítač zavádí, a vyberte Zakázat vymáhání podpisu řidiče. Poté byste měli být schopni po instalaci systému Windows nainstalovat, jak bylo zamýšleno
Windows 8 a novější mají autodetekční systém pro ovladače, což jednoduše znamená, že většina ovladačů je považována za „nejvhodnější“ - občas místo těch, které opravdu chcete.
Aby se to obešlo, bude to trochu chmurné, pokud bude nakonec úspěšné. V zásadě to znamená, že budete muset restartovat systém Windows do rozšířeného spouštěcího režimu a dočasně deaktivovat nastavení související s klíčovým zabezpečením.
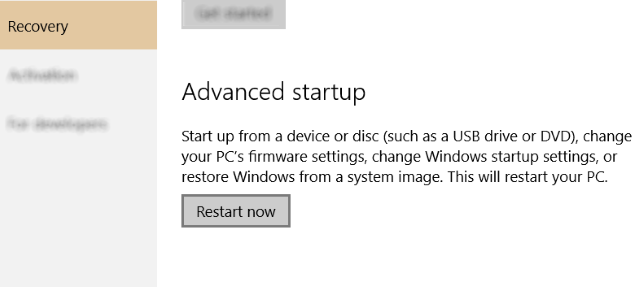
Již dříve jsme vysvětlili různé spouštěcí režimy pro Windows 8 (a podobně pro Windows 10); Chcete-li shrnout, otevřete Kouzla a klikněte na Nastavení> Změnit nastavení počítače> Obecné> Pokročilé spuštění> Restartovat (Windows 10 se prolomil panel Charms 6 Funkce systému Windows v důchodu, na které bychom spíše zapomněliWindows prošla v průběhu let mnoha funkcemi. Zde je několik, kterým nikdo opravdu nechybí. Pamatujete si je? Přečtěte si více ; místo toho otevřít Všechna nastavení> Aktualizace a zabezpečení> Obnovení> Restartovat nyní).
Vybrat Vyberte možnost… a pak Poradce při potížích. Odtud otevřete Pokročilé možnosti> Nastavení spuštění> Restartovat a počkejte, až se počítač restartuje. V Obrazovka Nastavení spuštění, klepněte na F7, který bude Zakázat vymáhání podpisu ovladače.
Windows se poté restartuje, takže při této příležitosti před pokračováním odeberte stávající ovladače Bluetooth a nainstalujte nový balíček Toshiba Bluetooth.
Dotaz Bluetooth
Můžete však dávat přednost dvojímu ujištění, že máte vše, co potřebujete, protože selhání při počáteční instalaci bude vyžadovat následující. V zásadě se musíme ujistit, že znáte potřebné podrobnosti o hardwaru Bluetooth.
Začněte připojením jakéhokoli externího Bluetooth hardwaru, který máte (samozřejmě to přeskočte, pokud váš počítač nebo notebook má interní hardware Bluetooth) a stiskněte WINDOWS + Q. Do vyhledávacího pole zadejte „Správce zařízení“ a klepněte na Vstoupit otevřete aplikaci pro počítače.
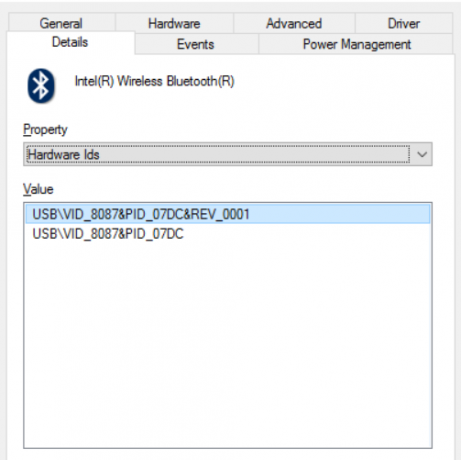
(U interního hardwaru Bluetooth může systém Windows automaticky obnovit ovladače. Obejít tím, že otevřete Průzkumník Windows, pravým tlačítkem myši Tento počítač / počítač a výběr Vlastnosti> Změnit nastavení> Hardware. Odtud otevřete Nastavení instalace zařízení a přepněte možnost na Ne, nech mě si vybrat. Postupujte kliknutím na Nikdy neinstalujte ... přepínač, pak Uložit změnya pokračujte níže uvedenými kroky.)
Odtud rozbalte Bluetooth a klepněte pravým tlačítkem myši na zařízení a vyberte možnost Vlastnosti. Na Podrobnosti Otevřete kartu Hardware Ids v Vlastnictví rozbalovací nabídku a klikněte pravým tlačítkem na druhou položku (ta, která v hodnotě nemá hodnotu „REV“) a vyberte kopírovat. Vložte výsledky do programu Poznámkový blok a zavřete okno Vlastnosti.
Klepněte pravým tlačítkem myši na zařízení Bluetooth ve Správci zařízení a Odinstalovat, kliknutím OK potvrdit. Pokud bude úspěšný, celá položka Bluetooth zmizí ze Správce zařízení. Nyní byste měli odpojit Bluetooth dongle.
Instalace zásobníku Bluetooth
Spusťte spustitelný soubor Toshiba Bluetooth Stack pomocí Možnosti rozbalte ji do složky, kterou najdete (např. \ Desktop \ Bluetooth). Klikněte na Další> Starta po dokončení extrakce otevřete složku a spusťte ji Setup.exe. Proklikejte průvodce instalací jako obvykle a počkejte na dokončení procesu. Může to chvíli trvat, takže buďte trpěliví - připravte si drink nebo něco, co čekáte.
Po dokončení by se na hlavním panelu měla zobrazit nová ikona Bluetooth. Po výzvě restartujte systém Windows.

Pokud máte úspěšnou instalaci, ale nevidíte žádnou ikonu na liště, nerestartujte ji. Místo toho znovu otevřete Správce zařízení, klepněte pravým tlačítkem myši na odinstalované zařízení Bluetooth a vyberte Aktualizujte software ovladače, za použití Procházet… možnost a pak Dovolte mi vybrat ze seznamu ovladačů zařízení v mém počítači. Zde vyberte ikonu Bluetooth světlejší barvy a klikněte na dalšía poté vyberte ze seznamu jakýkoli model zařízení a klikněte na další znovu. Potvrďte varování kliknutím na Ano, potom počkejte na instalaci ovladače. Restartujte systém Windows a po restartu systému aktivujte poklepáním na červenou ikonu Bluetooth - po zapnutí se změní na modrou.
Připojte zařízení Bluetooth
Stále můžete mít problémy. Pokud instalační program požaduje připojení vašeho zařízení Bluetooth, přejděte na C: \ Program Files (x86) \ Toshiba \ Bluetooth Toshiba Stack \ Drivers \ tosrfusb a kopírovat tosrfusb.inf na snadno přístupné místo, například na plochu, než jej otevřete v programu Poznámkový blok.
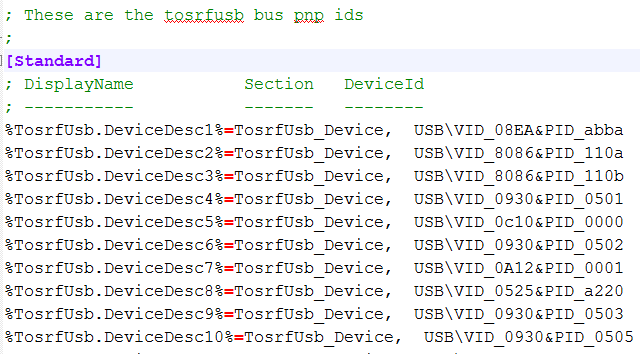
Dále jděte na značku [STANDARD] a přidejte DeviceId, které jste dříve uložili, do seznamu. Tuto akci opakujte pod položkou [Standard. NTamd64], podle obrázku výše.
V části [Strings] změňte nebo upravte název zařízení a poté uložte a zavřete. Zkopírujte soubor zpět do původního umístění; v tuto chvíli byste měli znovu připojit Bluetooth dongle. Ve výsledném dialogovém okně klikněte na Nainstalujte tento software ovladačea počkejte na dokončení instalačního programu, dokončete proces restartováním systému Windows. Po restartu byste měli mít ikonu Toshiba Bluetooth na hlavním panelu. Ujistěte se, že je nastavit jako zjistitelné Jak nastavit Bluetooth pro Windows 7 PCPotřebujete používat Bluetooth s Windows 7? Zde je návod, jak nastavit Bluetooth, učinit zařízení zjistitelnými a spárovat je s počítačem. Přečtěte si více před pokračováním.
Nainstalujte virtuální joystick
Stejně jako u ostatních stahování byste měli vJoy uložit někam nezapomenutelným a snadno přístupným.
Spusťte soubor .EXE, který chcete nainstalovat, přičemž dbejte na souhlas s požadavkem systému Windows na potvrzení akce, protože operační systém nebude moci ověřit vydavatele aplikace. Po dokončení instalace je vhodné restartovat počítač znovu.
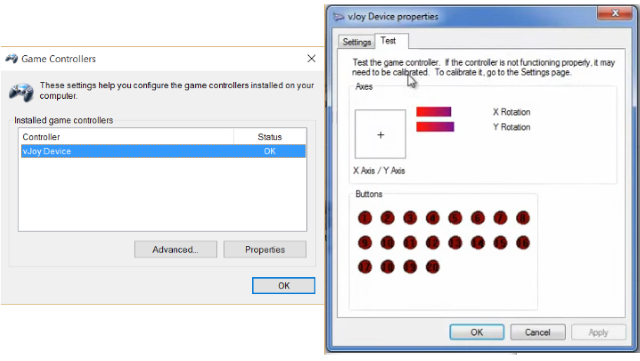
Až budete nabootovat, spusťte vJoy zadáním do vyhledávacího pole Windows. Vybrat Nakonfigurujte vJoy a nakonfigurujte své první zařízení podle obrázku a klikněte na Aplikovat až bude hotovo.
(V této fázi můžete také odkázat na předchozí video, přibližně od 8 minut 15 sekund.)
Měl by se hrát zvukový signál „zjištěno nové zařízení“.
Spárujte ovladač Wii U se systémem Windows
Dalším krokem je zapnutí ovladače Wii U nebo Wii U Pro (s touto metodou můžete dokonce použít Wiimote ve starém stylu) a pomocí nového softwaru Bluetooth jej spárovat s Windows. Stačí kliknout pravým tlačítkem na ikonu Bluetooth na hlavním panelu a vybrat Přidat nové připojení ... a jít odtamtud, aby byl váš ovladač zjistitelný.
Po vytvoření připojení nainstalujte a poté spusťte WiinUPro a podle potřeby upravte své analogové vstupy.
Když jste přesvědčeni, že je vše připraveno, je nutná jedna poslední konfigurace. Otevřete „Game Controllers“ ve vyhledávání Windows a měli byste vidět uvedené zařízení vJoy. Pomocí konfigurace herních ovladačů otestujte a zkalibrujte ovladač podle pokynů podle potřeby.
Šťastný? Nyní jste připraveni použít ovladač Wii U Pro nebo standardní ovladač Wii U ve své oblíbené arkádové hře Windows!
A jen v případě, že to všechno bylo příliš, nebo zjistíte, že z nějakého důvodu to nebude fungovat, vždy existuje možnost zakoupit Bluetooth USB přijímač, zejména pro řadiče Wii U Pro.
Dva užitečné nové ovladače pro hraní ve Windows!
Ať už chcete použít jakýkoli řadič, každý z nich přinese vášmu hernímu zážitku ve Windows robustní design Nintendo. Vyzkoušeli jste některou z těchto metod? Možná máte jiný konzolový řadič, který chcete použít? Řekněte nám to v komentářích!
Nezapomeňte to zjistit jak udělat vaše Wii U užitečnější s homebrew Jak si vyrobit Wii U opět užitečným s homebrewemShromažďuje váš Nintendo Wii U prach? Pomocí Haxchi exploit nainstalujte Homebrew Channel do svého Nintendo Wii U! Přečtěte si více .
Christian Cawley je zástupcem editoru pro bezpečnost, Linux, kutilství, programování a techniku. Produkuje také opravdu užitečný podcast a má rozsáhlé zkušenosti s podporou počítačů a softwaru. Christian je přispěvatelem do časopisu Linux Format a je malířem Raspberry Pi, milencem Lego a retro herním fanouškem.
