reklama
Načítáte aplikace ručně při každém zapnutí počítače? Nechtěli byste, aby je místo toho automaticky načítali? Zde je návod, jak automaticky spouštět aplikace v systému Linux.
Spouštění aplikací při spuštění v Linuxu je poměrně snadné, ale metody se mění v závislosti na prostředí distro a desktopu, které používáte. Tento článek vám ukáže, jak to udělat ve všech hlavních prostředích Linuxu. Následující sady pokynů nejsou pro všechny relevantní, proto přejděte na část, která je pro váš systém nejrelevantnější. Sady pokynů zahrnují: Unity (Ubuntu), Skořice (Linux Mint), GNOME, KDE, MATE, LXDE, XFCE, Moksha (Bodhi Linux), Budgie (Solus) a Pantheon (elementaryOS).
Výhody automatického spouštění aplikací
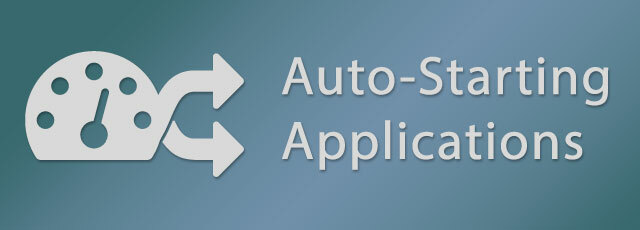
Automatické spouštění aplikací, známé také jako spouštěcí aplikace, je proces nastavování konkrétních programů tak, aby se automaticky spustily po zapnutí počítače. Je to skvělý spořič času, pokud zjistíte, že každý den při prvním spuštění počítače spouštíte stejné aplikace. Pro některé uživatele je to pravděpodobně užitečnější pro spouštění aplikací na pozadí, takže vždy máte k dispozici konkrétní nástroje. Skvělým příkladem aplikace na pozadí, která se má spustit, je
KDE Connect Použití KDE Connect k synchronizaci zařízení Android s počítačem LinuxPřáli jste si někdy, aby vaše zařízení Android a počítače se systémem Linux pracovaly hladce? KDE Connect je něco, co byste si měli vyzkoušet, protože zmírňuje bolesti hlavy z více zařízení. Přečtěte si více nebo KDE Connect Indicator pro synchronizaci počítače s telefonem Android.Proces nastavení aplikací pro automatické spouštění v Linuxu je trochu matoucí, protože každá distribuce (distro) a desktopové prostředí (DE) to dělá jinak. V některých případech je tento proces velmi snadný, kde stačí vybrat aplikaci ze seznamu toho, co jste nainstalovali, ale jindy musíte znát přesné příkazy použité ke spuštění aplikace.
Unity, výchozí prostředí Ubuntu
Ubuntu je pravděpodobně nejčastěji navrhovaný distro pro začátečníky Ubuntu: Příručka pro začátečníkyZajímá vás Ubuntu, ale nejste si jisti, kde začít? Vše, co byste mohli potřebovat, abyste mohli začít s nejnovější verzí Ubuntu, je právě zde, psáno snadno srozumitelnou a prostou angličtinou. Přečtěte si více což je zvláštní, že tato funkce není v Unity uživatelsky přívětivá. Automatické spouštění aplikací bohužel není k dispozici v nastavení systému; místo toho vyžaduje, abyste prohledali Dash pro Spouštěcí aplikace nářadí.
V nástroji Spouštěcí aplikace klikněte na ikonu Přidat na pravé straně okna. Ubuntu neposkytuje žádné pohodlí pro výběr aplikací, takže máte dvě možnosti, jak pokračovat, 1.) Zadejte název aplikace a příkaz spusťte jej (pokud to víte) nebo 2.) Klikněte na Procházet tlačítko, na postranním panelu zvolte Počítač a přejděte na /usr/bin složku. Složka / usr / bin obsahuje binární soubor pro spouštění všech programů nainstalovaných v počítači, takže by to mohlo být pro některé zdrcující, podívejte se na video níže s průvodcem.
Ve výše uvedeném videu jsem ukázal, jak hledat aplikaci, když přejdete do složky / usr / bin a začnete psát prvních několik písmen binárního jména.
Cinnamon, výchozí prostředí Linux Mint
Linux MintMetoda automatického spouštění aplikací je příjemnou kombinací jednoduchého přístupu GNOME, technického přístupu Ubuntu a některých dalších vlastních funkcí. V nabídce mincovny otevřete Nastavení systému a vybrat Spouštěcí aplikace v části Předvolby. V dolní části okna klikněte na Přidat a pak Vyberte aplikaci. V dalším okně můžete procházet seznam a vybrat aplikaci, kterou chcete nebo jen můžete začněte psát odhalit skrytou funkci vyhledávání. Nakonec klikněte na Přidat aplikaci přidat jej do seznamu.
Po přidání aplikace uvidíte spolu se záznamem ovládací prvky ON / OFF Toggle and Delay. Nastavení zpoždění lze použít mnoha různými způsoby; Používám jej k nastavení pořadí aplikací. Chcete-li změnit zpoždění, vyberte aplikaci a klikněte na Upravit ve spodní části okna. V dalším okně použijte Mínus (-) nebo Plus (+) tlačítka pro změnu čísla, nebo jen zadejte číslo. Linux Mint občas věnuje pozornost detailům, což je často jeden z důvodů, proč je zvažován zabijáka Ubuntu Je Linux Mint 17 "Qiana" zabijákem Ubuntu?Nejnovější verze Linux Mint, 17. vydání s kódovým označením „Qiana“, vyšla! Je to skvělá alternativa pro lidi, kteří opouštějí Windows, i pro ty, kteří Ubuntu nemají rádi. Přečtěte si více pro některé.
GNOME přes Ubuntu GNOME
GNOME neposkytuje výchozí funkci pro automatické spouštění aplikací, ale nástroj GNOME Tweak to opravil. Nástroj GNOME Tweak je ve výchozím nastavení k dispozici téměř ve všech distribucích založených na GNOME, takže by nemělo být nutné jej instalovat. Použil jsem Ubuntu GNOME v demo videu, ale pokyny jsou relevantní pro všechny uživatele GNOME, protože nástroj GNOME Tweak Tool je všeobecně dostupný. Přestože používáte Ubuntu GNOME, najdete jej i v Přehledu GNOME.
Kliknutím na Činnosti vlevo nahoře (nebo stiskněte klávesu Super aka Windows) otevře GNOME Overview. Pomocí Přehledového vyhledávání zadejte vyladit a spusťte Tweak Tool. Pokud chcete, můžete také procházet mřížkou aplikací. Klikněte na Spouštěcí aplikace na levém postranním panelu a poté na velký Plus pro otevření nového dialogového okna. Aplikaci si můžete vybrat posouváním v seznamu nebo začněte psát název, abyste odkryli skrytou funkci vyhledávání.
KDE přes Kubuntu
Projekt KDE V současné době přechází na nejnovější verzi Plasma 5, kterou používá verze Kubuntu 15.10. Proces správy spouštěcích aplikací v KDE je funkčnost shodný jak u plazmového 5, tak u KDE4, takže video ukazuje pouze plazmový 5.
V Spouštěči aplikací přejděte na Počítač sekce a otevřené Nastavení systému aplikace. Spuštění a vypnutí, v sekci Pracovní prostor budete spravovat položky. v Automatické spuštění, ve výchozím nastavení klepněte na Přidat program Procházejte kategorizovaný seznam aplikací nebo hledejte aplikaci. Kliknutí OK Chcete-li pokračovat, zobrazí se vám shrnutí toho, co se chystáte přidat, klikněte na OK v tomto okně dokončete proces. Plazma také umožňuje automatické spouštění vlastních skriptů, aby bylo možné kliknout Přidat skript, klikněte na procházení náměstí a přejděte ke skriptu.
MATE přes Ubuntu MATE
Otevřete ovládací centrum z Systém v levé horní části obrazovky a odtud klikněte Spouštěcí aplikace. Pokud používáte Ubuntu MATE pak jste možná změnili vzhled systému pomocí přepínače rozhraní. Pokud ano, může se vám způsob otevření řídicího centra lišit.
Distribuce založená na MATE používají stejný nástroj, jaký Ubuntu (s Unity) spravuje automaticky spouštěné aplikace, takže proces je stejný. V nástroji Spouštěcí aplikace klikněte na ikonu Přidat na pravé straně okna. Zadejte název aplikace a příkaz spusťte jej, pokud to víte, nebo klikněte na Procházet, Vybrat Počítač z postranního panelu a vyberte aplikaci v /usr/bin složku.
LXDE přes Lubuntu
Řešení LXDE pro automatické spouštění aplikací je poněkud skryto uvnitř jiného nástroje, nastavení LXSession. Z hlavní nabídky LXDE přejděte na Aplikace a nastavení > Preference > Výchozí aplikace pro LXSession. Automatické spuštění nástroj, volitelný na levém postranním panelu, v LXDE je poměrně omezený, takže budete muset znát příkaz aplikace, kterou chcete přidat.
LXDE neposkytuje způsob, jak procházet binární soubory v nástroji Autostart, ale Lubuntu poskytla řešení prostřednictvím PCManFM (správce souborů). V PCManFM, Aplikace Místa, na levém postranním panelu, bude představovat sbírku kategorií. Procházejte kategoriemi, dokud nenajdete aplikaci, klepněte pravým tlačítkem myši na aplikaci a vyberte Vlastnosti z kontextové nabídky. V okně Vlastnosti klepněte na kartu Záznam na ploše, zkopírujte příkaz do pole Příkaz a vložte jej do Automatické spuštění pole v LXSession a nakonec klikněte + Přidat.
XFCE přes Xubuntu
XFCE sdílí stejný spouštěcí aplikační nástroj pro přidávání aplikací, které používají Ubuntu a MATE, ale správa seznamu se provádí pomocí nástroje pro nastavení nazvaného Session and Startup.
V nabídce Whisker přejděte na Nastavení kategorii a otevřete Session and Startup nářadí. V sekci Session and Startup přejděte na stránku Automatické spuštění aplikace kartu pro automatické spuštění záznamů a odtud klikněte Přidat vlevo dole. V tomto okamžiku vám bude nabídnut stejný spouštěcí nástroj, jaký používají Ubuntu a MATE. Klikněte na ikonu Přidat na pravé straně okna. Zadejte název aplikace a příkaz spusťte jej, pokud to víte, nebo klikněte na Procházet, Vybrat Počítač z postranního panelu a vyberte aplikaci v /usr/bin složku.
Moksha přes Bodhi Linux
Moksha je lehké zaměřené desktopové prostředí, vytvořené společností Enlightenment Bodhi Linux projekt. Zdá se, že proces automatického spouštění aplikací Mokshy je jedinečnou implementací stolního počítače Moksha.
V nabídce Moksha přejděte na Nastavení > Všechno > Aplikace > Spouštěcí aplikace. Systém Karta je pro správu systémových pomůcek při spouštěcí posloupnosti Aplikace záložka je pro správu aplikací a Objednat karta umožňuje ovládat pořadí spouštěcích položek. Klikněte na Aplikace vyberte aplikaci ze seznamu a klikněte na Přidat přidat ji do spouštěcí sekvence. Neexistuje způsob, jak přidat vlastní příkazy nebo skripty do nástroje, takže pokud nástroj nebo aplikace nebude nalezen automaticky, může to vyžadovat další průzkum, aby byl přidán. Pokud již víte, jak to udělat, prosím, napište do komentářů níže.
Budgie prostřednictvím projektu Solus
Projekt Solus vyvinul ohromující desktopové prostředí Pět úžasných alternativ Ubuntu, o kterých jste nikdy neslyšeliSestavili jsme tento seznam pěti naprosto ohromujících alternativ Ubuntu, abyste si mohli prohlédnout ukázky a možná si stáhnout a nainstalovat do svého počítače se systémem Linux. Přečtěte si více , to je vidlička z GNOME 3, zvaná Budgie. Protože je Budgie vidličkou GNOME, jsou spouštěcí aplikace ovládány v Budgie / Solus pomocí nástroje GNOME Tweak Tool.
Typ vyladit v horní části nabídky Budgie a otevřete Tweak Tool. Klikněte na Spouštěcí aplikace na levém postranním panelu a poté na velký Plus pro otevření nového dialogového okna. Aplikaci můžete vybrat procházením seznamem nebo začněte psát jméno odhalující skrytou funkci vyhledávání.
Pantheon přes elementaryOS
Pantheon je desktopové prostředí založené na GTK + Elementary OS Freya: Další hlavní aktualizace na rostoucí Linux DistroNyní se podíváme na první beta verzi příštího vydání, nazvaného „Freya“. Co je nového ve Freya a stojí za to upgradovat nebo přejít na jiné distribuce? Přečtěte si více vytvořil (a) elementaryOS a zatímco se Pantheon cítí podobně jako GNOME 3, není to vidlička GNOME, takže správa Auto-Start aplikací je podobná, ale také trochu odlišná.
Z horní pravé části křídla vyberte Nastavení systému v nabídce systému (ikona napájení). Vybrat Aplikace>Spuštění z nastavení systému přejděte na spouštěcí nástroj. Uvidíte Plus (+) a tlačítka Mínus (-) v levé dolní části spouštěcího nástroje. Vyberte aplikaci ze seznamu, vyhledejte aplikaci v horní části seznamu nebo zadejte vlastní příkaz v dolní části seznamu. Jakmile přidáte položky do seznamu, můžete je deaktivovat přepnutím aktivity nebo je odstranit pomocí tlačítka Mínus (-) dole.
Usnadnění života v systému Linux pomocí automatizace
Jaké aplikace se automaticky spouštějí při spuštění počítače? Máte nějaké dotazy k procesu v kterémkoli z desktopových prostředí? Dejte nám vědět v komentářích níže.

