reklama
 Přejete si někdy, abyste mohli zkopírovat každý soubor v počítači a začít znovu, abyste se pokusili uspořádat? Bohužel to nikdy není možnost. Co dělat, když skončíte s chaotickým stolním počítačem nebo pevným diskem, zaplněným nejrůznějšími soubory a složkami?
Přejete si někdy, abyste mohli zkopírovat každý soubor v počítači a začít znovu, abyste se pokusili uspořádat? Bohužel to nikdy není možnost. Co dělat, když skončíte s chaotickým stolním počítačem nebo pevným diskem, zaplněným nejrůznějšími soubory a složkami?
Pokud se chcete na Macu organizovat, existuje několik možností, a co je důležitější, pobyt organizovaný.
První možnost, Nifty Box, je aplikace, která vám poskytuje centralizované místo pro organizování souborů a složek, bez dotknete se souborů ve Finderu a získáte přístup pouze k souborům, na kterých vám záleží. Druhá možnost, SmartShuno, vám poskytuje automatizovaný způsob, jak uspořádat všechny své složky a soubory ve Finderu, a získat tak skutečně uklizený stolní a pevný disk.
Šikovný box vám poskytne čistou tabulku, se kterou budete pracovat, což znamená, že vaše soubory a složky na vašem počítači Mac budou zůstat ve stavu zmatku, můžete si snadno vybrat, které soubory a záložky chcete na jednom místě zahrnout přístup. Spíše než používat složky k uspořádání souborů, Nifty Box používá značky jako způsob klasifikace důležitých dokumentů a souborů. Ke každé položce můžete také přidat malou poznámku, která vám připomene, co je v každém souboru nebo dokumentu.
Přidávání souborů je snadný proces v jednom kroku, kdy jednoduše přejdete do souboru, nebo pokud chcete, můžete také přetáhnout soubor z Finderu do Nifty Boxu.

Přidávání záložek je stejně snadné, buď vložením adresy do pole, nebo přetažením odkazu z adresního řádku do pole Nifty Box.
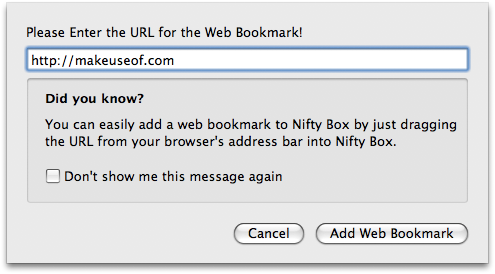
Jakmile přidáte soubor nebo záložku, můžete přidat své značky nebo poznámky, aby se vaše soubory udržovaly v pořádku.

Jakmile budete mít všechny soubory a záložky, které chcete uspořádat v Nifty Box, můžete rychle najít to, co hledáte, procházením konkrétními značkami nebo procházením soubory nebo záložkami.
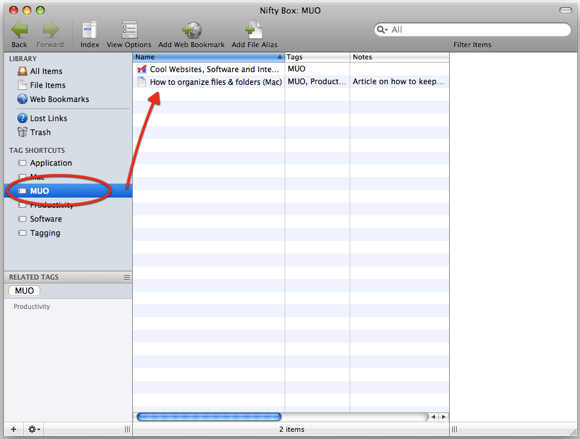
Díky integraci Spotlight je vyhledávání souborů na Nifty Boxu bezbolestný proces. Je však třeba poznamenat, že odebrání souboru z Nifty Box ho neodstraní z vašeho počítače. Nifty Box také funguje jako rychlý spouštěč pro vaše oblíbené aplikace, kde přidání souboru ze složky Aplikace vám poskytne snadný způsob spuštění aplikace.

SmartShuno [již není k dispozici]
Pokud byste raději uklidili své skutečné soubory ve Finderu, podívejte se na Jeffryho článek o jak toho dosáhnout pomocí nativního automatu Mac 2 užitečné tipy pro organizování elektronických souborů [pouze Mac] Přečtěte si více . Existuje také velmi snadno použitelná alternativa pro ty z vás, kteří chtějí tento proces ještě více zjednodušit pomocí lehké aplikace SmartShuno [Broken Link Removed].
Nejprve, abyste mohli využívat SmartShuno, musíte vytvořit řadu organizovaných složek, do kterých budete ukládat své soubory. Pomocí přístupu GTD můžete své soubory uspořádat a vytvořit složky, které budou vyhovovat vašemu způsobu práce. Rozhodl jsem se, že si to ponechám trochu jednodušší než typické kategorie GTD, a vybral jsem si tři, které se týkají toho, jak potřebuji organizovat své soubory - Akce, čekající a Archiv. Všechno, na čem v současné době pracuji, jde do akce, vše, co je podrženo, jde do Čekající a vše, co je dokončeno, jde do Archivu.
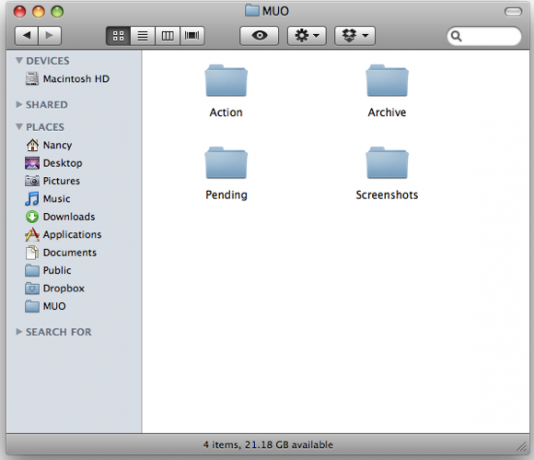
Abyste mohli SmartShuno začlenit do tohoto systému, budete muset v názvech souborů použít konkrétní značky, abyste zajistili, že vaše soubory skončí ve správných složkách. Nejjednodušším způsobem je přidat každý soubor s názvem složky, do které by měl jít.
Poté můžete pomocí SmartShuno nastavit filtry, které zajistí, že vaše soubory skončí na správném místě. Osobně většina souborů, na kterých pracuji, skončí buď na ploše, nebo ve složce ke stažení. Pomocí SmartShuno mohu vytvářet pravidla, která přesouvají soubory se specifickými jmény, příponami nebo velikostmi na pracovní ploše nebo ve složce ke stažení do příslušných složek.
Při práci na tomto článku pro MakeUseOf jsem uložil soubor Word na plochu. Pokud se chystám zavřít a vrátit se k němu později, mohu připojit název souboru se značkou „Akce“ a vytvořte vhodný filtr, do kterého se přesunou všechny soubory s názvem „Akce“ v názvu složku.
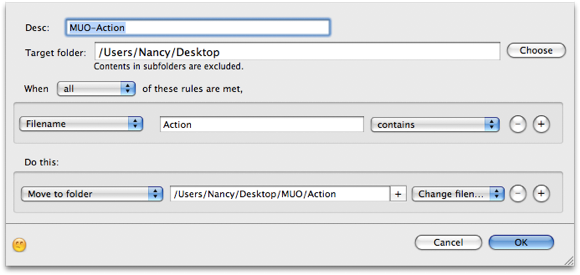
Po jeho dokončení mohu soubor přejmenovat a připojit k němu „Archivovat“ a použít podobný filtr pro archivaci.
I proces dávkového přejmenování souborů lze dosáhnout automatizovaným procesem. Podívejte se na článek o Wezovi jak dokončit práci pomocí automatu Jak používat automat pro dávkové přejmenování obrázků na Mac Přečtěte si více . Pomocí automatu můžete vytvořit pravidlo, které připojí libovolný text podle vašeho výběru na konec názvu souboru a rychle přejmenuje všechny soubory, které se nahromadily na vašem pevném disku a musí být uspořádány.
SmartShumo je také užitečné, pokud potřebujete přesunout všechny soubory se specifickou příponou do konkrétní složky. Můžete například vytvořit pravidlo pro přesun všech obrazových souborů do složky obrázků, všech filmů do složky videí atd.

Jakmile jsou všechna vaše pravidla zavedena, můžete si vytvořit plán pro SmartShumo, který bude následovat, aby celý proces skutečně automatizoval, aniž byste zvedli prst.
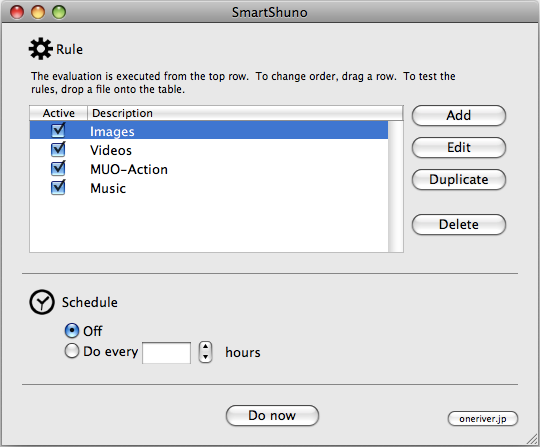
Pokud vás zajímá jiný způsob, jak udržovat vaše soubory uspořádané pomocí značek a inteligentních složek, podívejte se na článek Jeffryho Jednoduché způsoby, jak uspořádat své soubory v Mac Jednoduché způsoby, jak uspořádat své soubory v Mac Přečtěte si více .
Jak organizujete soubory a složky, aby váš pevný disk byl uklizený? Dejte nám vědět v komentářích.
Obrazový kredit: mrmanc
Nancy je spisovatelka a redaktorka žijící ve Washingtonu DC. Dříve působila jako redaktorka Blízkého východu v The Next Web a v současné době pracuje v think-tanku založeném na DC na komunikačních a sociálních médiích.