reklama
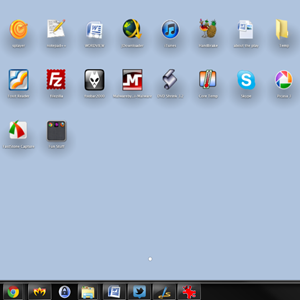 Musím se přiznat. Nepoužívám Mac od 90. let. To je pravda. Vyrůstal jsem v domovu šílenství Apple a měl jsem k počítači připojen myš, když všichni moji přátelé stále používali DOS. Ale tyto dny jsou dávno pryč a za posledních 15 let jsem se téměř nedotkl počítače Apple, který nebyl iPhone, iPod nebo iPad.
Musím se přiznat. Nepoužívám Mac od 90. let. To je pravda. Vyrůstal jsem v domovu šílenství Apple a měl jsem k počítači připojen myš, když všichni moji přátelé stále používali DOS. Ale tyto dny jsou dávno pryč a za posledních 15 let jsem se téměř nedotkl počítače Apple, který nebyl iPhone, iPod nebo iPad.
Přesto jsem o Launchpadu slyšel. Launchpad je funkce Mac OSX, která usnadňuje spouštění aplikací a (samozřejmě) stylovější. Vím, že je dost zatraceně snadné spouštět aplikace na iPadu a hledal jsem něco podobného pro můj počítač se systémem Windows.
Pokud se také snažíte vylepšit vzhled a dojem vašeho Windows a udělat z něj trochu více Mac-ish, bude se vám líbit WinLaunch.
Začínáme s WinLaunch
WinLaunch je spouštěč aplikací pro Windows XP, Vista a 7, jehož cílem je vypadat jako Launchpad Apple. Začít, stáhnout WinLaunch, otevřete soubor zip a extrahujte vhodnou složku pro váš operační systém (x86 nebo x64). Až budete hotovi, spusťte WinLaunch.exe.
Jak uvidíte, nic se neděje. Při prvním spuštění se zobrazí okno „heads up“, které vás informuje o známých problémech s programem WinLaunch, který je stále v beta verzi. Poté už nic není. Chcete-li spustit WinLaunch poprvé, stiskněte Shift + Tab.
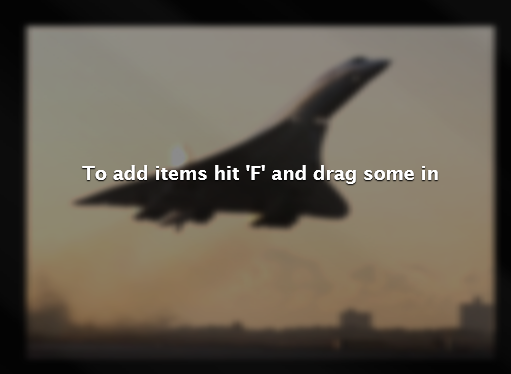
Obrazovka se rozostří a objeví se tato zpráva. WinLaunch neprolézá váš systém pro vaše aplikace; musíte je přidat ručně. Stiskněte klávesu „F“ a začněte přetahovat aplikace.

Jak to jde, tak je to skoro všechno. Můžete přetáhnout tolik aplikací, kolik chcete, a když je obrazovka plná, WinLaunch vytvoří více stránek. Tyto stránky můžete listovat levým kliknutím myši a posunutím po obrazovce, podobně jako u dotykové obrazovky.
Nyní se podívejme, co dalšího můžete s WinLaunch udělat.
Vytváření složek a přejmenování
WinLaunch vám umožňuje vytvářet složky způsobem, který je velmi podobný tomu, co získáte na počítačích Apple. Po přetažení aplikací klikněte myší na aplikaci a přetáhněte ji přes jinou aplikaci. Tím vytvoříte složku, do které můžete pokračovat.
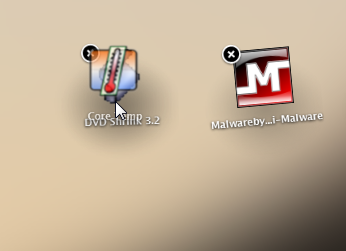
Pokud chcete složku přejmenovat („Nová složka“ není příliš informativní) nebo pokud chcete přejmenovat aplikaci, klikněte na znaménko plus v levém dolním rohu a poté klikněte na „Přejmenovat“V dolní části obrazovky a poté klikněte na ikonu, kterou chcete přejmenovat.
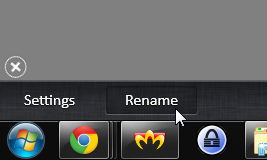
Tímto způsobem můžete snadno přejmenovat složky na více popisné názvy a také změnit libovolný název, pokud se vám nelíbí ten, který dostal od WinLaunch.
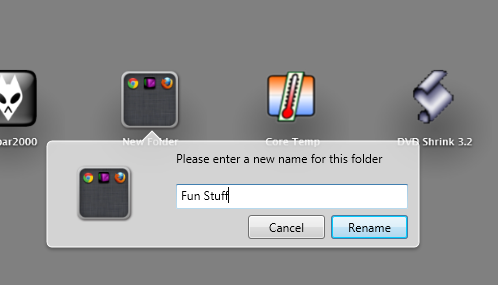
Složku můžete otevřít kliknutím na ni a poté kliknutím na ikonu spustit libovolnou aplikaci ve složce.

Hraní s nastavením
WinLaunch je poměrně konfigurovatelný a vyladíte mnoho věcí, aby vyhovovaly vašim potřebám a touhám. Chcete-li získat přístup k nastavení, klikněte na „Nastavení“Ve spodní části obrazovky.
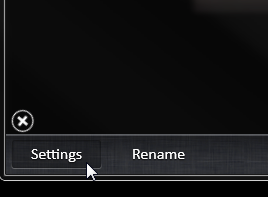
V nastavení můžete povolit a zakázat klávesové zkratky a klávesové zkratky. S těmito se můžete rozhodnout, jak bude WinLaunch aktivován. To, co zde nastavíte, bude jediným způsobem, jak program aktivovat, proto si pamatujte tato nastavení. Zjistil jsem, že horký roh pro mě fungoval velmi dobře, a můžete jej použít k povolení i deaktivaci aplikace. Pokud zvolíte možnost „Zobrazit plochu při aktivaci“, nebude WinLaunch maximalizován; v opačném případě bude spuštěn na celé obrazovce.
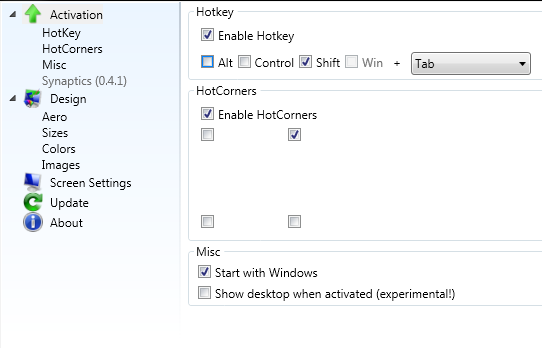
Kromě jiného můžete také změnit velikost ikon, velikost textu a všechny barvy. Je trochu těžké pochopit, která barva je na prvním místě, ale hraní s ní všechno dělá jasnější. Na výběr jsou některá připravená témata a můžete dokonce nahrát fotografie pro pozadí spouštěče, pokud si budete přát.
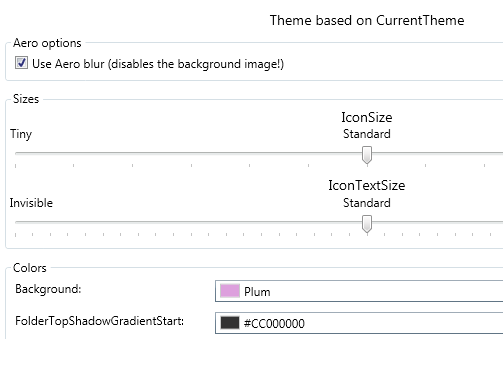
Existuje více věcí, které můžete vyladit, například úprava WinLaunch pro více monitorů (výběr toho, na kterém se objeví). Hraní s barvami je však nejlepší, a jak vidíte z výše uvedených snímků obrazovky, můžete vytvořit spoustu různých stylů a pozadí. Může to vypadat takto:
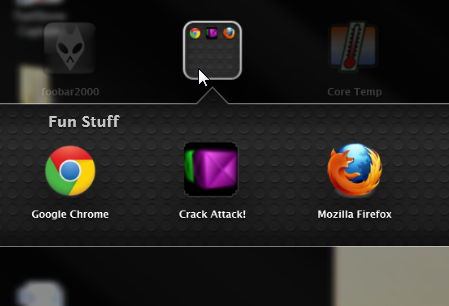
A dokonce takhle (nebo lépe, pokud skutečně máte talent).
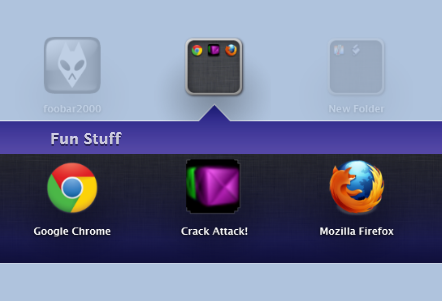
Možnosti jsou do značné míry nekonečné. Nevýhodou WinLaunch je, že je to trochu těžké na RAM. V mém počítači používal až 50 MB RAM, právě když ležel v pozadí. Je to trochu strmé, ale vývojář má v úmyslu tento problém vyřešit. Kromě toho, WinLaunch běží velmi hladce, zejména s ohledem na to, že je stále v beta verzi, a přepínání mezi zapínáním a vypínáním pro rychlé spouštění aplikací se stává druhou přirozeností. Pokud tedy hledáte lepší způsoby spouštění aplikací pro Windows, pokusit se!
Znáte více emulátorů Launchpad nebo jiné originální způsoby spouštění aplikací ve Windows 7? Podělte se o komentáře!
Yaara (@ylancet) je spisovatel na volné noze, tech blogger a milovník čokolády, který je také biologem a geekem na plný úvazek.