reklama
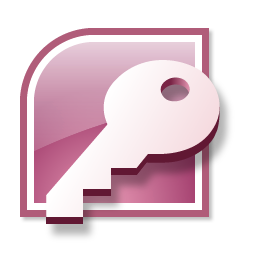 Naposledy jste možná měli to štěstí, že jste na mě narazili úvodní příspěvek Stručný průvodce, jak začít s aplikací Microsoft Access 2007 Přečtěte si více pro Microsoft Access 2007 a poté se frustrujte, protože vám to vlastně neukáže, jak dělat cokoli.
Naposledy jste možná měli to štěstí, že jste na mě narazili úvodní příspěvek Stručný průvodce, jak začít s aplikací Microsoft Access 2007 Přečtěte si více pro Microsoft Access 2007 a poté se frustrujte, protože vám to vlastně neukáže, jak dělat cokoli.
Toto je místo, kde se dá vyléčit. Budu poskytovat výukový program Microsoft Access o tom, jak vytvářet a používat tabulky. Budu to sledovat pomocí příspěvků na dotazy, formuláře, zprávy a automatizaci.
Musíme udělat nějaké předpoklady, aby to bylo dostatečně krátké, aby se vešly do jednoho příspěvku. Za prvé, už víte, jak používat tabulku. pravděpodobně Excel, ale na tom opravdu nezáleží. Za druhé si můžete trochu odpočinout, i když máte jinou verzi aplikace Access. Možná budete muset lovit pár věcí, ale většinou je to všechno stejné.
Jen aby se míč rozvalil, podívejte se na tuto tabulku.

To je docela typický seznam položek v Excelu. Představte si na okamžik, že tento seznam měl několik tisíc řádků namísto těch, které si můžete prohlédnout zde a možná uvidíte, že to není nutně nejpraktičtější způsob, jak se s tímto druhem vypořádat data.
Doufejme, že budete mít vlastní data, se kterými můžete experimentovat. Praktický příklad je vždy snazší.
V aplikaci Access by se stejné informace ukládaly do tabulek, ale než to dokážeme, musíme se ujistit, že věci jsou důsledně konzistentní. To je jedna z věcí o databázích. Je mnohem těžší vypořádat se s nekonzistentnostmi, než je tomu v tabulce.
Je zde několik příkladů věcí, které byste museli opravit. Pro začátek byste si měli opravdu přečíst některé z těchto knih, ale to nepomůže. Každý sloupec v aplikaci Access musí být konzistentní. Nemůžete začít zadávat data, jako jsme tady v Dokončeno sloupec a do jedné z buněk vložte slovo „nikdy“. Stejný problém s „˜x“ v Hodnocení sloupec. Nejprve to opravte. Všimněte si, že ve většině případů je prázdné buňky v pořádku.
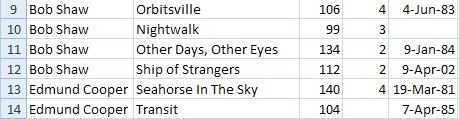
 Dobře, začněme Access a začneme se rozhodovat. Dvě konkrétní věci, než začnete s tabulkami.
Dobře, začněme Access a začneme se rozhodovat. Dvě konkrétní věci, než začnete s tabulkami.
Nejprve zvolte raději vytvořit prázdnou databázi, než použít některou z předdefinovaných šablon. Vraťte se a podívejte se na ně později pro další příklady.
 Za druhé, musíte si na začátku vybrat název projektu aplikace Access. S ostatními produkty sady Office nemůžete dělat věci jako vy.
Za druhé, musíte si na začátku vybrat název projektu aplikace Access. S ostatními produkty sady Office nemůžete dělat věci jako vy.
Takže klikněte na Prázdná databáze, pojmenujte soubor a klikněte na Vytvořit.
Aplikace Access se snaží pomoci co nejvíce vytvořením výchozí tabulky a jejím nastavením připraveným k použití. V našem případě to však nechceme dělat. Chceme stůl správně navrhnout.
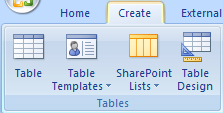 Nejlepší způsob, jak se tam dostat, je kliknout na X v pravém horním rohu tabulku zavřete kliknutím na ikonu Vytvořit na pásu karet a poté klikněte na Design stolu. Pokud se ztratíte, zavřete přístup dolů, aniž byste cokoli uložili, a zkuste to znovu.
Nejlepší způsob, jak se tam dostat, je kliknout na X v pravém horním rohu tabulku zavřete kliknutím na ikonu Vytvořit na pásu karet a poté klikněte na Design stolu. Pokud se ztratíte, zavřete přístup dolů, aniž byste cokoli uložili, a zkuste to znovu.
Zde je věc, kterou si musíte pamatovat. Nejprve musíte vědět, co chcete udělat, navrhnout tabulku a poté přidat data. Poté je to těžkopádné.
Naším hlavním úkolem je zde rozhodnout o polích, které chceme v tabulce uložit, a jaké druhy informací chceme v každém z nich uložit. Pokud používáte můj příklad, vyplňte věci tak, aby vypadaly takto.
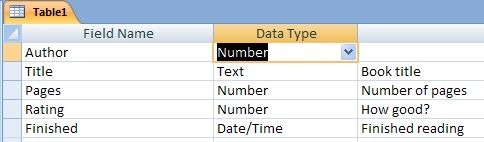
Než se odtud dostaneme, je tu jedna věc, která může být trochu složitá, ale musíte ji pochopit. Přístup je relační databáze. relační část znamená, že můžete pracovat s více tabulkami najednou, a vztahy mezi nimi.
Jedním z cílů relačních databází je minimalizovat opakování i zbytečný prostor. Nebudu jít do teorie, ale to se nazývá normalizace. Existuje mnoho dalších míst k prozkoumání tématu. Budu jen praktický a ukážu vám příklad.
Všimněte si, že každý z klasických sci-fi autorů je v tabulce uveden několikrát. Abychom v aplikaci Access dosáhli stejného úkolu, vytvořili jsme další tabulku speciálně pro autory a novou tabulku propojili. Tímto způsobem každý autor existuje pouze jednou a příležitost k chybám je značně omezena.
Pro tuto chvíli přijměte můj požadavek, abyste vytvořili pole autora jako Číslo.
Uložte tabulku. Nejrychlejším způsobem je kliknout na ikonu Uložit na panelu nástrojů. To nemusí být nejjednodušší najít.
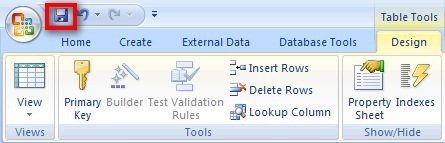
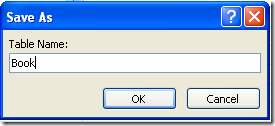 Budete požádáni o název tabulky. Rezervovat může být jednoduchá možnost. Další poznámka. Názvy tabulek nejsou názvy souborů. Jsou to jen součásti databáze zvané Klasické Sci-fi. Přemýšlejte o několika listech v sešitu aplikace Excel.
Budete požádáni o název tabulky. Rezervovat může být jednoduchá možnost. Další poznámka. Názvy tabulek nejsou názvy souborů. Jsou to jen součásti databáze zvané Klasické Sci-fi. Přemýšlejte o několika listech v sešitu aplikace Excel.
Ale “¦ dříve, než vám aplikace Access umožní uložit stůl, musíte ještě něco udělat. Jen si vezměte slovo za tohle. Téměř v každém případě musí tabulka v aplikaci Access obsahovat pole, v němž je zaručeno, že bude mít v každém řádku jinou hodnotu. Myslím každý řádek, takže jste nemohli využít Stránky například proto, že nakonec budete muset skončit dvěma knihami se stejným počtem stránek. Nejjednodušší způsob, jak toho dosáhnout, je přidat další pole právě pro danou úlohu. To se obvykle označuje jako ID pole.
Takže, klikněte Ano v bláznivém dialogovém okně, které je příliš široké na to, aby se v příspěvku mohlo efektivně zobrazit “¦
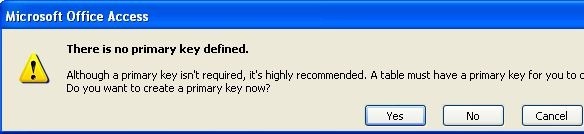
 „¦ a do tabulky se přidá nové pole. Typ pole je Autonumber, což znamená, že pro každý řádek, který přidáte do tabulky, se automaticky přidá nová hodnota. Nedělejte si s tím starosti. Jen se to stává.
„¦ a do tabulky se přidá nové pole. Typ pole je Autonumber, což znamená, že pro každý řádek, který přidáte do tabulky, se automaticky přidá nová hodnota. Nedělejte si s tím starosti. Jen se to stává.
Nyní pokračujte a znovu uložte stůl a zavřete jej. Po dokončení tohoto procesu znovu vytvořte tabulku autora, která vypadá takto. Stejné řešení s polem ID. Nechte to být vytvořeno.

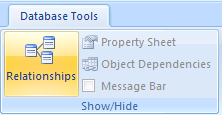 Než začneme používat tabulky, musíme souvisejí navzájem.
Než začneme používat tabulky, musíme souvisejí navzájem.
Klikněte na Databázové nástroje klepněte na kartu Vztahy knoflík.
Přidejte obě tabulky pomocí Zobrazit tabulky dialog.
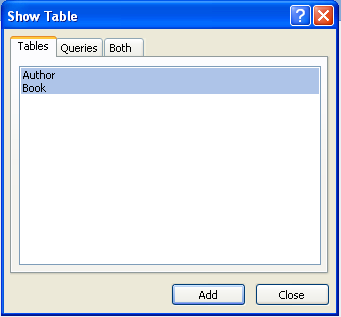
Po dokončení dialogu zavřete a na chvíli si udělejte pauzu. Nech mě to vysvětlit.
Tabulky v aplikaci Access se obecně týkají zvláštních způsobů. Nejběžnější z nich je to, co se nazývá a mnoho k jednomu vztah.
V našem případě pro každého autor může jich být mnoho knihy. Chcete-li vytvořit tento vztah, klikněte na ID v Autor a přetáhněte ji na Autor pole v Rezervovat stůl.

Přístup vás požádá o podrobnosti o vztahu. Jedinou změnou, kterou musíte udělat, je zaškrtnout Vynutit referenční integritu box. Poté klikněte na Vytvořit.
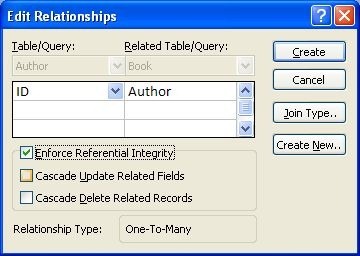
Zavřete okno vztahů a uložte změny.
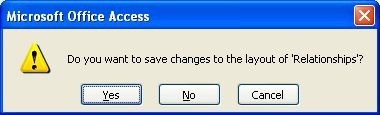
Další věc, která pomáhá usnadnit používání Rezervovat stůl. Co se ve skutečnosti uloží do Autor pole je ID autora z Autor tabulky, ale to je trochu obtížné využít, protože byste museli jít a vyhledat druhou tabulku a zkontrolovat správnou hodnotu. Chystáme se tedy věci nastavit tak, aby samo hledalo jméno autora.
Rozumně se tomu říká vzhlédnout.
Nejprve otevřete tabulku Autor a přidejte nějaké informace.
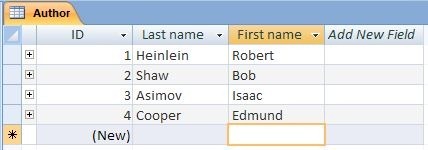
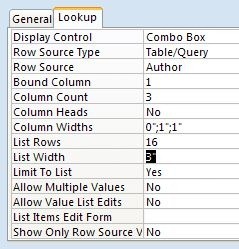 Tabulku Kniha znovu otevřete dvojitým kliknutím na její název. Klikněte na ikonu Design knoflík. Klikněte na Autor a poté na Vzhlédnout pod seznamem polí.
Tabulku Kniha znovu otevřete dvojitým kliknutím na její název. Klikněte na ikonu Design knoflík. Klikněte na Autor a poté na Vzhlédnout pod seznamem polí.
Vyplňte pole, jak je uvedeno. K prozkoumání důvodů nastavení budete potřebovat podrobnější návod, ale prozatím to bude stačit.
Zavřete tabulku, uložte ji a znovu ji otevřete v Datasheet zobrazit znovu.
Přejděte na Autor a zobrazí se pole se seznamem. Klikněte na šipku a zobrazí se seznam autorů. Klikněte na ten správný a pokračujte dál. Pokračujte a vyplňte zbytek záznamů.
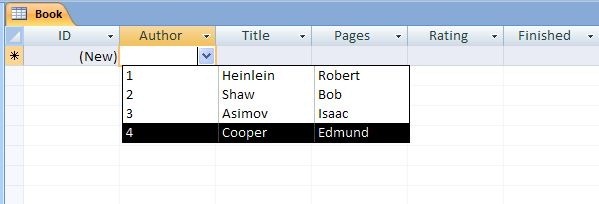
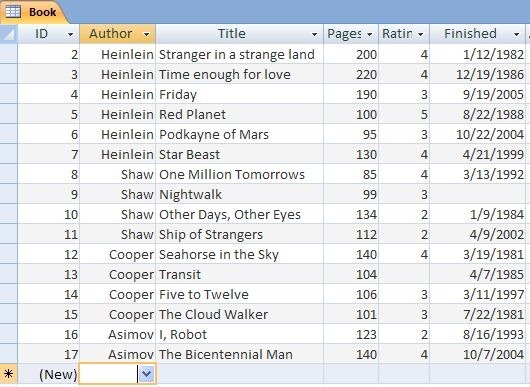
A to je vše. Úspěšně jste replikovali tabulku, kterou jste měli na začátku, a nyní ji můžete použít k vytváření dotazů, formulářů a sestav, které jsou mnohem komplexnější než cokoli, co dokáže Excel zvládnout.
Více k tomu v příštích několika příspěvcích.
Jak to tedy šlo? Dejte nám vědět, kolik zábavy jste měli s tímto tutoriálem Microsoft Access. Jo, a četli jste nějakou knihu? Dejte mi vědět v komentářích.
Jim je během dne ztuhlý v oblasti IT a je tomu tak již od systému DOS 3.0, ale snaží se strávit magické hodiny kamerou nebo dvěma. Bydlí na Novém Zélandu se svou krásnou Luditou manželkou a třemi dětmi. Můžete si jen představit, jak jsou zmatení.