reklama
Než se systém Windows stal naším oblíbeným uživatelským rozhraním, bylo vše provedeno pomocí příkazů. Někteří z našich čtenářů si možná pamatují použití příkazů systému MS-DOS k dokončení nejmenších úkolů. V dnešní době můžete stále používat příkazy k automatizaci úkolů a urychlení vaší produktivity.
Pokud máte řadu nudných a opakujících se úkolů, dávkový soubor je přesně co hledáte. Místo ručního provádění úkolů jeden dávkový soubor Jak vytvořit soubor dávky (BAT) v pěti jednoduchých krocíchTento článek popisuje, jak vytvořit dávkový soubor pomocí pěti jednoduchých kroků pro operační systém Windows. Přečtěte si více může být napsán, aby se postaral o všechno.
Základy: Vytvoření dávkového souboru
Dávkové soubory jsou psány prostým textem. Můžete použít libovolný textový editor, který se vám líbí, ale standardizovaný Poznámkový blok provádí tuto práci v pohodě. Pokud vytváříte opravdu složité programy, může být užitečné mít další funkce programu Notepad ++, ale pro naše příklady se budeme držet toho, co víme.
Každý poskytnutý příklad dávkového souboru byl testován pomocí programu Poznámkový blok. Jakmile dokončíme zadávání našich příkazů, zamíříme Uložit jako, a dejte souboru odpovídající název. Po uložení můžeme změnit příponu souboru z .txt na .netopýr, a stiskněte Vstoupit. Měli byste si všimnout, že se ikona souboru okamžitě změní na okno aplikace s ozubeným kolečkem.
Úkoly, které můžete automatizovat
Zde je několik opravdu užitečných dávkových příkazů, s nimiž si můžete hrát, a několik krátkých popisů každý příkaz syntaxe a parametr může udělat 15 Příkazy příkazového řádku systému Windows (CMD), které musíte znátPříkazový řádek je stále výkonným nástrojem Windows. Zde jsou nejužitečnější příkazy CMD, které každý uživatel Windows potřebuje znát. Přečtěte si více .
1. Otevřete více programů
Tento vám umožní spustit více programů jediným kliknutím. Nejprve určete programy nebo soubory, které chcete otevřít současně. V tomto případě otevřím Chrome, soubor aplikace Word Ano, získejte Microsoft Word zdarma: Zde je návodNechcete platit za celý program Microsoft Word? Nebojte se, zde je několik způsobů, jak můžete používat Microsoft Word zdarma. Přečtěte si více Pracuji na tom a VMware Player.
Otevřete nový textový soubor a zadejte:
@echo vypnuto
cd "C: \ Program Files \ Google \ Chrome \ Application \"
start chrome.exe
start - "C: \ Program Files \ Microsoft Office \ Office15 \ WINWORD.EXE"
"C: \ Work \ MUO \ Jak dávkovat přejmenovat.docx"
cd "C: \ Program Files (x86) \ VMware \ VMware Player"
start vmplayer.exe
výstup
Do tohoto seznamu můžete samozřejmě přidat řadu aplikací a souborů. V případě superotevřených schopností můžete tento dávkový soubor spárovat s klávesovou zkratkou.
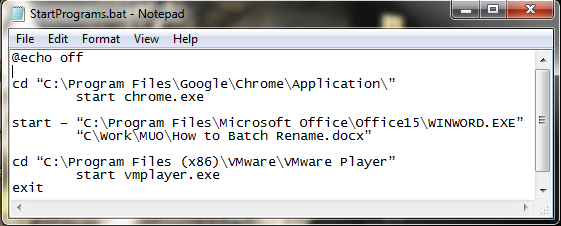
Příkazy, které jsme zde použili, jsou:
- @echo zobrazí příkaz právě prováděný v příkazovém shellu. Otočili jsme to vypnuto.
- CD změní adresář
- Start dělá to zřejmé a spustí program
2. Odstranit soubory starší než
Dávkový soubor můžeme také použít k odstranění souborů starších, než je počet dní nastavený uživatelem. To lze použít k odstranění jednoho konkrétního typu souboru nebo skupiny souborů ve složce, pokud splňují specifikace v dávkovém souboru. Náš první příklad smaže soubory v určené složce starší než tři dny:
forfiles / p "C: \ some \ file \ name \ here" / s / m * / d -3 / c "cmd / c del @path"
Náš druhý příklad smaže pouze soubory s příponou .docx, opět starší než tři dny:
forfiles / p "C: \ some \ file \ name \ here" / s / m * .docx / d -3 / c "cmd / c del @path"
Příkazy a přepínače, které jsme zde použili, jsou:
- forfiles nám umožňuje použít příkazy pro každý soubor v umístění, tj. příkazy se použijí na každý soubor, který odpovídá argumentům příkazu
- / s podrobně popisuje cestu pro zahájení vyhledávání, tj. adresář, ze kterého chcete soubory odstranit
- / s dá pokyn vyhledávat podadresáře
- / m dá pokyn k použití dané vyhledávací masky. Použili jsme operátor zástupných znaků “*” v našem prvním příkladu a specifikováno .docx ve druhém
- /d-3 je nastavení času. Zvýšení nebo snížení v závislosti na vašich požadavcích
- / c del @path je aspekt odstranění příkazu
3. Zálohování systému
Dávkové soubory můžeme použít k zálohování určitých složek nebo jako součást širší operace zálohování Jak obnovit tovární nastavení systému Windows 10 nebo použít obnovení systémuNaučte se, jak vám Obnovení systému a Obnovení továrního nastavení pomohou přežít všechny katastrofy systému Windows 10 a obnovit váš systém. Přečtěte si více . Většina lidí má zálohy a nastavení bodů obnovení systému jako standardní, ale někdy se vyplatí vytvořit pár kopií všeho, co by vás mohlo při pláči, kdyby byly odstraněny, plakat. Ukážu vám jednu velmi jednoduchou metodu a další poněkud pokročilejší verzi.

Metoda č. 1
Otevřete Poznámkový blok. Zadejte následující a postupujte podle pokynů:
@echo vypnuto
ROBOCOPY C: \ your \ filename \ goes \ here C: \ your \ backup \ location \ goes \ here / LOG: backuplog.txt
pauza
Uložit soubor, přejmenujte na systembackup.bat a stiskněte Vstoupit.
Tato metoda funguje dobře při zálohování jednotlivých složek, ale není úplně praktická pro nic složitějšího. Zde používané příkazy jsou:
- ROBOCOPY je zkratka pro Robustní kopírování souborů, které bylo nahrazeno při vydání systému Windows Vista
Metoda č. 2
Tentokrát vytvoříme delší řetězec složek, které chceme zálohovat, včetně vašeho adresáře aplikace Outlook a vašeho systémového registru.
@echo vypnuto
:: proměnné
set drive = X: \ Backup
set backupcmd = xcopy / s / c / d / e / h / i / r / y
echo ### Zálohování Dokumentů ...
% backupcmd% "% USERPROFILE% \ My Documents" "% drive% \ My Documents"
echo ### Zálohování oblíbených ...
% backupcmd% "% USERPROFILE% \ Favorites" "% drive% \ Favorites"
echo ### Zálohování e-mailu a adresáře (Outlook Express) ...
% backupcmd% "% USERPROFILE% \ Application Data \ Microsoft \ Address Book" "% drive% \ Address Book"
% backupcmd% "% USERPROFILE% \ Local Settings \ Application Data \ Identities" "% drive% \ Outlook Express"
echo ### Zálohování e-mailu a kontaktů (MS Outlook) ...
% backupcmd% "% USERPROFILE% \ Local Settings \ Data aplikací \ Microsoft \ Outlook" "% drive% \ Outlook"
echo ### Zálohování registru ...
pokud neexistuje "% drive% \ Registry" mkdir "% drive% \ Registry"
pokud existuje "% drive% \ Registry \ regbackup.reg" del "% drive% \ Registry \ regbackup.reg"
regedit / e "% drive% \ Registry \ regbackup.reg"
echo Backup Complete!
@pauza
Trochu vysvětlení toho, co se zde děje: Nejprve nastavíme umístění, kam chceme soubory zkopírovat - “Set drive = X: \ Backup” - následovaný příkazem zálohování, který použijeme - xcopy. Následující příkaz xcopy je řetězec parametrů, který říká dávkovému souboru, aby provedl řadu úkolů:
- / s kopíruje systémové soubory
- /C provede příkaz zadaný řetězcem a pak skončí
- / d umožňuje změny jednotek a adresářů
- /E zkopíruje prázdné adresáře
- / h kopíruje skryté soubory
- / i pokud cíl neexistuje a kopírujete více než jeden soubor, předpokládá se, že cílem musí být adresář
- / r přepíše soubory jen pro čtení
- / y potlačí výzvy potvrzující, že chcete přepsat soubory pouze pro čtení
Chcete-li přidat další složky do dávkového souboru, použijte následující syntaxi:
% backupcmd% "... zdrojový adresář ..." "% drive% \... destination dir ..."
Vybrali jsme několik složek, které se mají kopírovat, ale můžete si všimnout, že jsou všechny součástí vašeho USERPROFILE. Pokud chcete pouze zálohovat celou složku, můžete použít tento příkaz za předpokladu, že jsou používány stejné „set drive“ a „set backupcmd“:
% backupcmd% "% USERPROFILE%" "% drive% \% UserName% - profile"
4. Změňte svou IP adresu
Většinu času váš notebook bude používat dynamickou IP Co je konflikt IP a jak jej vyřešíte?Co je konflikt adresy IP a jak k němu dochází? Podívejme se, co způsobuje problémy s konflikty IP a jak je vyřešit. Přečtěte si více adresa pro připojení k internetu. Někdy můžete být nutné použít statickou IP Co je statická IP adresa? Zde je důvod, proč ho nepotřebujeteStatická adresa IP je adresa, která se nikdy nemění. Dynamické adresy IP se mění. Vysvětlíme vám, proč nepotřebujete statickou IP adresu. Přečtěte si více například na pracovišti, ve škole nebo na jiných „oficiálních“ místech. Jistě, můžete to změnit ručně, ale pokud je to někde, kam pravidelně navštěvujete, proč neudělat dávkový soubor, který by za vás udělal práci?
Za tímto účelem vytvoříme dva soubory: jeden, aby byl statický, a druhý, aby se změnil zpět na dynamický.
Statický
Pro statický dávkový soubor byste měli zadat následující:
netsh interface ip set address "LAN" static "xxx.xxx.xxx.xxx" "xxx.xxx.xxx.x" "xxx.xxx.xxx.x"
Kde je první série „X's“ je vaše požadovaná statická IP, druhá je maska sítě / podsítě a třetí je vaše výchozí brána.
Dynamický
Tento dávkový soubor vrátí nastavení síťového adaptéru na dynamické nastavení:
netsh int ip set address name = "LAN" source = dhcp
I když žádný z těchto souborů nedělá nic po dávkách, pouze mít tyto soubory může být spořič času. Pokud máte k připojení více než jednu síť, zkopírujte první soubor a změňte podrobnosti.
5. Nechte své děti jít do postele
Moje děti nejsou dost staré na to, aby hrály videohry uprostřed noci, ale pamatuji si své vlastní taktiku proti mým rodičům, takže jsem mohl hrát Championship Manager 2 do malých ranních hodin. Naštěstí moji rodiče nevěděli o používání příkazů k ovládání mých akcí. Zkuste to:
@echo vypnuto
: W
Pokud% času% == 23: 30: 00,00 goto: X
:X
shutdown.exe / s / f / t / 120 / c "GOED BED PRIGHT TEĎ !!!"
Zde počítač neustále kontroluje, zda je čas půl jedenáct. Když čas koreluje, zobrazí se zpráva „GO TO BED RIGHT NYNÍ !!!“ zobrazí se spolu s časovačem odpočítávání 120 s. 120. léta by měl mít dostatek času na záchranu jakékoli hry, kterou hrají, nebo jejich práce, než se počítač vypne.
Chcete-li odpočítávání zastavit, stiskněte Win + R.
Samozřejmě to dětem neříkejte.
6. Dávkové přejmenování a hromadné odstranění
Napsal jsem rozsáhlejší článek zabývající se přejmenování a odstranění dávkového souboru Jak dávkovat přejmenování a hromadné mazání souborů ve WindowsVytáhnete si vlasy z toho, jak dávkově přejmenovat nebo odstranit stovky či tisíce souborů? Šance jsou, že někdo jiný už je plešatý a na to přišel. Ukážeme vám všechny triky. Přečtěte si více , takže tohle nebudu prozkoumávat také mnoho, ale dávkové soubory lze použít k automatizaci těchto někdy únavných úkolů. Podívejte se na článek, kde jsou uvedeny některé rozšířené dávkové příkazy, a ihned můžete hromadně mazat.
Bonus: Pokémon!
Tohle tedy nemá nic společného s produktivitou, a pokud na to máte náchylnost Závislosti na pokémonu 6 zábavných pokémonů, které dokazují vaše mistrovstvíMáte rádi Pokémona, ale nudíte se sérií? Tyto pokémonské výzvy vdechnou vašim oblíbeným hrám nový život. Přečtěte si více , možná to nestahujte a nehrajte. Pokud ne, můžete chytit toto textové dobrodružství právě tady.
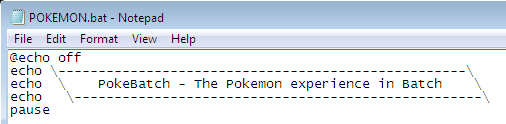
Vyvolával vaši chuť k jídlu?
Těchto šest dávkových souborů můžete vytvořit pro automatizaci úkolů ve vašem systému. S větší praxí budete moci v systému provádět neomezené množství aktivit mezi dávkovými soubory a příkazovým řádkem. A pokud vám to nevyhovuje, můžete si vždy vzít podívejte se na prostředí Windows PowerShell Příkazový řádek vs. Windows PowerShell: Jaký je rozdíl?Uživatelé Windows se mohou dostat bez použití příkazového řádku nebo PowerShell. Ale s Windows 10 a novými funkcemi za rohem je možná čas, který jsme se naučili. Přečtěte si více a AutoHotKey pro automatizaci úkolů ve Windows Stručný průvodce AutoHotkey pro začátečníkyAutoHotkey je výkonný bezplatný a open source nástroj Microsoft Windows, který dokáže automatizovat opakující se úkoly. Naučte se, jak ji používat zde. Přečtěte si více .
Gavin je Senior Writer pro MUO. On je také editor a SEO manažer pro MakeUseOf krypto-zaměřený sesterský web, Blocks Decoded. Má BA (Hons) Contemporary Writing s Digital Art Practices drancované z kopců Devonu, stejně jako více než deset let profesionálního psaní. Užívá si hojného množství čaje.