reklama
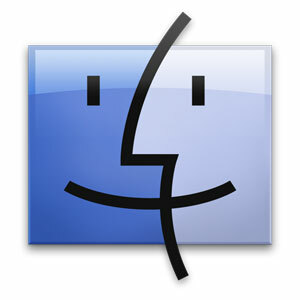 Většinu času trávíme na webu, ale pro mnoho lidí je systém počítačových souborů na krátkou sekundu. Finder, prohlížeč souborů společnosti Apple, poskytuje ve výchozím nastavení velmi úhledný způsob, jak si to udělat, a budete mít čas na dobrý čas, i když neznáte všechny nejjemnější body aplikace.
Většinu času trávíme na webu, ale pro mnoho lidí je systém počítačových souborů na krátkou sekundu. Finder, prohlížeč souborů společnosti Apple, poskytuje ve výchozím nastavení velmi úhledný způsob, jak si to udělat, a budete mít čas na dobrý čas, i když neznáte všechny nejjemnější body aplikace.
Poznání těchto jemných bodů však může poskytnout další (a vždy velmi vítané) zvýšení vaší produktivity a celkové rychlosti zpracování souborů.
Některé z nich již pravděpodobně znáte - například zkratky pro kopírování a vkládání a různé možnosti zobrazení. Ale další funkce jsou o něco lépe skryté. Projděte si tyto tipy a získejte ještě intimnější znalosti aplikace Finder pro Mac OS X.
1. Zobrazit Path Bar
V nabídce Viewer's View přepněte na možnost „Show Path Bar“. Tento pruh cesty - který je přidán na konec okna Finder - zobrazuje rozšířenou cestu k souboru, od oddílu pevného disku počítače po aktuálně vybraný soubor.
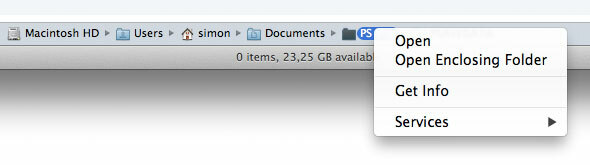
Poklepáním na kteroukoli ze zprostředkujících složek ji otevřete v aktuálním okně Finderu, nebo podržte klávesu Command (cmd) a poklepáním ji otevřete v novém okně Finderu. Můžete také kliknout pravým tlačítkem na kteroukoli z komponent cesty a zobrazit další možnosti a služby související se složkami.
2. Zobrazit stavový řádek
Další užitečnou možností zobrazení je stavový řádek, který lze povolit přepnutím možnosti „Zobrazit stavový řádek“ v nabídce Zobrazit aplikace Finder. Stejně jako panel cest se tento stavový řádek projevuje v dolní části okna Finder.

Ačkoli není možné mnoho interaktivity, stavový řádek vám umožní rychle odkazovat na počet položek vybraných v aktuální složce a dostupné místo na pevném disku rozdělit.
3. Řadit dle…
Pravděpodobně již víte, jak třídit soubory v určitých zobrazeních složek. Od té doby, co Mac OS X 10.7 Lion, tuto funkci doplňovala možnost „Uspořádat“ soubory podle řady charakteristik, přejděte do sekce Uspořádat podle v nabídce Zobrazení Finder.
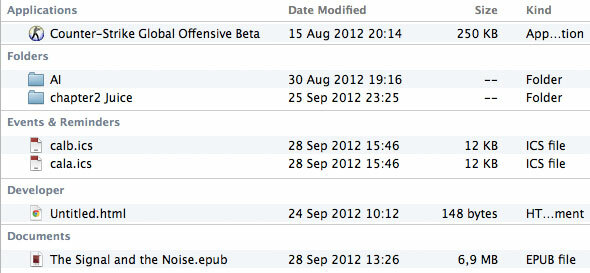
Jak je vidět na výše uvedeném snímku obrazovky, soubory se seskupí do jednoho z několika deskriptorů, spíše než se pouze třídí do jedné velké hromady. To lze také provést v kterémkoli z různých režimů zobrazení.
4. Změňte výchozí složku Finder
Výchozí složka vyhledávače, tj. Složka zobrazená při vytvoření nového okna v aplikaci Finder, je ve výchozím nastavení nastavena na Všechny mé soubory zavedené v systému Mac OS X 10.6 Snow Leopard. I když jsou všechny mé soubory velmi užitečné jako přehled souborů, které byly v počítači naposledy použity, možná budete chtít místo toho zobrazit jinou složku v nových oknech Finderu, jako jsou vaše Dokumenty nebo Uživatel složku.
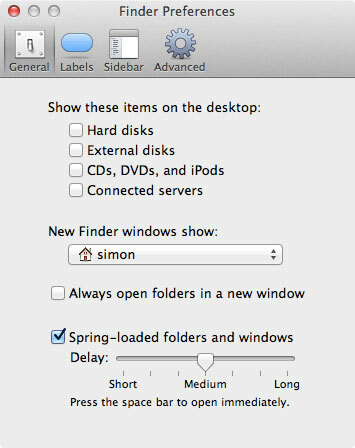
To lze docela snadno dosáhnout přechodem na kartu Obecné v podokně Nastavení vyhledávače. Rozbalovací nabídka umožňuje nahradit všechny mé soubory libovolnou danou složkou v počítači.
5. Nová složka s výběrem
Pokud vyberete libovolný počet souborů a klepnete pravým tlačítkem myši na výběr, v místní nabídce se zobrazí zajímavá funkce.
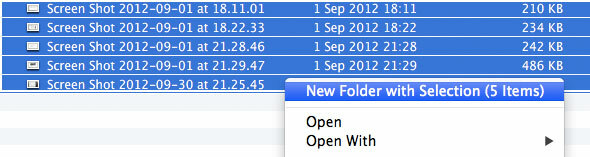
„Nová složka s výběrem“ dělá přesně to, co říká; vytvoří novou složku v aktuálním adresáři, přesune vybrané soubory do ní a umožní vám zadat název složky. To lze provést ještě rychleji stisknutím kláves Command-Control-N po provedení výběru.
6. Copy-Move
Ačkoli ve službě Finder technicky neexistuje funkce vyjmutí a vložení, je zde méně známá funkce, která do značné míry dělá to samé.
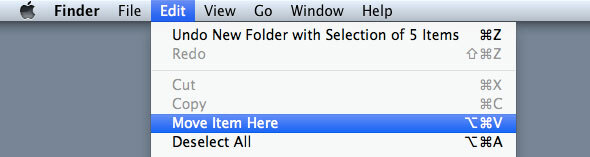
Po zkopírování souboru přejděte do nabídky Finder's Edit a podržte klávesu Option (alt). Zjistíte, že tlačítko „Vložit položku“ se změní na „Přesunout položku sem“. Podobně jako funkce vyjmutí a vložení v jiných operačních systémech, zkopíruje se tento soubor místo jeho duplikování. Chcete-li tuto možnost použít za chodu, můžete pomocí klávesových zkratek Command-C a Option-Command-V kopírovat a přesouvat soubor.
Jaké triky používáte při práci s Finderem? Dejte nám vědět v sekci komentářů pod článkem!
Jsem studentka belgických spisovatelů a počítačových věd. Vždy mi můžete udělat laskavost dobrým nápadem na článek, doporučením knihy nebo nápadem na recepturu.