reklama
Většina z nás má bolesti nad našimi osobními počítači téměř se stejnou láskou, jakou bychom měli u domácího mazlíčka. Většina z nás se stejně znepokojuje, když je počítač „nemocný“. Pokud nás zdroj a důvody problému uniknou, obraťte se osnovy do šílenství v hlavě.
Může se jednat o selhaný ovladač zařízení nebo o aplikaci, která odmítla spustit, nebo to může být jeden z mnoha procesů na pozadí, které se rozhodly vydat. Naštěstí je tu trochu autodiagnostiky, kterou můžeme udělat, než se rozhodneme zvednout telefon a vytočit pohotovostní služby.
Tato první pomoc spočívá v obslužném programu systému Windows nazvaném Nástroj pro konfiguraci systému (MSconfig.exe). Pokročilí uživatelé jsou obeznámeni s touto životně důležitou aplikací, ale pro základní uživatele si tento systémový nástroj zaslouží pohled.
Nástroj pro konfiguraci systému (nebo MSconfig.exe) se používá ke správě procesů, ke kterým dochází při spouštění operačního systému Windows. Díky svému grafickému rozhraní zjednodušuje kontrolu nad různými procesy spouštění a používanými konfiguračními soubory. Je to také první nástroj, na který se obrátíme, pokud chceme urychlit náš spouštěcí proces, protože nám umožňuje zapínat a vypínat spouštěcí programy. To je opět tato vlastnost, na kterou se obrátíme pro diagnostiku selhání systému.
Technika, kterou používáme, se nazývá a čisté spuštění. Při čistém spuštění se operační systém načte bez spuštění procesů spouštění na pozadí, které by mohly způsobit konflikt.
Jak vyčistit spouštění počítače?
Windows XP
- Klikněte na Běh (nebo WinKey + R) - V systému Windows otevřeno zadejte do pole Spustit dialogové okno msconfig. Tím se spustí Nástroj pro konfiguraci systému.
- Na Všeobecné záložka Nástroj pro konfiguraci systému, klikněte na tlačítko označené Selektivní spuštění. Zrušte zaškrtnutí políček odpovídajících Zpracovat soubor System.ini, Proces Soubor Win.ini a Načíst spouštěcí položky. Udržujte Načíst systémové služby políčko zaškrtnuto, protože tím se spustí základní služby společnosti Microsoft. Kulka proti Použijte původní Boot.ini je ve výchozím nastavení povoleno.
- Služby karta je místo, kam bychom měli jít dále. Na Služby vyberte záložku Skrýt všechny služby společnosti Microsoft zaškrtněte políčko a klikněte na Vypnout všechno. Pak udeřte OK. Zobrazí se okno se zprávou s upozorněním, že jste použili nástroj Konfigurace systému ke změně způsobu spouštění systému Windows. Klepnutím na OK restartujte počítač.
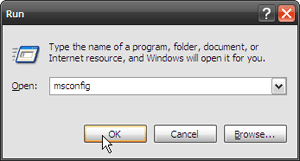
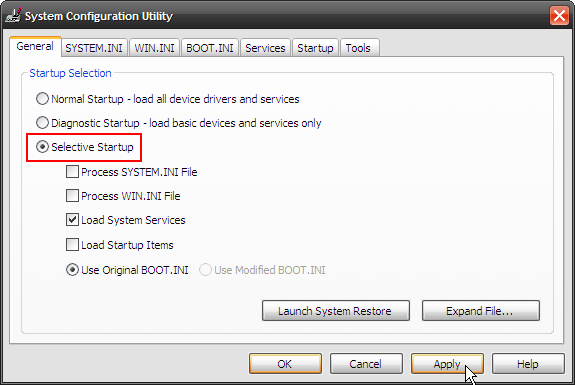
Pozor: Zrušení zaškrtnutí Načíst systémové služby dočasně deaktivuje služby společnosti Microsoft (např. Plug and Play, Networking a Reporting Error) a trvale odstraní všechny body obnovení pro nástroj Obnovení systému. Systémové služby jsou také důležité pro určení konfliktu. Takže to nechte zkontrolovat.
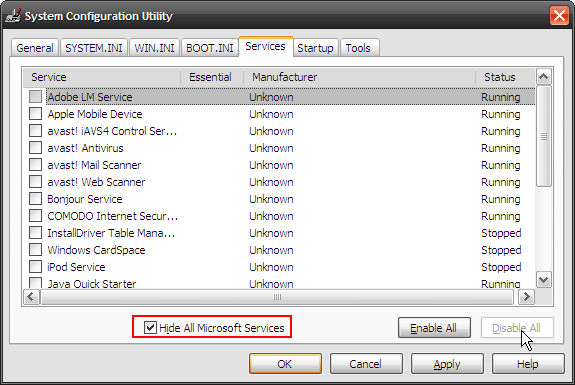
Windows Vista
Tento proces je téměř zrcadlem předchozího.
- Klikněte na Start - zadejte msconfig v Spusťte vyhledávání a stisknutím klávesy Enter spustíte Nástroj pro konfiguraci systému ve Vista.
- Na Všeobecné klikněte na Selektivní spuštění - zrušte zaškrtnutí Načíst položky po spuštění.
- Další zastávka je Služby tab. Šek Skrýt všechny služby společnosti Microsoft a stiskněte klávesu Vypnout všechno knoflík. Po klepnutí na tlačítko OK restartujte systém po zobrazení výzvy. (Obrazovka je podobná obrazovce zobrazené pro Windows XP)
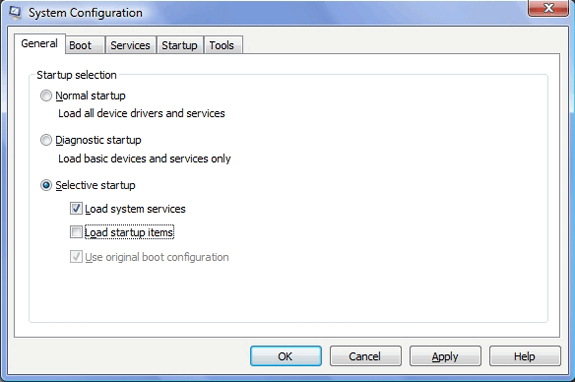
Po restartování počítače spusťte dříve konfliktní aplikaci znovu. Pokud problém přetrvává, příčina leží jinde. Vraťte počítač do předchozího stavu výběrem položky Normální spuštění na kartě Obecné a restartováním počítače.
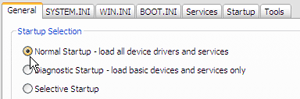
Pokud problém zmizel, je viník jedním ze spouštěcích programů na internetu Služby tab.
Určení problémového programu
Mám asi 25 služeb, které běží na pozadí. Jak tedy zúžit ten, který způsobuje problém? Jednoduché řešení spočívá v selektivní aktivaci (ponechání ostatních deaktivovaných) některých služeb a restartu počítače.
- Začněte širším polem, například nechte polovinu služeb aktivovanou a polovinu deaktivovanou. Restartujte počítač. Spusťte aplikaci náchylnou k chybám a zkontrolujte problém.
- Pokud problém přetrvává, je konflikt s povolenými službami. Pokud zmizí, je to v druhé polovině. V každém případě je pole zúženo na polovinu.
- Opakujte proces selektivního povolení a deaktivace služeb v podezřelé polovině služeb. Prostřednictvím dvou nebo tří restartů pokusů a omylů lze takto určit jedinou příčinu.
- Je to zatím jen polovina bitvy, kterou jsme vyhráli, když se nyní musíme vypořádat s viníkem. Tři řešení se představují „“
- Zakázat službu z Služby nebo na kartě Po spuštění. Pokud se jedná o nepodstatnou službu, neměl by to být problém.
- Vyhledejte na síti možnou odpověď a použijte ji.
- Pokud vše selže, zavolejte odborníky.
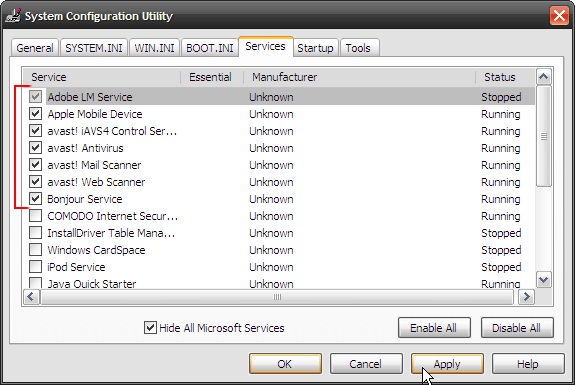
Výše uvedené techniky jsou velmi základní povahy. Je to něco, co lze provést relativně bezpečným způsobem. Samovařené řešení bez křičení o pomoc je samo o sobě vysoké. Myslíte si, že učení o nástroji Msconfig je dobrý způsob, jak začít?
Fotografický kredit: Ben Lawson
Saikat Basu je zástupcem editoru pro internet, Windows a produktivitu. Poté, co odstranil špínu MBA a desetiletou marketingovou kariéru, je nyní vášnivý tím, že pomáhá ostatním zlepšit jejich schopnosti vyprávění. Hledá chybějící Oxfordskou čárku a nesnáší špatné snímky obrazovky. Ale myšlenky na fotografie, Photoshop a produktivitu zklidňují jeho duši.