reklama
Sledujte, jak se mraky pohybují nebo roste sazenice. Časosběrná fotografie vám může opravdu poskytnout představu o tom, jak svět funguje na makroskopické úrovni, nad rámec všeho, co lze představit běžnému lidskému zážitku času. Nebo jinými slovy: může proměnit sledování barvy na něco docela zajímavého. Bohužel, profesionální časosběrné zařízení - a zároveň přidává možnost otáčení nebo pohybu kamery - jako je Genie může stát až 1000 dolarů. Dnes vytvoříme základní časosběrný řadič bez pohybu - pro DSLR nebo USB webovou kameru - pouze s Raspberry Pi.
Nezapomeňte se podívat na všechny naše další skvělé Projekty Raspberry Pi také.
DSLR
Jako obvykle bude veškerá naše práce s Pi prováděna přes příkazový řádek SSH a pokud je uložíte na Pi místo kamery, můžeme soubory získat pomocí SFTP se stejnými přihlašovacími údaji. Pokud si nejste jisti, jaká je IP adresa vašeho Pi, přihlaste se ke směrovači a podívejte se na seznam aktuálně připojených zařízení - měla by se správně hlásit sama.
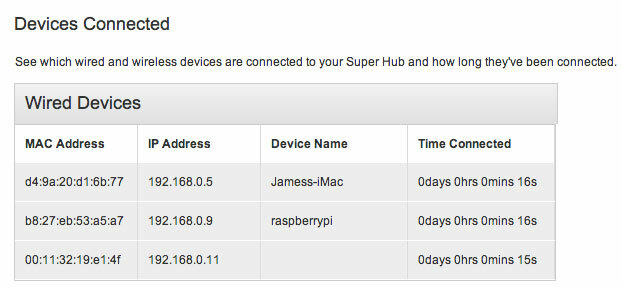
Začněte instalací některého základního softwaru:
sudo apt-get install gphoto2. sudo apt-get install imagemagick. GPhoto2 je obslužný program příkazového řádku pro přímé rozhraní s podporovanými fotoaparáty DSLR (celý seznam zde). Použil jsem Canon Rebel T4i / 650D Canon Rebel T4i dSLR recenze a prozradíSpolečnost Canon právě vydala své nové Rebel T4i - jejich první (doufejme mnoho) dobrodružství do světa dSLR s dotykovou obrazovkou. Tato kamera je krokem od Canon Rebel T3i (což také činí třetí ... Přečtěte si více . Nyní připojte fotoaparát k Pi přes USB.
Protože jsem použil automatické hodnoty ISO a režim AV, je nastavení relativně jednoduché a sérii můžeme zachytit pouze pomocí příkazového řádku - obslužný program obsahuje vestavěné parametry časového odstupu. Zde je nejzákladnější příkaz, který můžete použít k testování schopností:
gphoto2 - zachytit-obraz-a-stáhnoutkterý přenese soubor do vašeho Pi nebo
gphoto2 - zachycení obrazupro udržení obrázku ve fotoaparátu. Při 8 MB na pop je nejlepší je nechat na fotoaparátu a provést šití filmu po skutečnosti z PC nebo Mac.
Důležité: Ve výchozím nastavení jsou obrázky ukládány na SD-RAM, nikoli na paměťovou kartu ve fotoaparátu. To znamená, že je všechny ztratíte (mluvím ze zkušenosti). Aby bylo zajištěno, že skutečně uloží, musíme nejprve nastavit cíl digitalizace:
gphoto2 --get-config / main / settings / capturetarget. Podívejte se na seznam, který vydává, a nastavte cíl následujícím způsobem a vyměňte jej 1 s tím, co se zobrazí jako karta.
gphoto2 --set-config / main / settings / capturetarget = 1. Chcete-li zachytit v režimu časosběrného snímání, připojte se -F a -I zadejte celkový počet rámy chcete zachytit a čas interval mezi každým. V tomto příkladu je zachycení jednou za 30 sekund celkem 1440 snímků, které se při vytvoření do 24 FPS filmu budou rovnat asi minutě. Nemyslím si, že baterie mého fotoaparátu tak dlouho vydrží, ale uvidím, kolik jich dostanu.
gphoto2 - zachycení obrazu -F 1440 -I 30. Jeden vtip, který byste měli mít na paměti; po dokončení příkazu se může kamera vypnout a přestane reagovat - budete muset ručně vypnout hlavní vypínač (alespoň u mého modelu to udělal). Při používání by to neměl být problém v terénu, ale pro účely testování je to docela nepříjemné. Pokud o tom víte opravu, dejte mi vědět v komentářích!
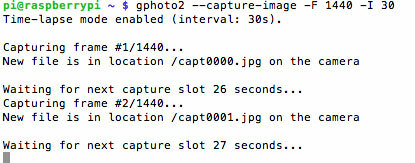
Natáčení filmu
Přeneste soubory do svého stolního počítače ke zpracování. Na počítačích Mac jsem zjistil, že nejjednodušší je použít příkazový řádek, ale budete potřebovat XCode, Homebrew, a MPlayer nainstalován první. Chcete-li to provést, nejprve si stáhněte Xcode z App Store (je zdarma) a poté z Preference -> Stahování kartu, povolit Nástroje příkazového řádku.
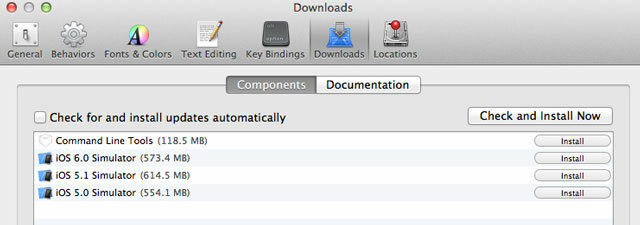
Poté spusťte (jeden po druhém):
ruby 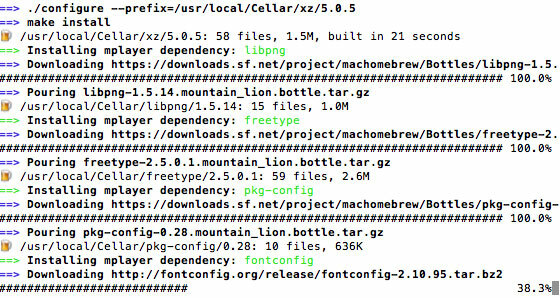
Nyní byste měli mít nainstalované potřebné součásti kódování. Spusťte následující příkazy, abyste nejprve vytvořili seznam zachycených souborů JPG a poté tento seznam vložili do mencoderu, což je nástroj používaný k vytváření videí. Pokud chcete, aby film šel rychleji, změňte hodnotu FPS.
CD
ls * .jpg> list.txt. mencoder -nosound -ovc lavc -lavcopts vcodec = mpeg4: aspekt = 16/9: vbitrate = 8000000 -vf scale = 640: 480 -o timelapse.avi -mf type = jpeg: fps = 24 mf: //@list.txt. Tady jsem skončil tím, že jsem použil 24 FPS z 330 snímků, které se střílely každou minutu od rána do půlnoci. Počasí je Británie opravdu tak špatné, od slunečného po zataženo v 5 minutových intervalech po celý den. Povzdech.
Chcete-li kódovat film ve Windows nebo pokud chcete používat GUI, stáhněte si jej Avidemux, a postupujte podle níže uvedeného videu. Zkontrolujte, zda jsou vaše fotografie očíslovány postupně.
https://www.youtube.com/watch? v = GZmkfk-YrG4 # t = 73
Použití webové kamery USB
Samozřejmě, že ne každý má DSLR, ale místo nákupu drahých oficiálních kamerových modulů pro Raspberry Pi můžete také provádět časosběrné fotografování pomocí běžného USB webcam - v mém případě PS3 Eye, které je obvykle docela obtížné pracovat na PC nebo Mac, ale funguje mimo krabici na Pi. Možná budete muset použít napájený rozbočovač USB a podpora fotoaparátu je povrchní.
Nejprve zkontrolujte, zda byla vaše webová kamera správně detekována.
ls -l / dev / video *
Doufejme, že uvidíte / dev / video0 takto:

Pak můžeme pokračovat s instalací softwaru pro snímání webkamer a udělat zkušební snímek.
sudo apt-get install fswebcam. fswebcam -d / dev / video0 -r 640x480 test.jpeg. Smažte soubor pomocí:
rm test.jpg. Udělejte několik zkušebních snímků, abyste mohli správně umístit kameru, a pak se pustíme do skriptu časosběrného snímání.
mkdir timelapse. nano runtimelapse. Vložte následující:
#! / bin / bash. # Řadič Timelapse pro webovou kameru USB DIR = / home / pi / timelapse x = 1. zatímco [$ x -le 1440]; do filename = $ (date -u + "% d% m% Y_% H% M-% S"). jpg fswebcam -d / dev / video0 -r 640x480 $ DIR / $ filename x = $ (($ x + 1) spánek 10; Hotovo; Pro účely testování jsem nastavil dobu čekání mezi výstřely na 10 sekund. Když skutečně začnete snímat, můžete to raději změnit na každou minutu. Změňte následující řádek a určete, kolik snímků se má zachytit, v příkladu je nastaven na 1440:
zatímco [$ x -le 1440]; dělat. Aby byl skript spustitelný, použijte:
chmod 755 runtimelapse. Poté spusťte pomocí:
./runtimelapse. 
Natáčení filmu
Stále na příkazovém řádku SSH, zkusíme spojit film přímo na Pi - pokud jste pořídili tisíce snímků a vaše webová kamera je vyšší rozlišení, možná zjistíte, že je to hrozně pomalé, v takovém případě přejděte k pokynům pro film pro DSLR a přeneste soubory do počítače pomocí SFTP.
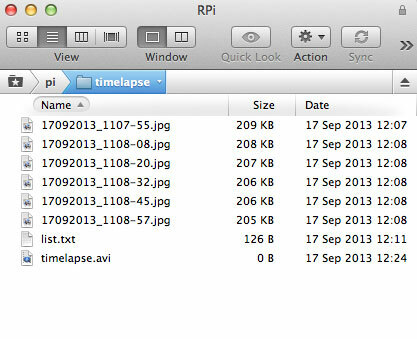
cd timelapse. ls * .jpg> list.txt. sudo apt-get install mencoder. mencoder -nosound -ovc lavc -lavcopts vcodec = mpeg4: aspekt = 16/9: vbitrate = 8000000 -vf scale = 640: 480 -o timelapse.avi -mf type = jpeg: fps = 24 mf: //@list.txt. Pokud to vypadá dobře, ale získáte výstup souboru 0 KB, znamená to, že ve složce dočasného zařízení nemáte dostatek místa. Vyřešil jsem to čistou instalací a znovu rozšířím kořenový systém - zdá se, že BTSync zkazil nějaké dočasné soubory.
Zde je hotová scéna z webové kamery USB, od pozdního odpoledne do tmy.
Bylo to mnohem jednodušší, než jsem si myslel, že by to bylo - a nebyl bych překvapen, kdybych našel někoho v komentářích s ještě jednodušší metodou! Vydejte se na fascinující pohled na život, který je jinak obtížně pochopitelný, a sdílejte odkaz na své výtvory v komentářích nebo jiných časosběrných videích, které jste považovali za zvláště inspirativní.
James má bakalářský titul v oboru umělé inteligence a je držitelem certifikátu CompTIA A + a Network +. Je hlavním vývojářem MakeUseOf a tráví svůj volný čas hraním VR paintballu a deskových her. Staví počítače od dětství.

