reklama
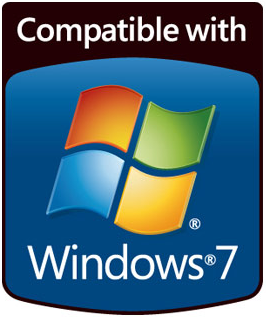 Zdá se, že Microsoft při uvolňování nového operačního systému postupuje strnulě. Nejprve hodí na trh polovinu hotového výrobku. Teď kachna! Poté, co se zpětná vazba vrací, přísně brání produkt, ale tajně začnou opravovat všechny své chyby. Další věc, kterou víte, že uvolňují nový lesklý operační systém, který je stěží nový, ale alespoň všechny chyby jsou opraveny. Nakonec se na tom všichni shodnou.
Zdá se, že Microsoft při uvolňování nového operačního systému postupuje strnulě. Nejprve hodí na trh polovinu hotového výrobku. Teď kachna! Poté, co se zpětná vazba vrací, přísně brání produkt, ale tajně začnou opravovat všechny své chyby. Další věc, kterou víte, že uvolňují nový lesklý operační systém, který je stěží nový, ale alespoň všechny chyby jsou opraveny. Nakonec se na tom všichni shodnou.
V současné době je to Windows 7. Je to sranda, je to solidní operační systém se spoustou pěkných nových funkcí. A pokud jste čekali na upgrade, nyní je čas, je to bezpečné! Nedávno jsem to vysvětlil Edice Windows 7 v jednoduchých termínech Edice Windows 7 jsou vysvětleny jednoduše Přečtěte si více a jak vybrat ten pravý pro vás. V tomto článku vám ukážu, jak otestovat, zda je váš hardware a software připraven provést přechod na Windows 7. To je velmi důležité, protože možná budete muset investovat do více než jen nového operačního systému.
Microsoft provedl tento proces kontroly vašeho současného systému co nejjednodušší. Poskytují nástroj s názvem
Minimální požadavky na systém Windows 7
Než začnete, krátce si přečtěte minimální systémové požadavky pro obě bitové verze systému Windows 7.
32bitový Windows 7:
- 1 GHz procesor.
- 1 GB RAM.
- 16 GB volného místa na pevném disku.
- Grafická karta podporující DirectX 9 s ovladačem WDDM 1.0 nebo vyšším.
Windows 7 64-bit:
- 1 GHz procesor.
- 2 GB RAM.
- 20 GB volného místa na pevném disku.
- Grafická karta podporující DirectX 9 s ovladačem WDDM 1.0 nebo vyšším.
Pokud si nejste jisti hardwarem, pokračujte pomocí Poradce pro upgrade na systém Windows 7 a případné nedostatky budou odhaleny. Pokud vás zajímá, jaký je rozdíl mezi 32bitovými a 64bitovými, podívejte se na tento článek od Mahendry: Jak si vybrat mezi 32bitovými a 64bitovými operačními systémy Windows 7 Jak si vybrat mezi 32bitovými a 64bitovými operačními systémy WindowsPři instalaci systému Windows si můžete vybrat mezi 32bitovou a 64bitovou verzí operačního systému. Pomůžeme vám vybrat verzi, která je pro vás ta pravá. Přečtěte si více .
Nastavte Poradce pro upgrade na systém Windows 7
1. Připravte počítač k instalaci
Program podporuje Windows XP a Windows Vista. Pokud používáte Windows XP, musíte spustit Service Pack 2 a .NET Framework 2.0 nebo vyšší. Odkazy obsahují pokyny pro nastavení těchto dvou položek. Před pokračováním se ujistěte, že jsou nainstalovány.
2. Stáhněte a nainstalujte Poradce pro upgrade
Nyní, když máte připravený počítač, si můžete stáhnout Windows 7 Upgrade Advisor od společnosti Microsoft.
3. Připravte počítač na spuštění testu
Společnost Microsoft doporučuje připojit všechna zařízení USB, která pravidelně používáte, například tiskárny, skenery nebo externí pevné disky. Poradce pro upgrade také zkontroluje kompatibilitu těchto zařízení. Před spuštěním nástroje Upgrade Advisor tedy připojte veškerý externí hardware.
Spusťte Poradce pro upgrade na systém Windows 7
To je snadná část. Spusťte program a klikněte na> Zahajte kontrolu tlačítko vpravo dole.
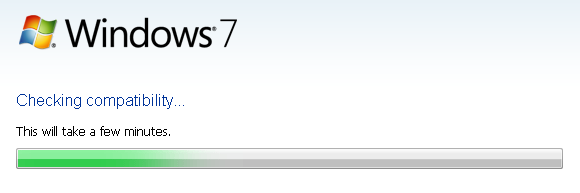
Krátce poté zobrazí výsledky Poradce pro upgrade na systém Windows 7. Existují dvě sestavy, jedna pro případ, že si přejete nainstalovat Windows 7 32bitovou a druhá pro 64bitovou verzi. Můžete uložit přehled buď jako .mht, nebo .html soubor, který se otevře v Internet Exploreru, nebo si je vytisknout.

Každá sestava je rozdělena do tří kategorií: systém, zařízení a programy. Nyní se podívejme na některé body, které bude zpráva řešit.
Na obrázku níže uvidíte, že budu muset provést vlastní instalaci systému Windows 7, když spustím systém Windows XP. Odkaz poskytuje další podrobnosti a užitečné informace o pozadí.
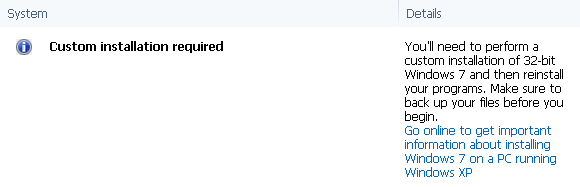
Zde je jeden z 11 problémů s mým systémem. Nicméně je to ten, který můžu vyřešit, a proto žlutá značka s vykřičníkem. Problémy, které nelze vyřešit, například nekompatibilní software, jsou zvýrazněny červenou barvou X.
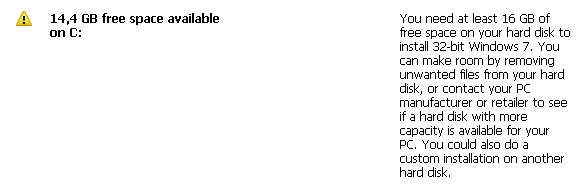
Najdete také seznam položek, které splňují požadavky nebo jsou kompatibilní se systémem Windows 7. Níže je uveden příklad.
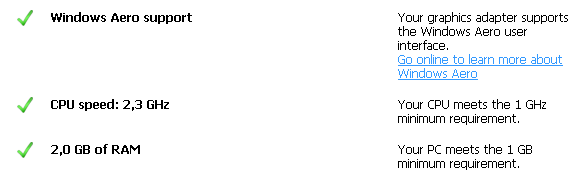
Kategorie zařízení zahrnuje interní i externí zařízení. Moje grafická karta je zřejmě kompatibilní se systémem Windows 7. Pokud některá důležitá část vašeho systému není kompatibilní, například grafická karta nebo procesor, musíte před instalací systému Windows 7 tento kus hardwaru nahradit kompatibilní verzí.
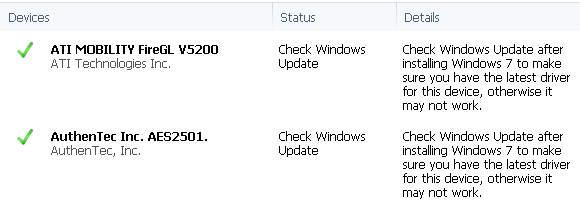
Nakonec je zkontrolována kompatibilita výběru programů. Poradce pro upgrade bude poskytovat řešení a odkazy, pokud jsou k dispozici, a to není omezeno na produkty společnosti Microsoft! V mém případě mě například doporučil „upgradovat na kompatibilní verzi“ Napteru nebo „navštívit web vydavatele pro řešení“ pro software HP. Doporučení také obsahovala odkaz na příslušné stránky.

Bohužel, několik klíčových programů není zahrnuto v této kontrole kompatibility, včetně Microsoft Office (zajímalo by mě, proč), prohlížeče, e-mailové klienty jiné než Outlook, bezpečnostní software a mnohem více. Microsoft však poskytuje odkaz na jeho Centrum kompatibility se systémem Windows 7 kde můžete ručně zkontrolovat důležitý software a hardware.
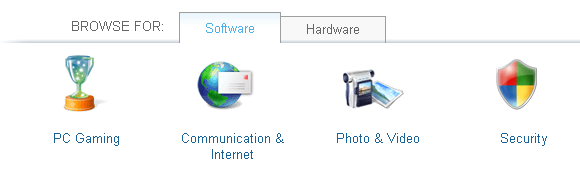
Pokud si myslíte, že jste připraveni upgradovat, podívejte se také na následující články:
- Jak upgradovat z XP na Windows 7 ve 4 jednoduchých krocích Jak upgradovat ze systému Windows XP na Windows 7 nebo 10Pokud stále používáte systém Windows XP, je nejvyšší čas na upgrade! Ať už se chcete přesunout do systému Windows 10 nebo Windows 7, proces je většinou stejný. Vysvětlujeme to krok za krokem. Přečtěte si více od Varuna
- Upgradujte na Windows 7: Požadavky a tipy k instalaci Upgradujte na Windows 7: Požadavky a tipy k instalaci Přečtěte si více od Tiny
Nyní byste měli být velmi dobře připraveni.
S jakými problémy jste se setkali poté, co byl váš systém testován na kompatibilitu se systémem Windows 7? Dokážete je vyřešit nebo potřebujete další radu?
Tina píše o spotřební technologii více než deset let. Je držitelkou doktorátu přírodních věd, diplomu z Německa a MSc ze Švédska. Její analytické zázemí jí pomohlo vyniknout jako technologická novinářka v MakeUseOf, kde nyní řídí výzkum a operace s klíčovými slovy.


